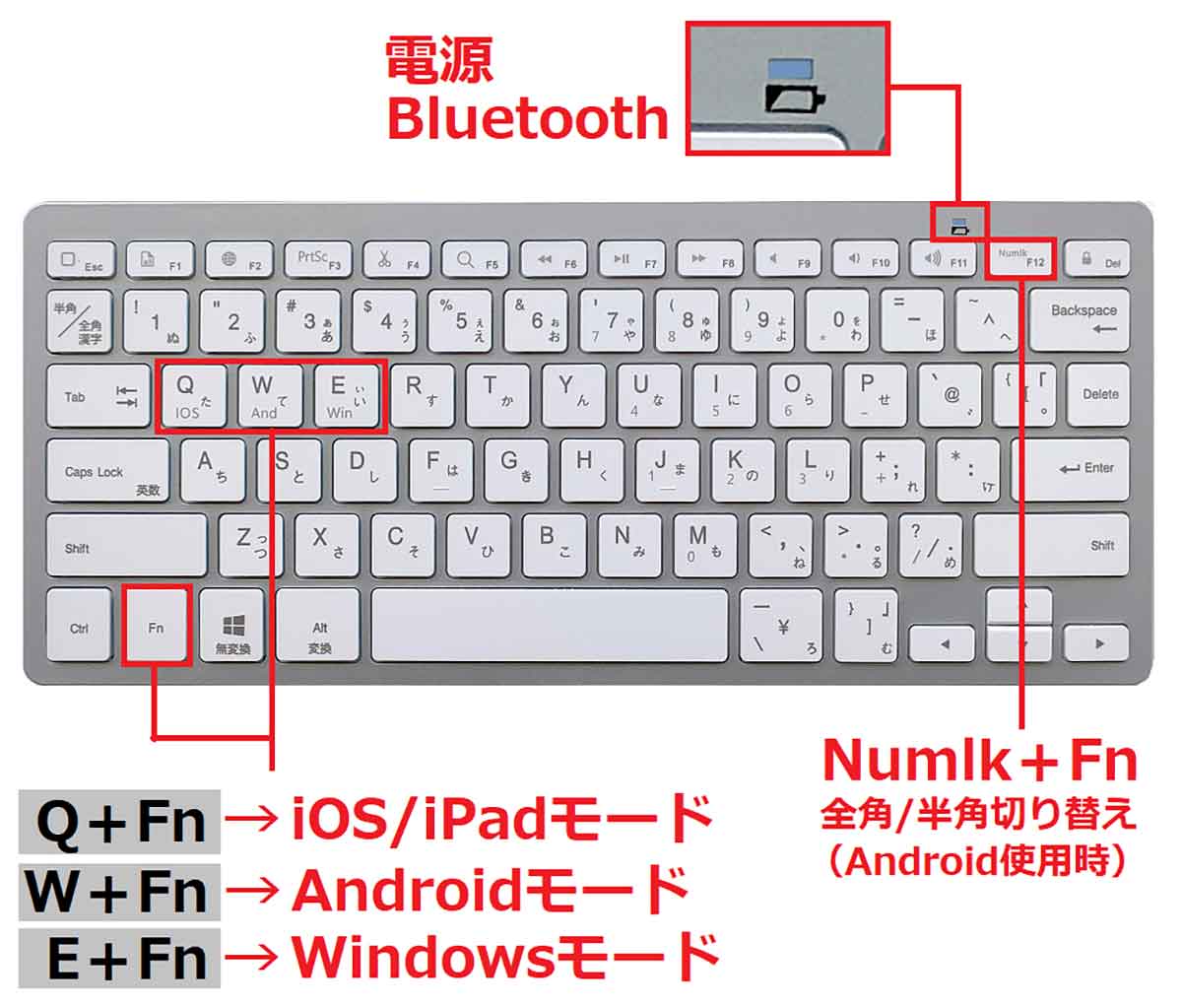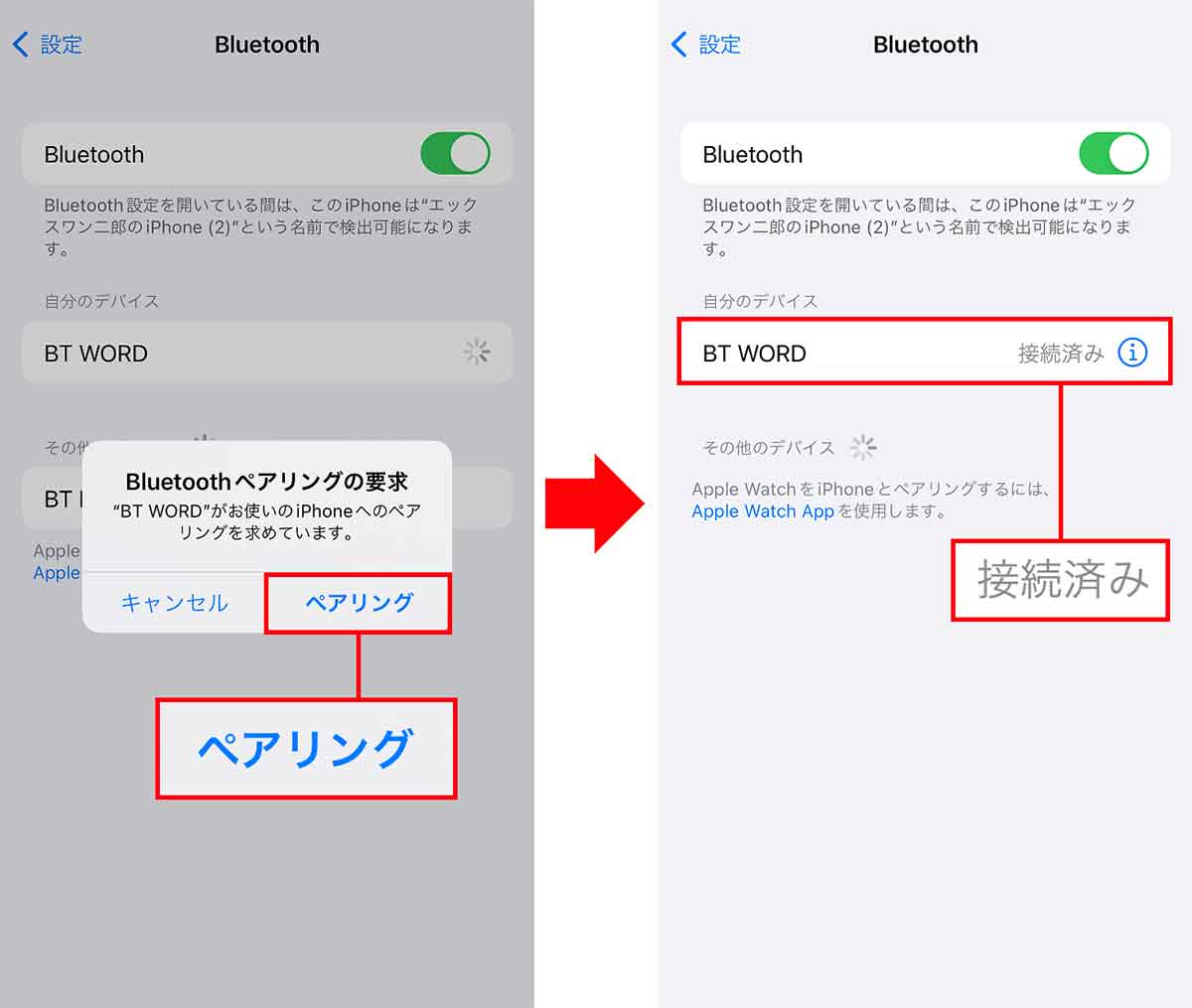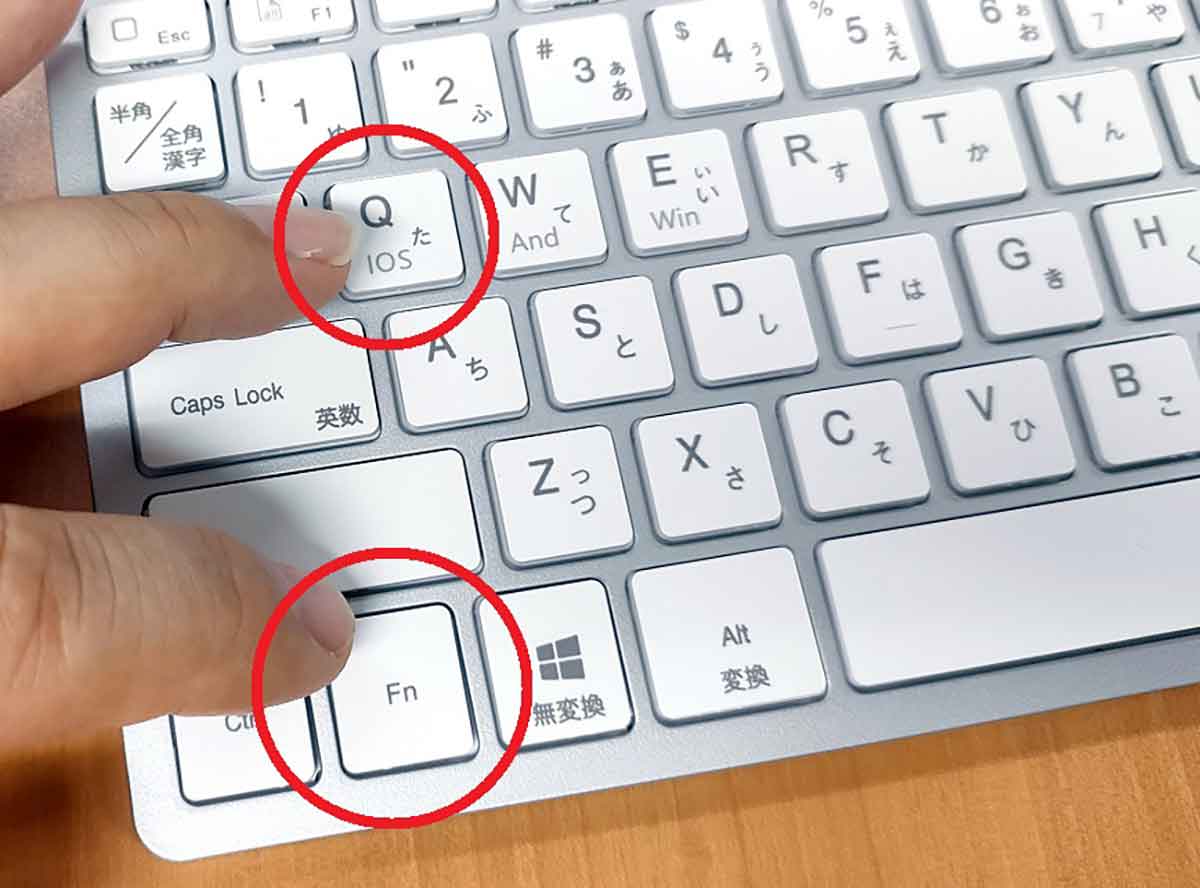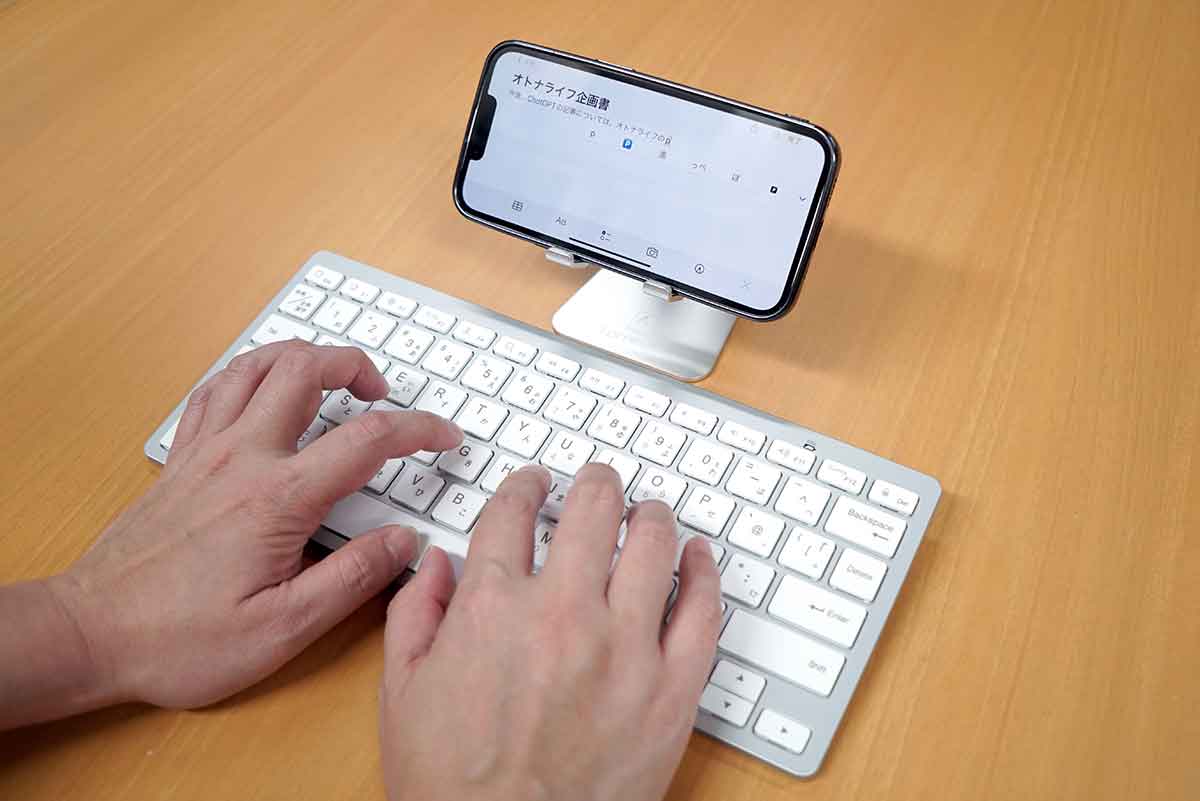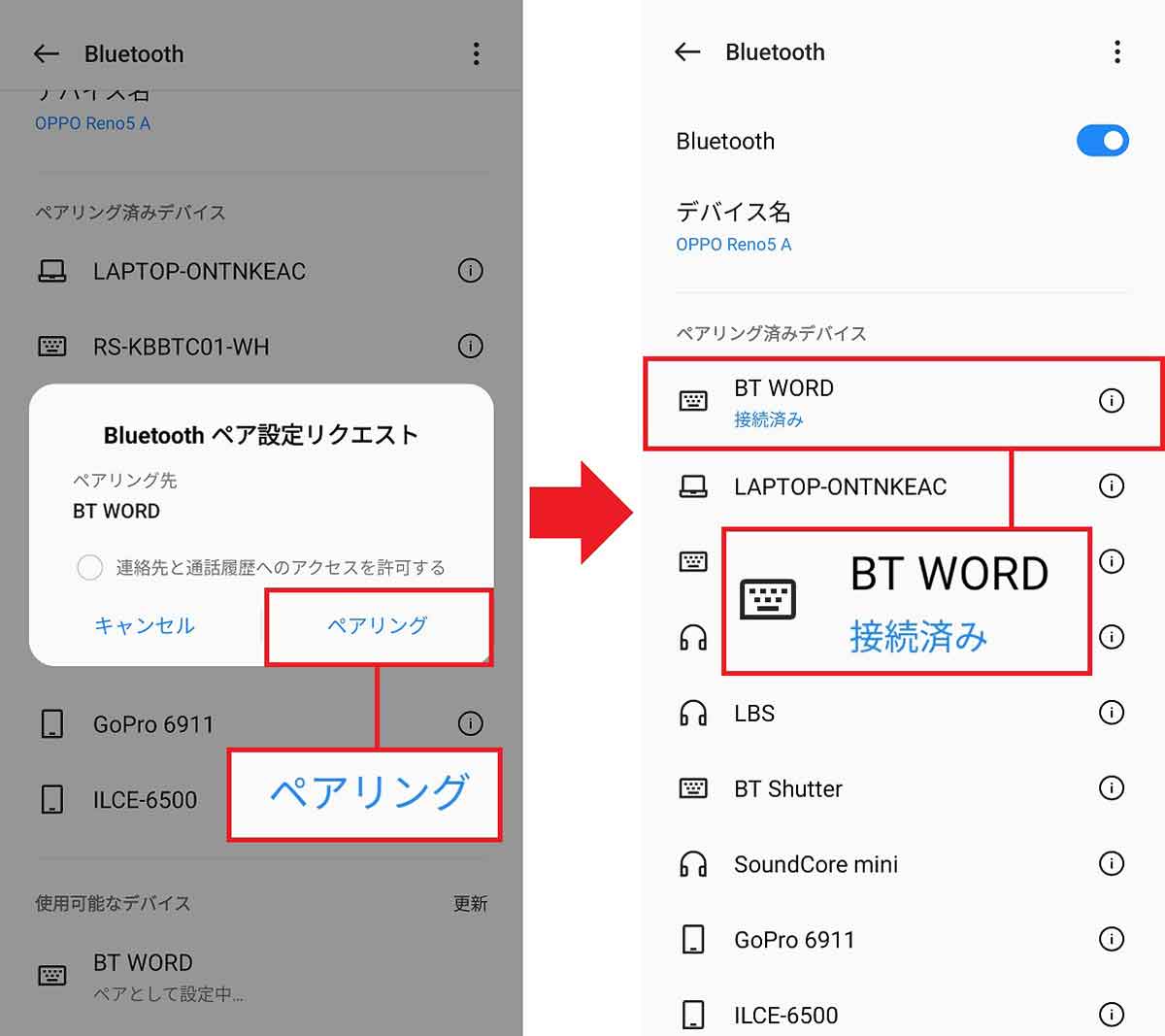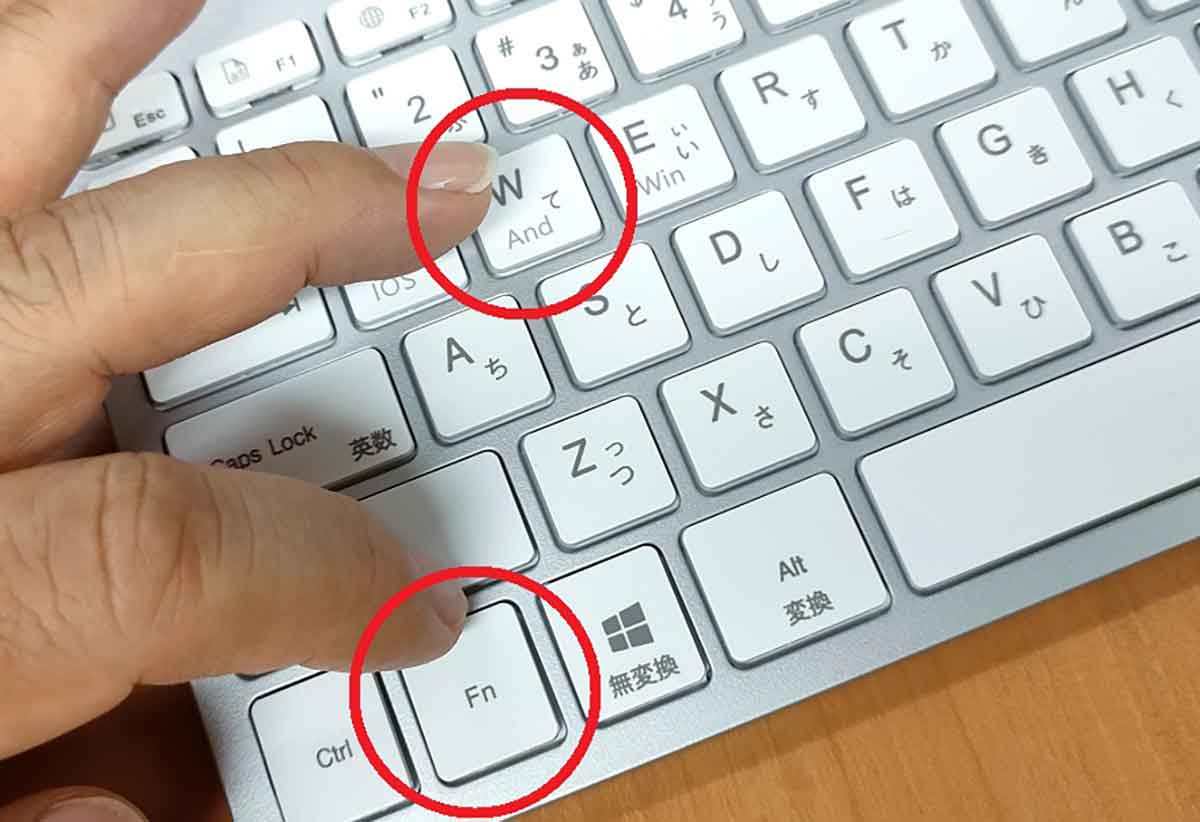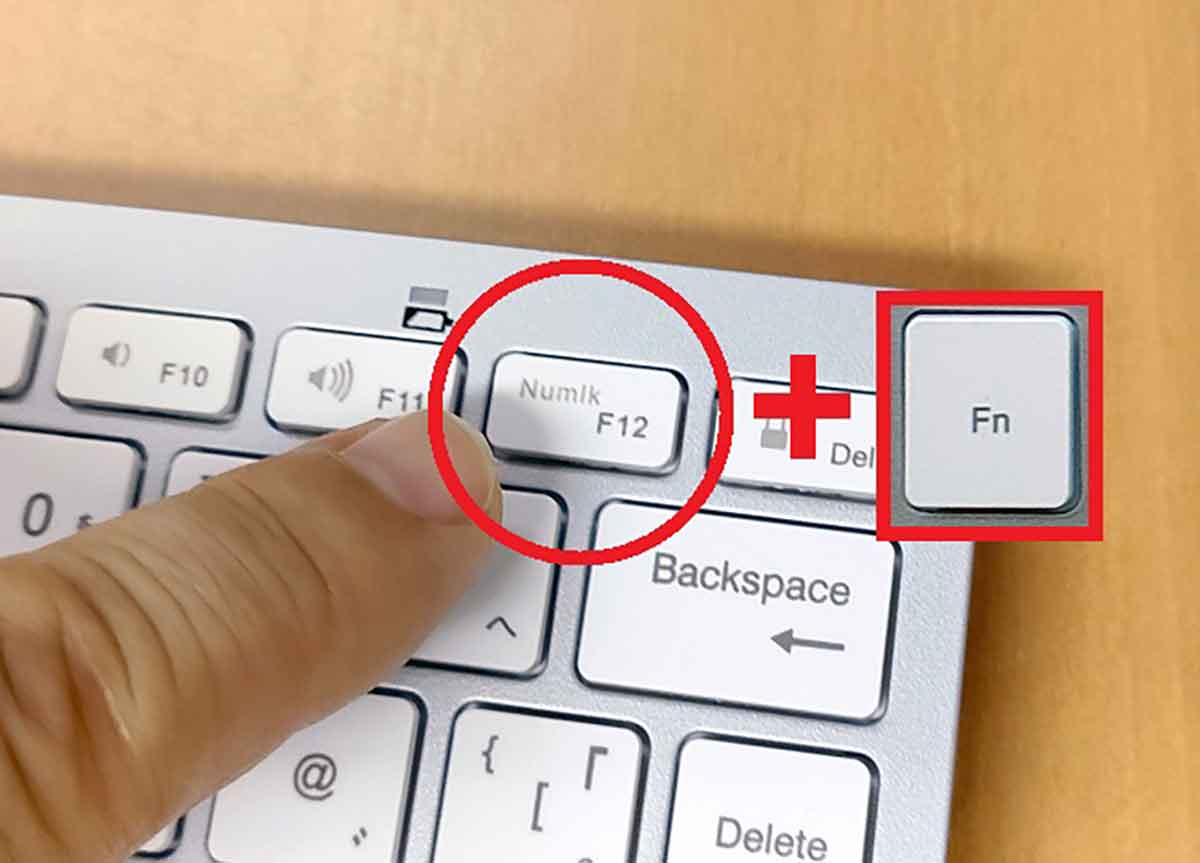最近の3COINS(スリーコインズ)には、300円以上のオシャレで実用的な商品が増えてきましたよね。そのようななか、先日筆者が見つけたのが、MacそっくりのBluetoothワイヤレスキーボードです。価格は1,650円(税込)と3COINSのなかでは高めですが、きちんと使えるのか、使い勝手はどうなのか? ちょっと気になりますよね。そこで今回は、筆者が実際に3COINSの「Bluetoothキーボード」を購入して使ってみたので、その感想をレポートします。
Mac風のオシャレなBluetoothキーボードが1,650円!
3COINS(スリーコインズ)といえば、100均よりも少しオシャレで作りがしっかりしたものが購入できるとあって、女性を中心にかなり人気がありますよね。
最近は300円を超える高額商品もかなり多くなっており、スマホやパソコン用品も充実してきました。
そのようななか、たまたま筆者が3COINSで見つけたのが、Macそっくりなワイヤレスキーボード「Bluetoothキーボード」です。
価格は3COINSでは高めの1,650円(税込)ですが、パッケージにはWindows、Android、iOS・Mac対応で、どのようなデバイスでも使えると書かれています。
たとえば、出張先に重いパソコンを持っていくのが嫌な場合、このBluetoothキーボードとスマホやタブレットを組み合わせれば、長文を打つのもさほど苦にはならないでしょう。
通常、このようなワイヤレスキーボードは、Amazonの中華製品でも2,000~3,000円程度はしますし、Apple純正品は公式サイトで1万円以上しますので、筆者は思い切って購入してみることにしました。果たしてきちんと使えるのでしょうか?
3COINSのワイヤレスキーボードの機能を確認しよう!
それでは、実際に3COINSのワイヤレスキーボードを使う前に、基本機能を確認しておきましょう。
まず、対応するデバイスのOSはWindows7/8.1/10・mac OS10.13以降 Android OSとなっています。
■Bluetoothキーボードのスペック
【対応OS】Windows7/8.1/10・mac OS10.13以降 Android OS
※OSにより一部使用できない機能・キー入力がある
【サイズ】285×120×25mm
【重さ】約233g
【電源】単4×2本(別売)
【Bluetooth】Ver5.0
※接続距離は約10m
【材質】ABS
【キー数】78
【キーピッチ】約19mm
【キーストローク】約2mm
本体は充電式バッテリーではなく単4電池2本で動作します。電池は付属していないので別途自分で用意しましょう。
次に、本体キーボードを確認しておきましょう。本体右上にあるのが電源LEDです。電源とBluetooth接続ボタン「Connect」は裏にあり、これらを押すとこのLEDが青く光ります。
注意したいのがOSの「動作モード切り替え」方法。「Q+Fn」でiOS/iPadモード。「W+Fn」でAndroidモード。「E+Fn」でWindowsモードに変更できます。
ただし、キーのレイアウトは基本的にWindows用であり、Appleデバイスのキーレイアウトとはやや違います。とくにスペースキーの右横に「ろ」と「む」が配置されているのはWindowsユーザーでも少し戸惑う部分でしょう。
なお、「Fn(ファンクション)」キーの機能については、付属の取扱説明書に表がありますので、そちらを参考にしてください。
3COINSのBluetoothキーボードを実際に使ってみよう!
それでは実際に3COINSの「Bluetoothキーボード」を使ってみましょう。
まず、本体背面の電源ボタンを右にズラしてオンにします。続いて、iPhoneとBluetoothで接続しましょう。
背面にある「Connect」ボタンを押すと表面の電源LEDが青く点滅しますので、iPhoneの設定でBluetoothをオンにして「BT WORD」を選択すればペアリングが完了します。
Bluetoothのペアリングが終わったら、キーボードの「Q」と「Fn」を同時に押してiOSモードに切り替えればOKです。
今回はiPhone 13を使ってみましたが、問題なくすぐに文字入力できるようになりました。
BluetoothでiPhoneとぺアリングする手順
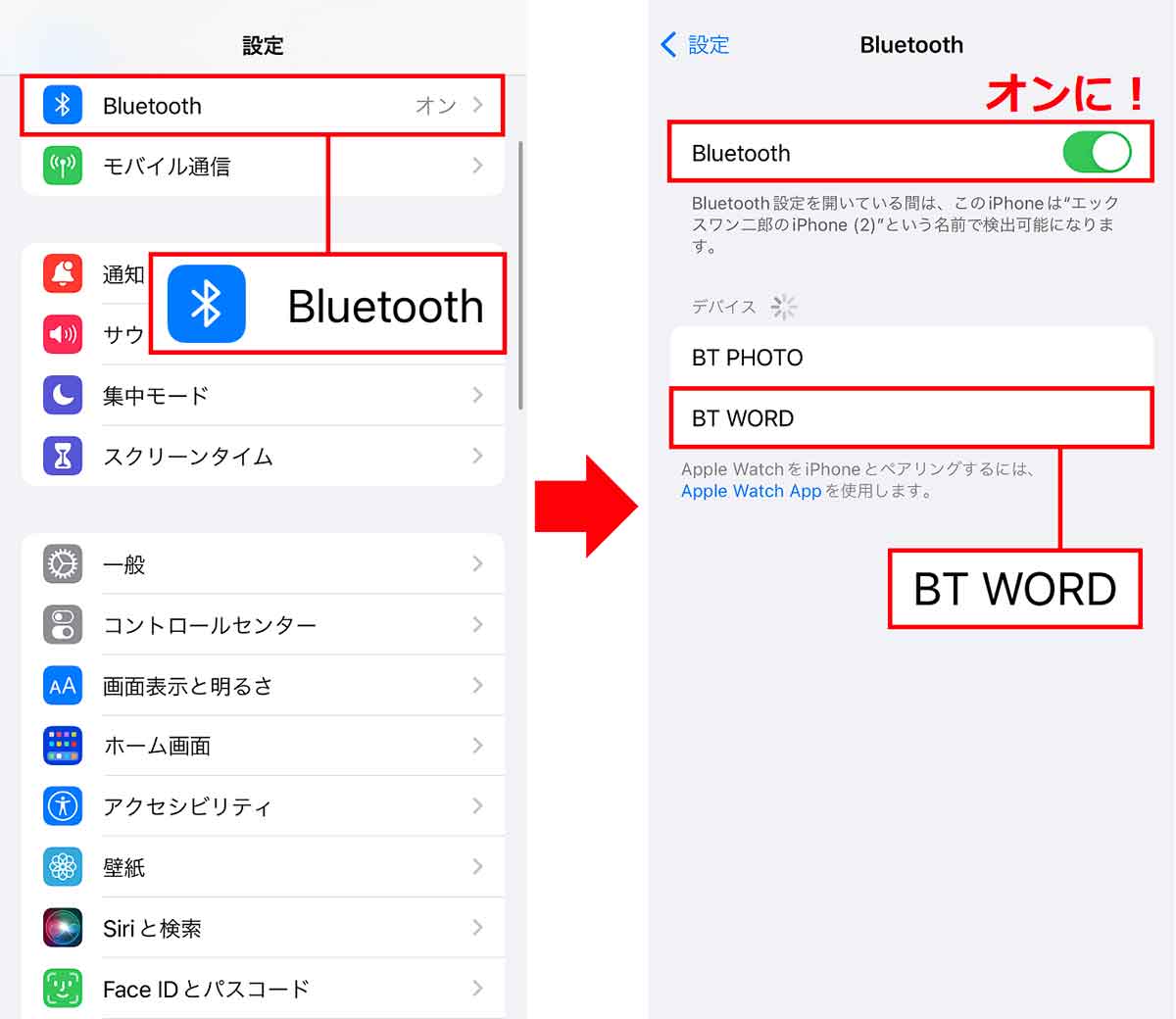
続いてiPhoneの設定画面を開いて「Bluetooth」を選択します(左写真)。Bluetoothをオンにすると、使用可能なデバイスの一覧に「BT WORD」と表示されるので、これを選択しましょう(右写真)
Androidスマホは文字入力の全角/半角切り替えに注意!
次に、Androidスマホで試してみましょう。今回はOPPO Reno 5 Aを使用しましたが、基本的にはBluetoothでペアリングしたあと、「W」+「Fn」の同時押しでAndroidモードに切り替えればOKです。
ただし、Androidスマホの場合は全角/半角入力切替が上手くできなかったので、その場合は「Numlk」+「Fn」を同時に押しましょう。これで全角/半角切り替えが可能となり、日本語入力が正しくできるようになるはずです。
BluetoothでAndroidスマホとぺアリングする手順
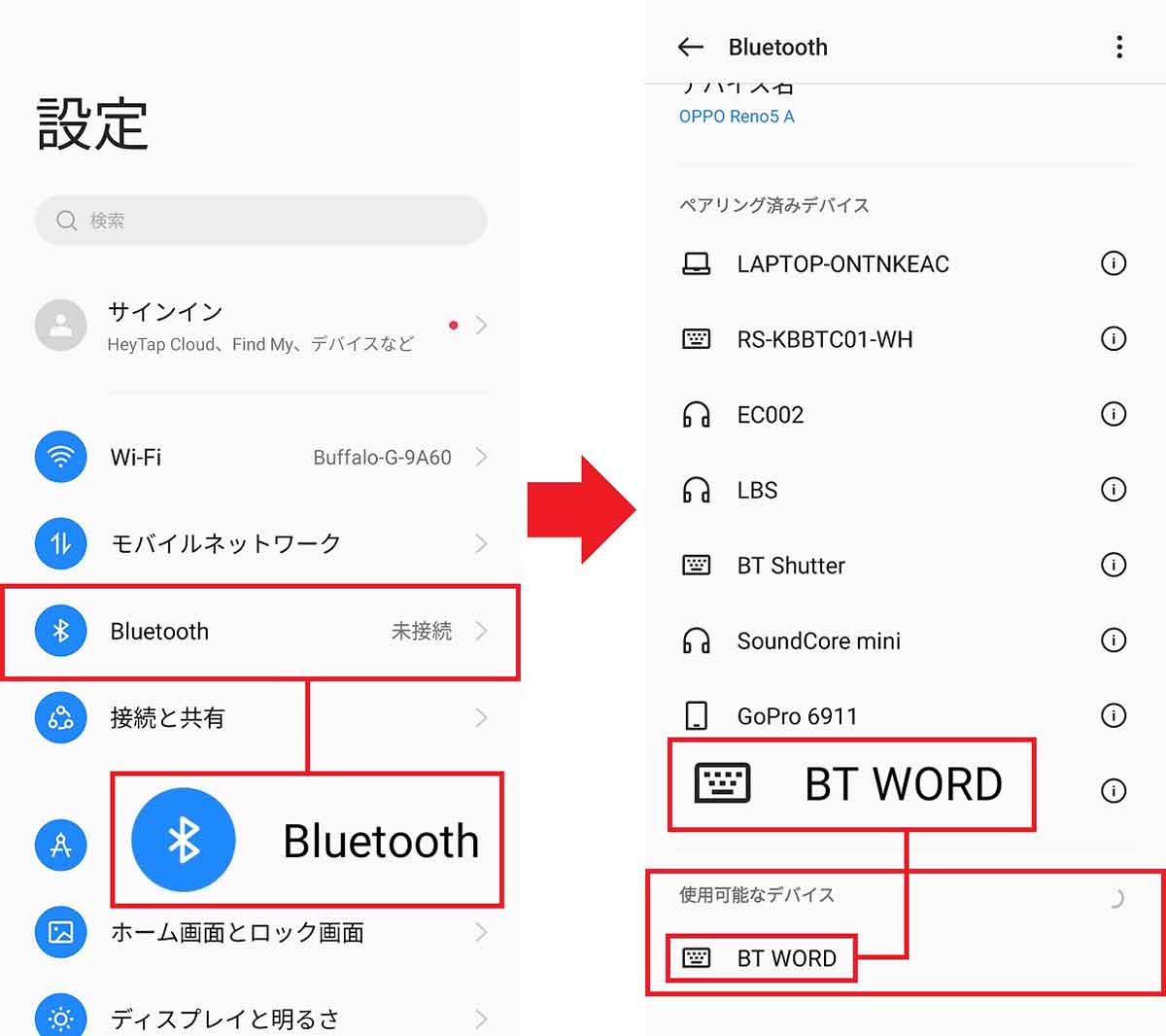
キーボードの「Connect」を押したら、Androidスマホの設定画面で「Bluetooth」を選択(左写真)。「Bluetooth」をオンにすると、使用可能なデバイスの一覧に、「BT WORD」が表示されるので、これをタップします(右写真)
実際に使っみて気になったことは?
3COINSのBluetoothキーボードを実際に使って見ると、キーピッチも19mm確保されているので、通常のノートパソコンとさほど変わらない感じで文字入力できました。
また、キーはパンタグラフ構造なので軽くてなめらかなタッチです。キーストロークは2mmしかなく、本体はABS樹脂製なので強くキーを押すと多少たわむ感じはします。
しかし、Microsoft Surfaceなどのペラペラな薄いキーボードに比べると、かなり打感はいいと思います。
少なくともAndroidスマホで表示されるキーボードで文字入力するよりも、はるかに快適に長文が打てました。
実は筆者は、以前ダイソーで1,100円の超薄型ワイヤレスキーボードを購入しましたが、こちらは裏面が鉄板むき出しで滑り止めもないため、タイピング中にキーボードが滑ることがありました。
3COINSのBluetoothキーボードは、ダイソーの超薄型ワイヤレスキーボードに比べると、かなり安定して文字を入力できます。
実は、3COINSのBluetoothキーボードには最初から傾斜が付いており、背面にはシリコン製の滑り止めも付いています。
そのためダイソーのキーボードのように滑ることはないのですが、この傾斜があるため、強く打ったときに少しだけたわむ感じがします。
ちなみに、3COINSではダイソーの超薄型ワイヤレスキーボードにそっくりな「《Bluetooth対応》薄型ワイヤレスキーボード」が2,200円で売られています。
おそらく、これは同じ製造メーカーのもので、本体色がパステルカラーでかわいらしい感じにしてあるだけの製品だと思われます。
とはいえ、キーボードの背面にはシリコンの滑り止めが追加されており、本体が滑らないように工夫されているようです。
もし、本体色が白でいいなら、ダイソーの方が半額で買えます。あとは自分で背面に滑り止めを貼ればいいでしょう。もちろん、滑り止めもダイソーで買えますよ。
まとめ
いかがでしょうか? 今回は3COINSで1,650円で購入したMacそっくりなBluetoothキーボードを実際に使ってみました。
正直、価格が安いのであまり期待していませんでしたが、実際にキーボードで文字入力したときの打感はなかなかいい感じでした。
これなら、出張先のホテルでもスマホやタブレットと組み合わせて長文を書くことも可能でしょう。
ただし、キーボードの配列は独特なので、少し使いにくいと感じる人は、もう数百円追加してAmazonの製品を探してみましょう。
たとえば、2,000円出せばAnker製の「ウルトラスリム Bluetooth ワイヤレスキーボード」が買えます。見た目も3COINSのBluetoothキーボードにそっくりですが、こちらはキー配列は普通ですよ。

こちらはAnkerのBluetoothワイヤレスキーボード。やはりiOS/Android/Mac/Windowsに対応し、価格は税込みで2,000円。最大24カ月の保証もあります(画像はAmazon公式サイトより引用)
※記事中の商品は筆者(編集部)が購入時点のものです。店舗によっては在庫切れ、取り扱いがない場合もありますのでご了承ください。