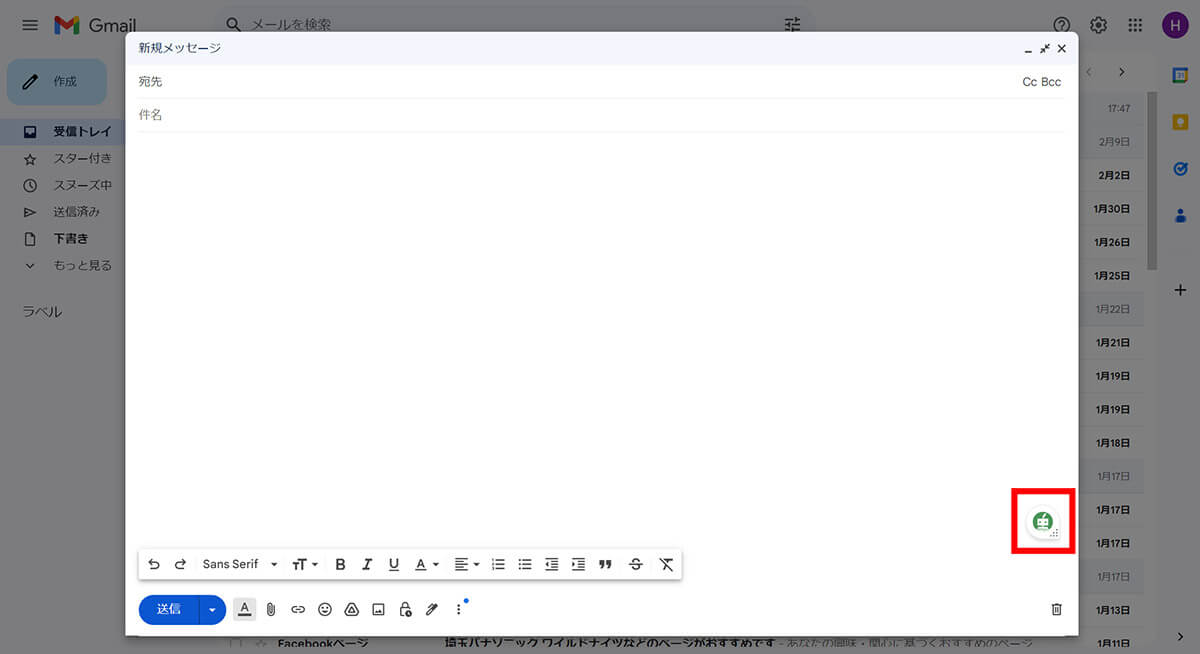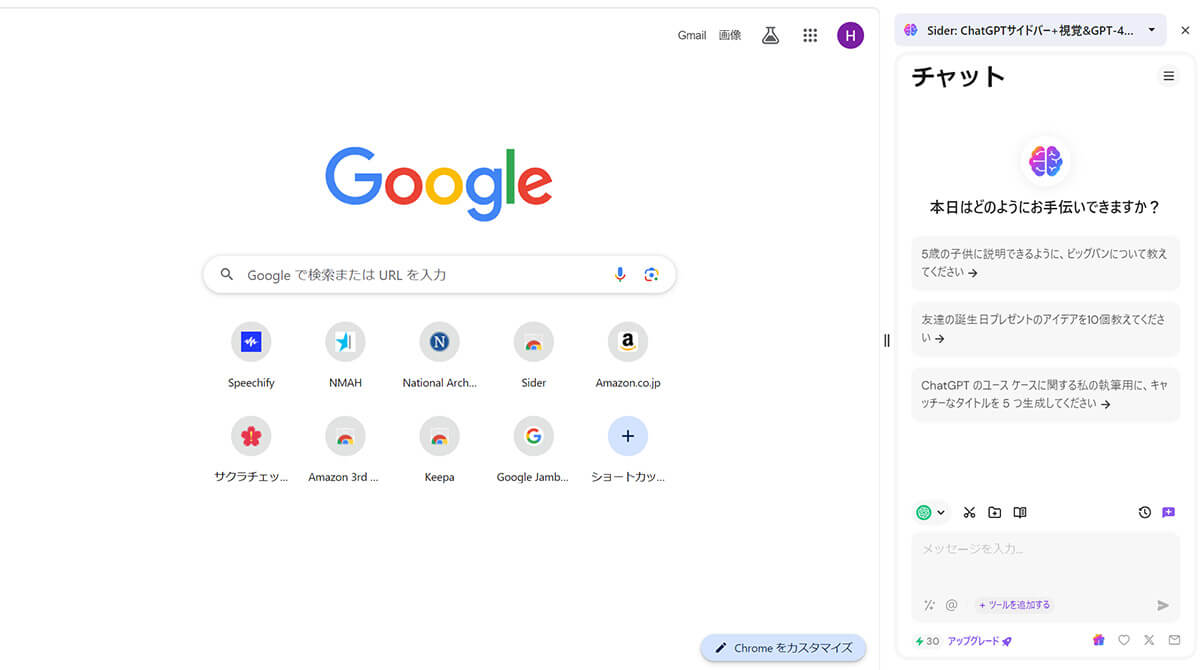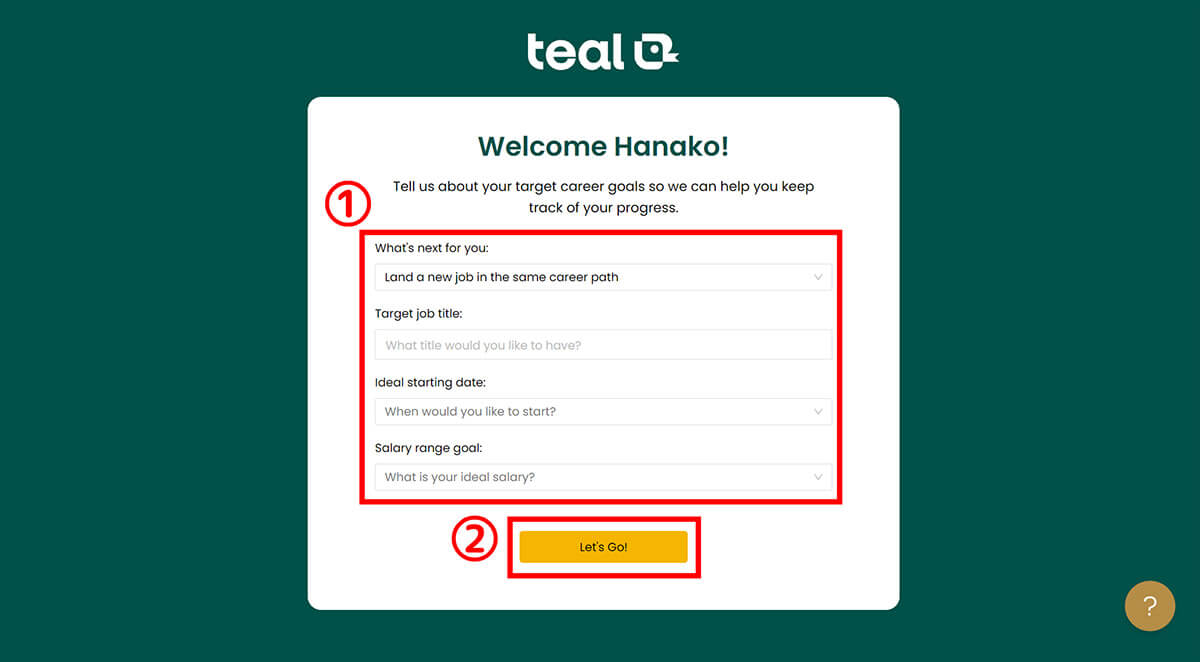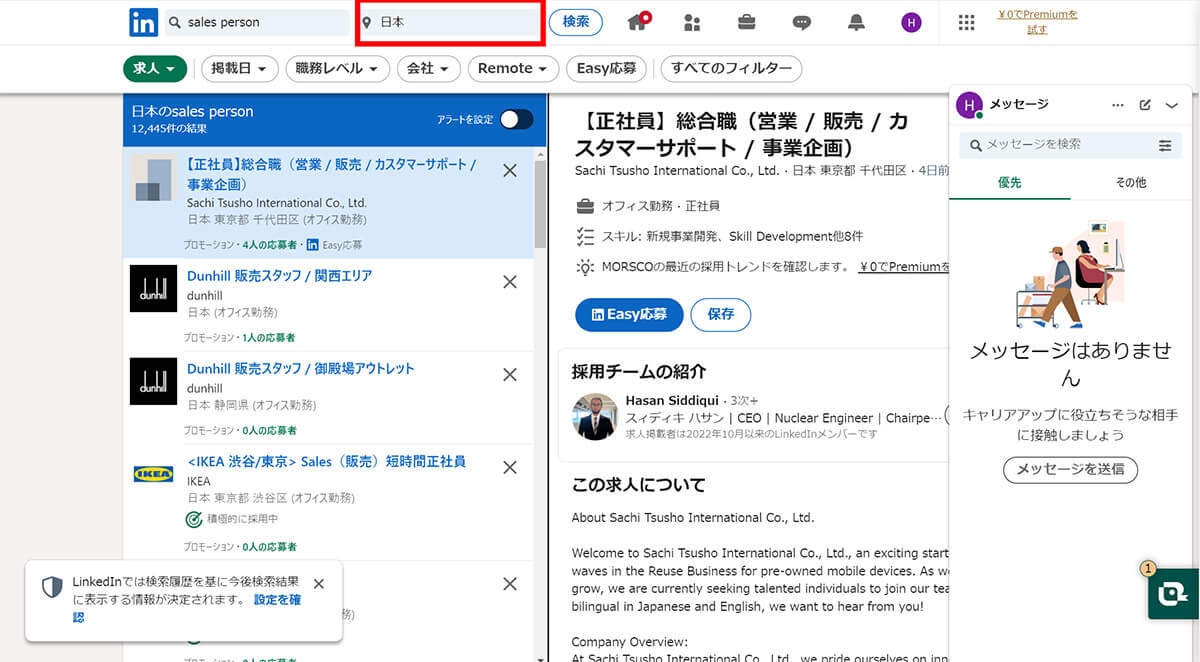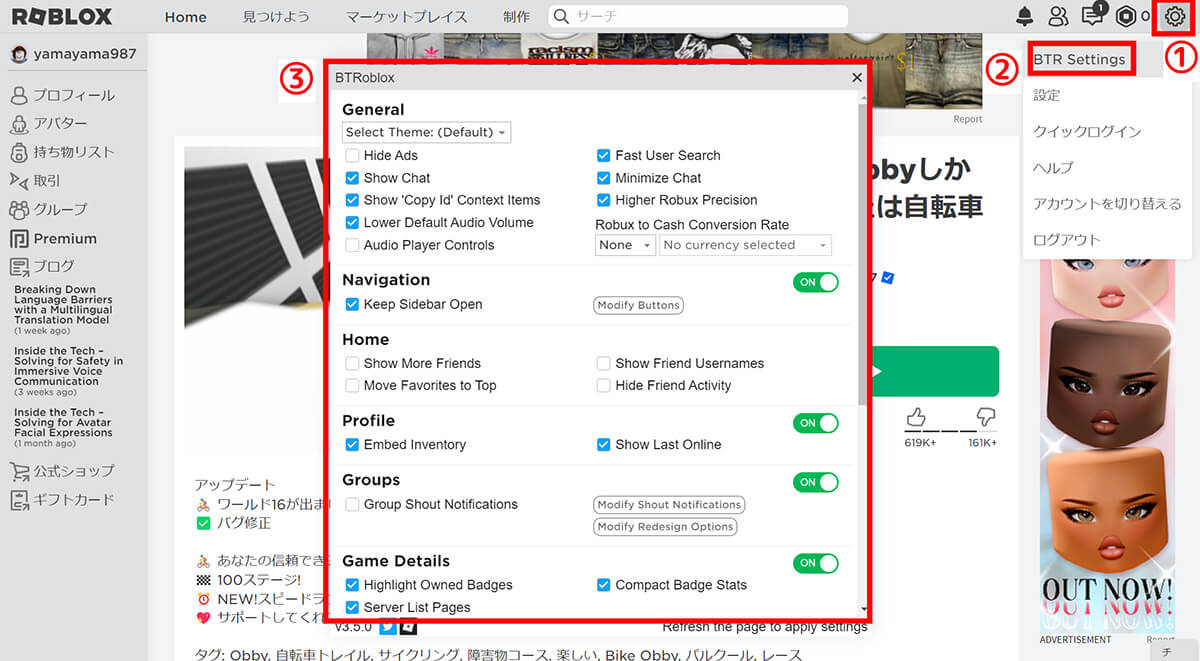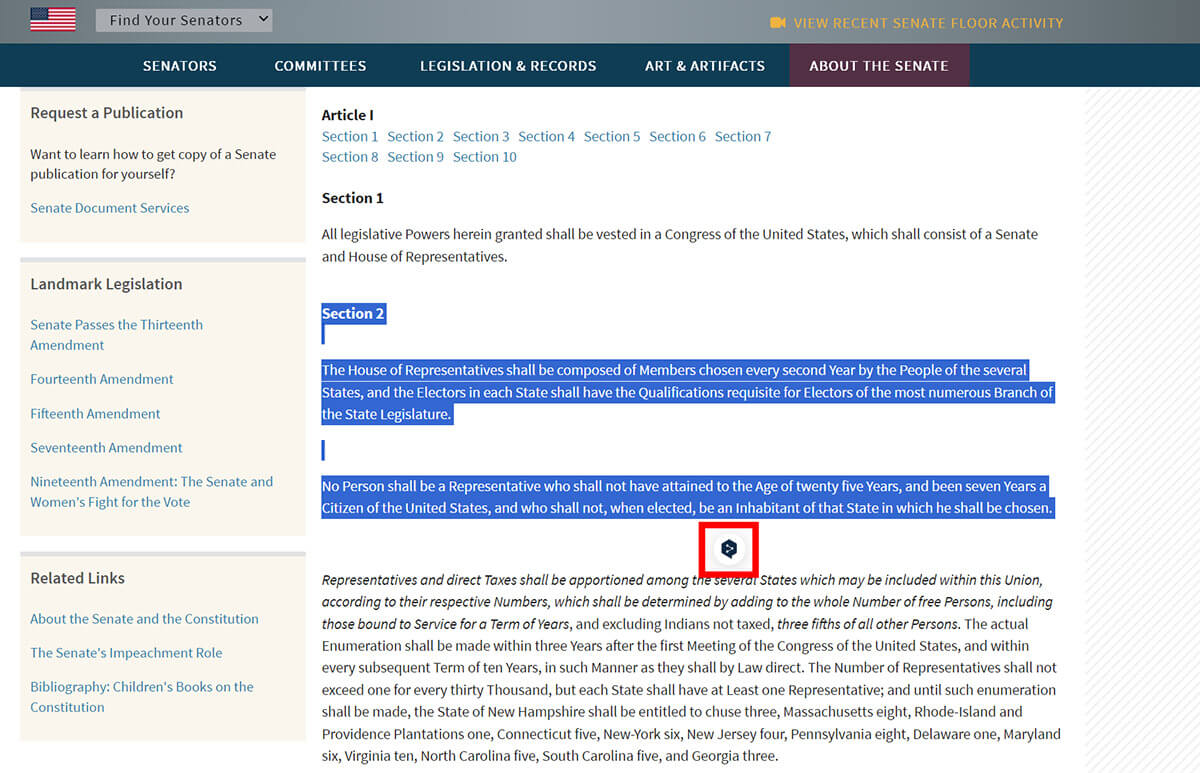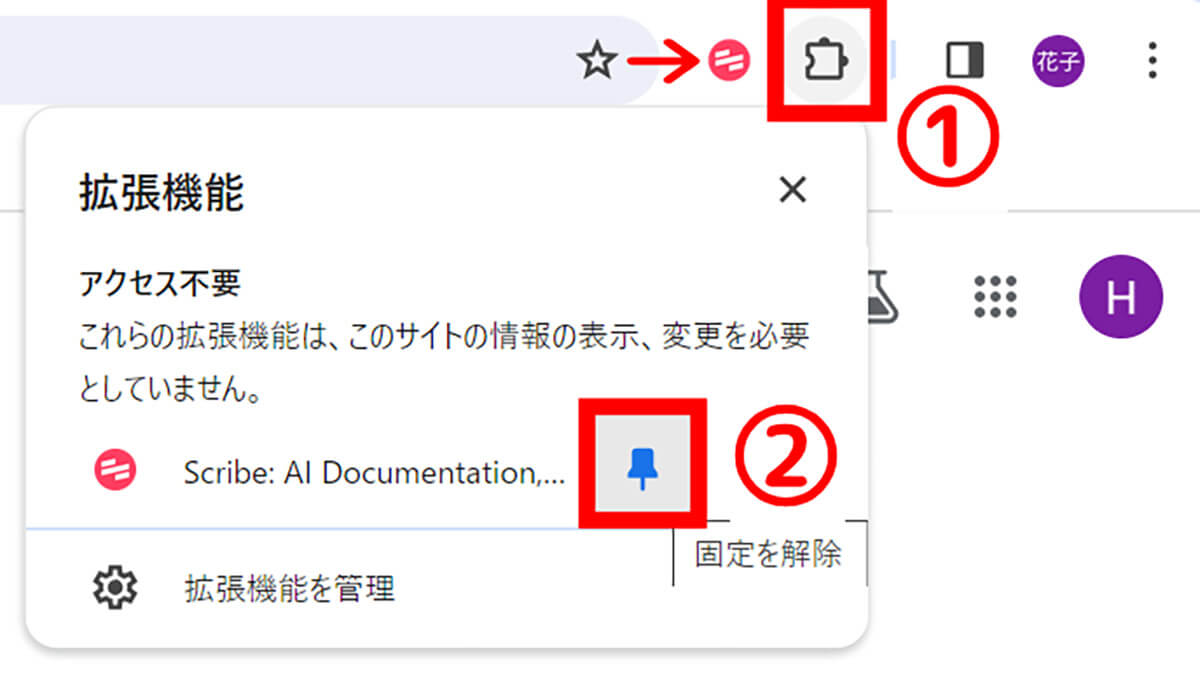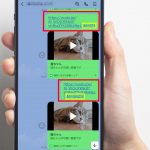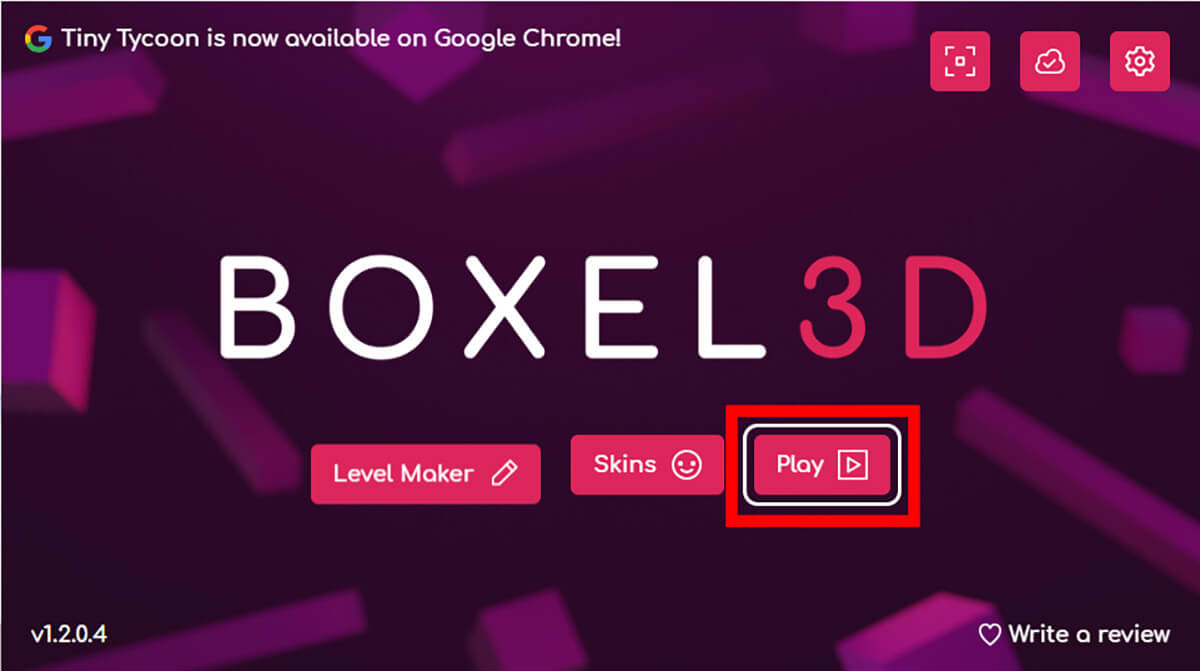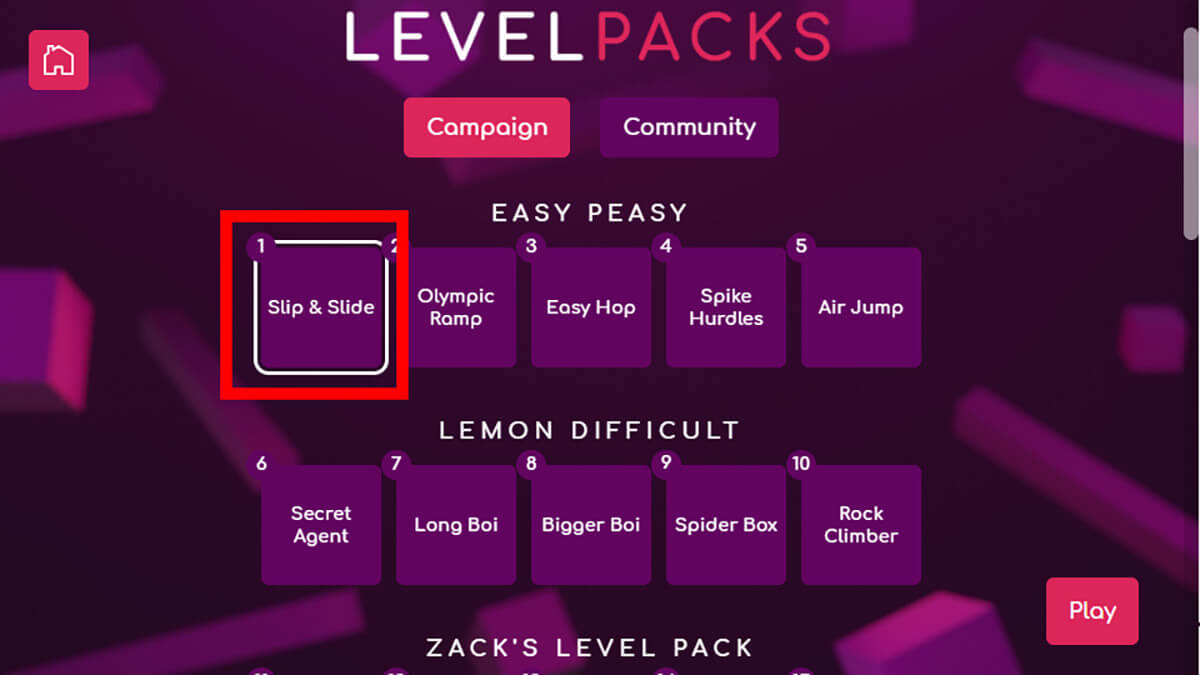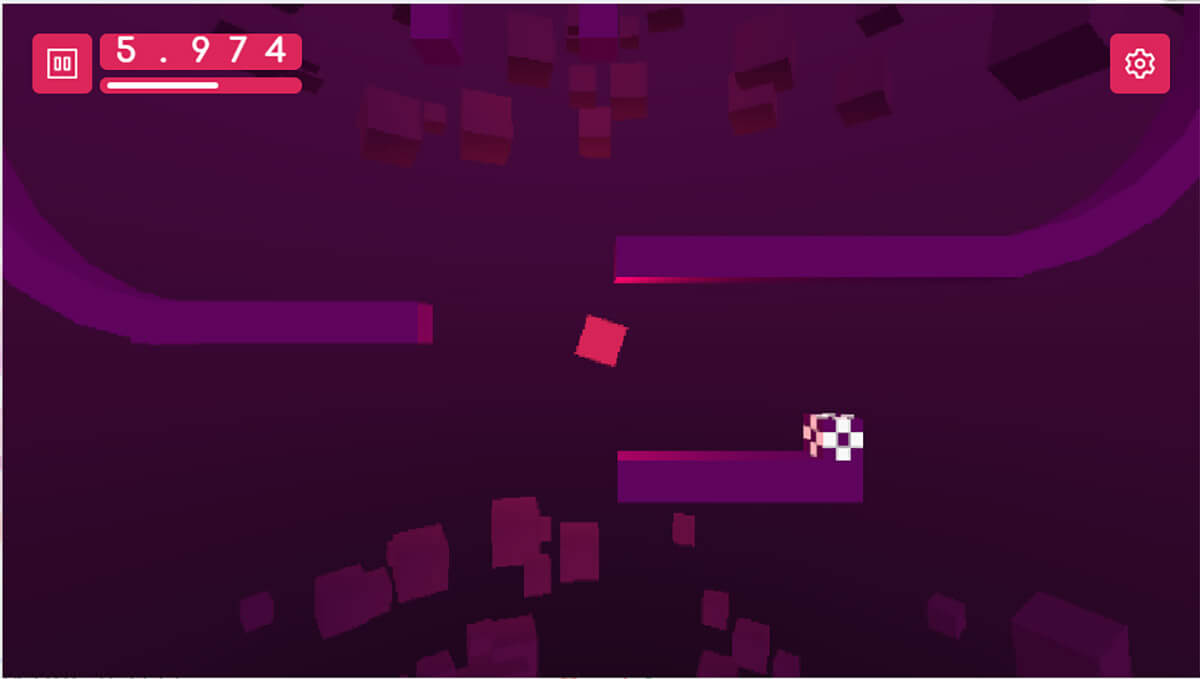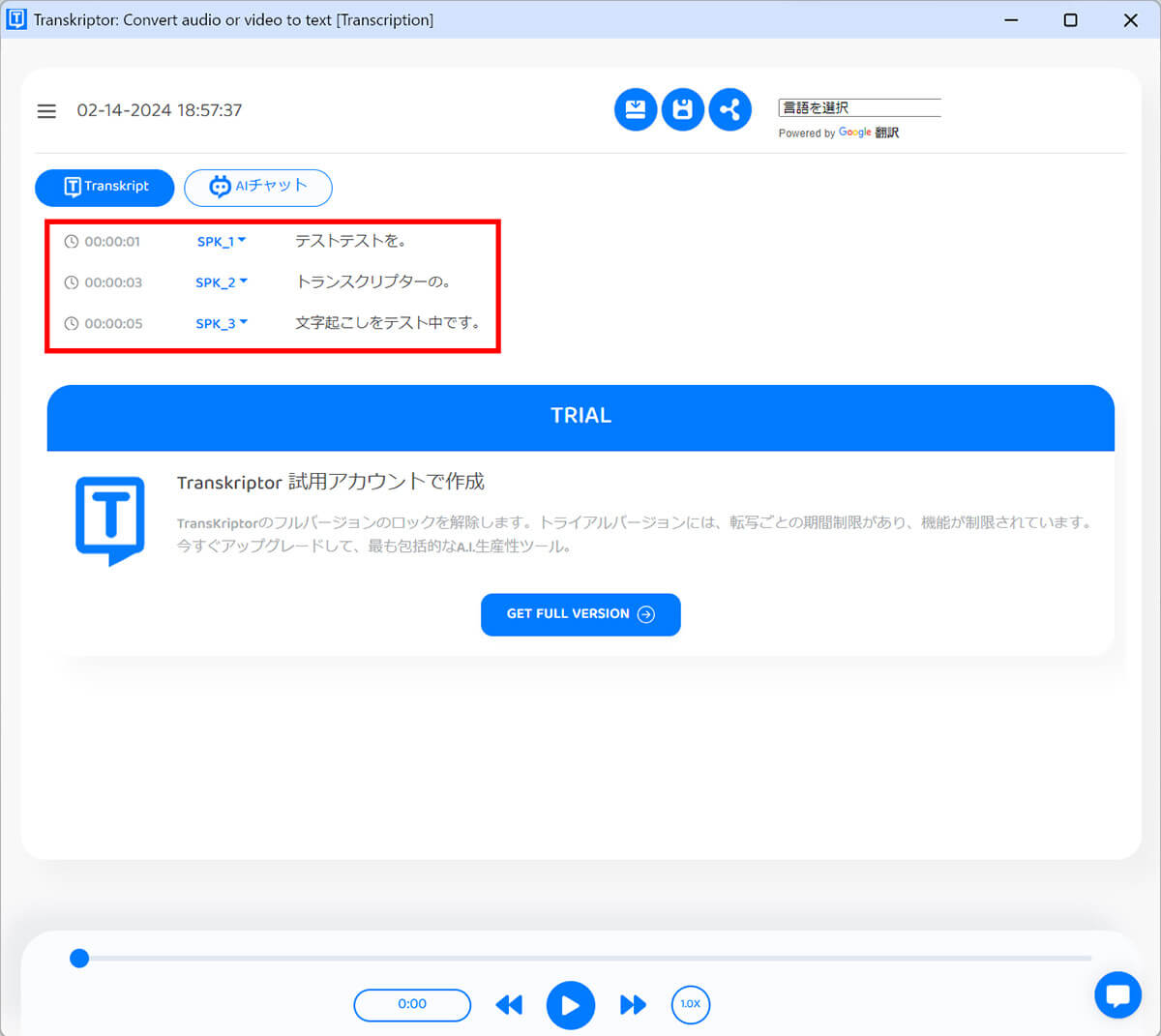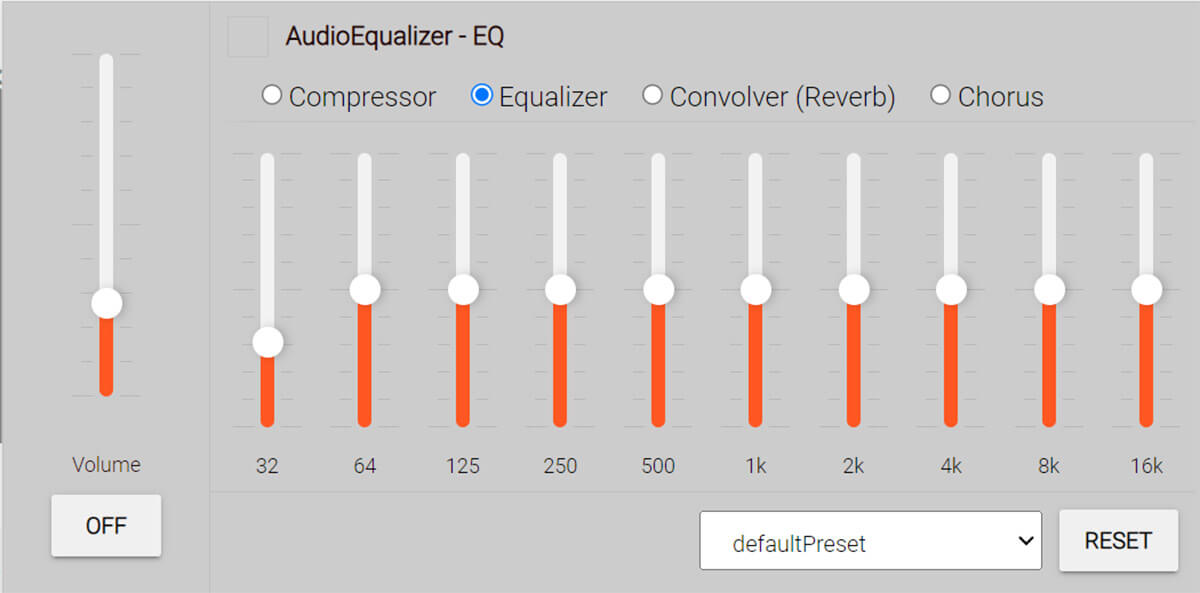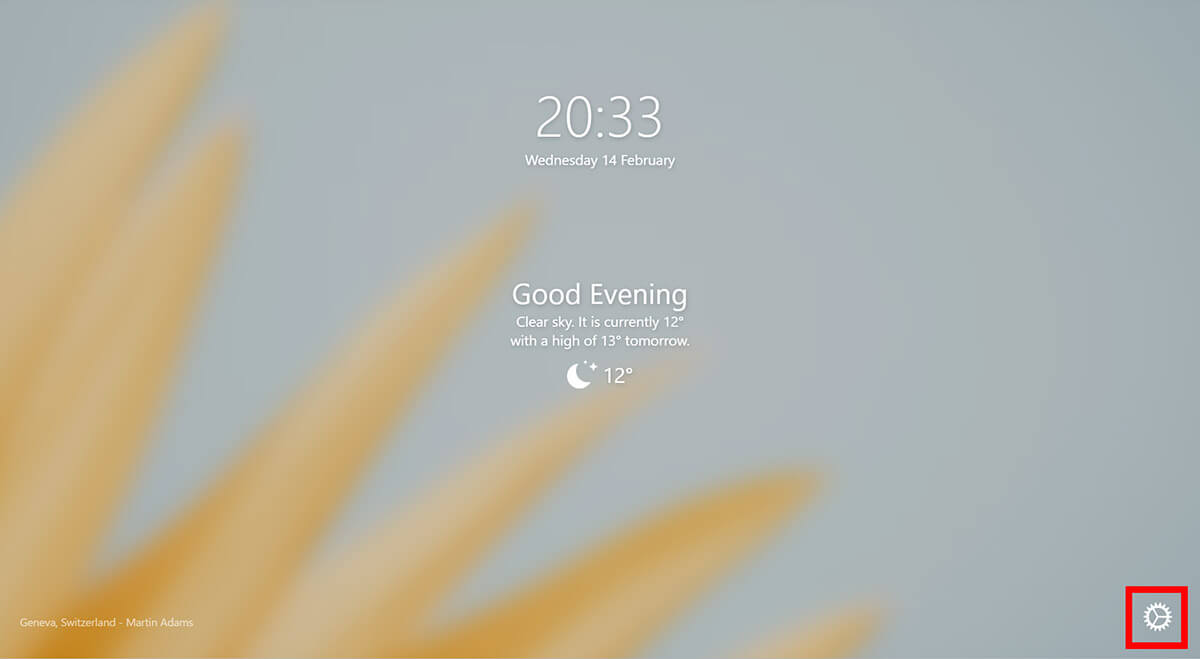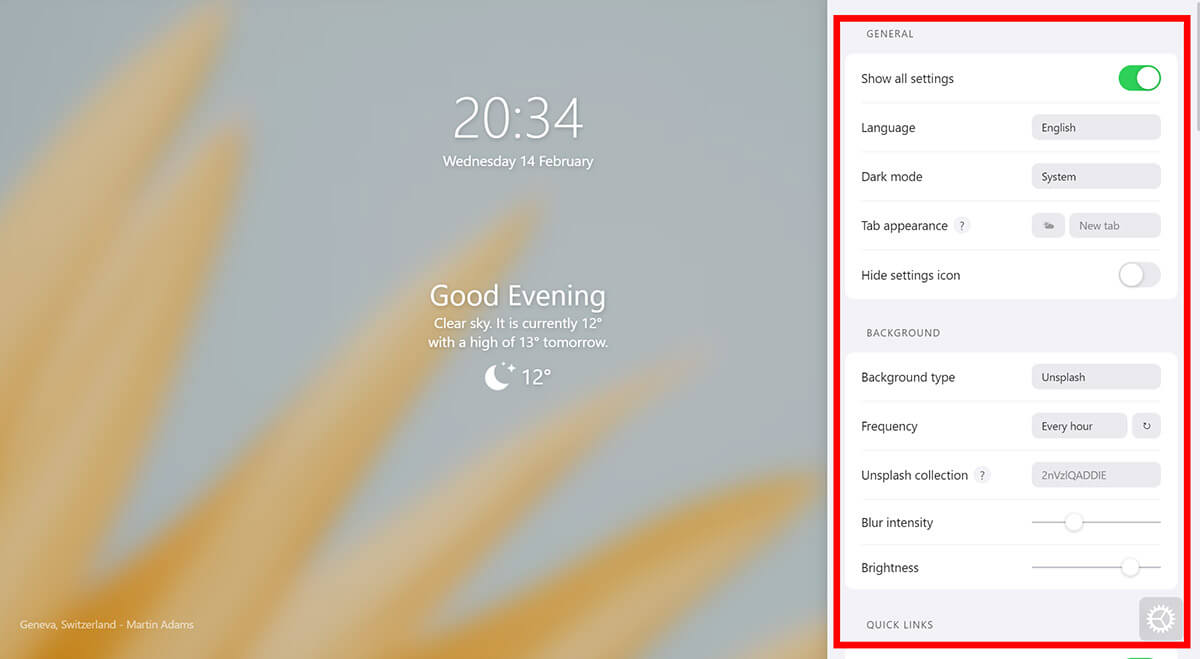Googleが提供するブラウザGoogle Chromeに様々な機能が追加できる「Chrome拡張機能」。
先日、Google公式が2023年を代表する拡張機能12個を発表しました。
今回はGoogle公式が2023年のお気に入りとして挙げたChrome拡張機能をご紹介すると共に、実際に使った感想をまとめました。
参考元:Googleウェブストア「2023 年のお気に入りー今年を代表する拡張機能をチェック」
【目次】
1.Speechify Text to Speech Voice Reader
2.QuillBot: AI Writing and Grammar Checker Tool
3.Sider: ChatGPTサイドバー+視覚&GPT-4 Turbo
4.Teal – Free Job Search & Contacts Tracker
5.BTRoblox – Making Roblox Better
6.DeepL翻訳:読みながら、書きながら使える翻訳ツール
7.Scribe: AI Documentation, SOPs & Screenshots
8.Boxel 3D
9.Transkriptor: オーディオをテキストに変換します。
10.Coupert – Automatic Coupon Finder & Cashback
11.Equalizer for Chrome Browser
12.Bonjourr · Minimalist Startpage
13.まとめ
Speechify Text to Speech Voice Reader | 驚くほどスムーズなテキスト読み上げ機能(日本語非対応)
Speechify Text to Speech Voice Reader は、テキストを音声に変換するGoogle Chrome拡張機能です。数カ国語の言語とアクセントをサポートしており、AIがページ上の単語をスキャンしながらWebサイトのテキストを読み上げることができます。
インストール方法と使い方
まず、GoogleウェブストアのSpeechify拡張機能ページにアクセスします。
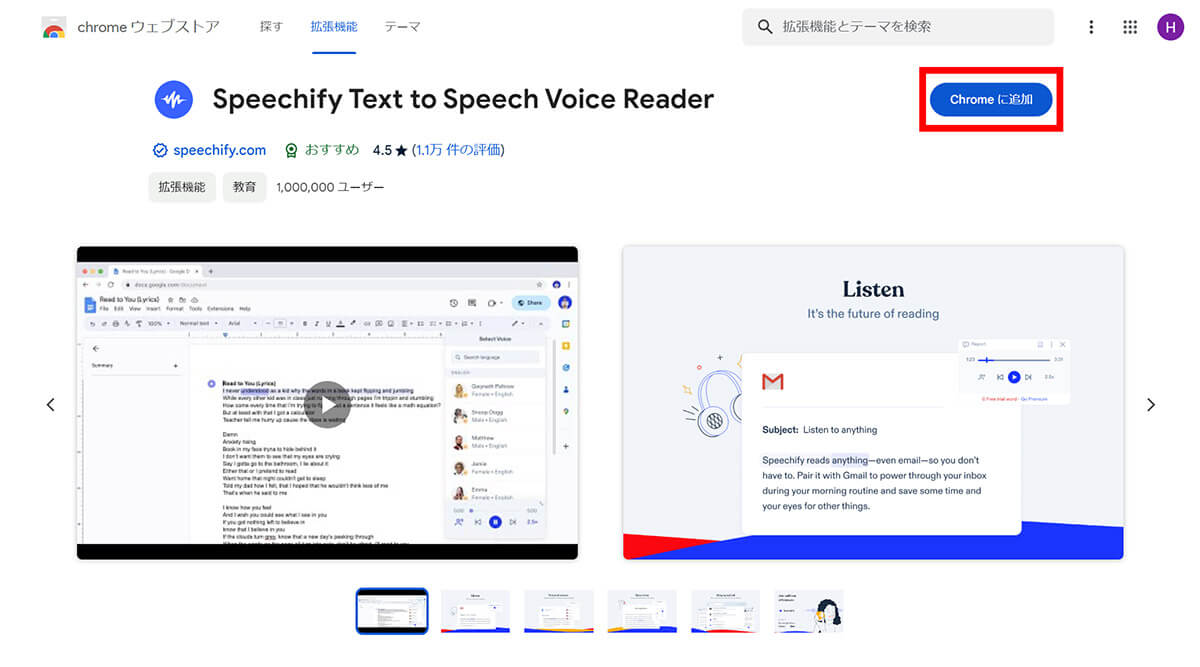
【1】GoogleウェブストアのSpeechify拡張機能ページにアクセスし、「Chromeに追加」をクリックすると、さらに「Speechify Text to Speech Voice Readerを追加しますか?」とポップアップが出るので「拡張機能を追加」をクリックしてChromeへ拡張機能を追加します
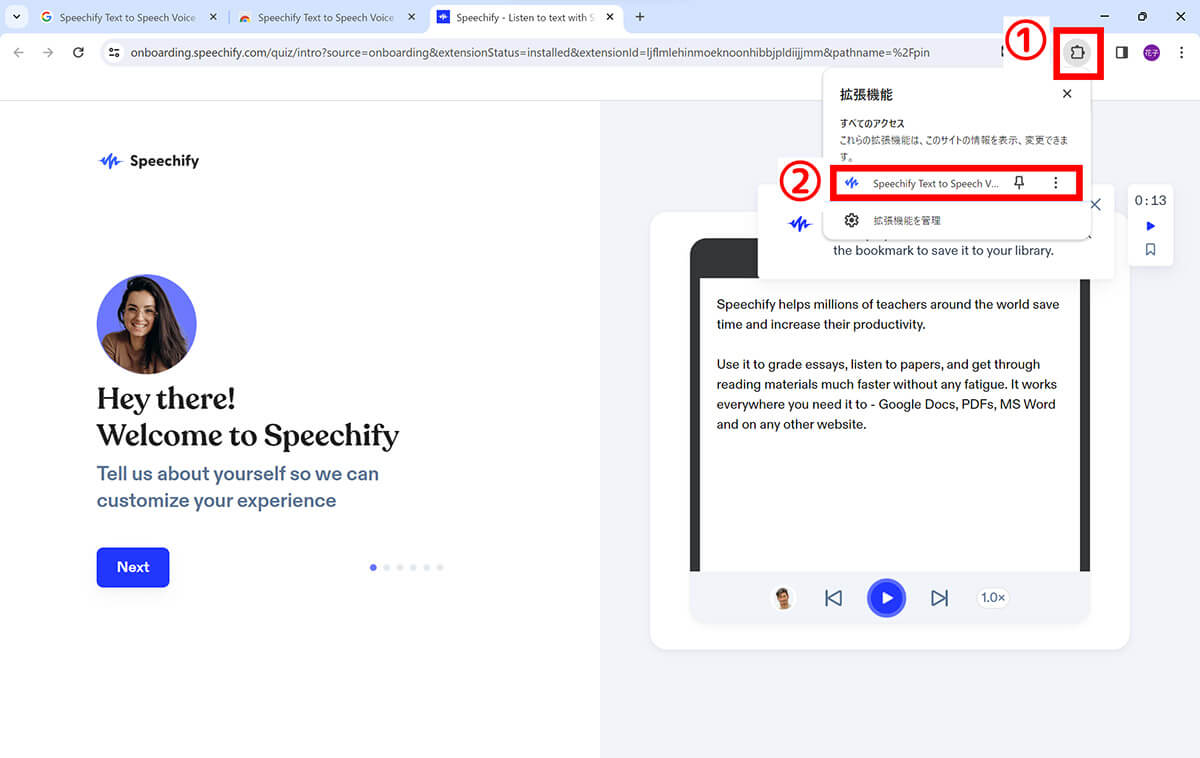
【2】Chromeの拡張機能は①拡張機能アイコンをクリックすると一覧で見ることができます。拡張機能に②「Speechify Text to Speech Voice Reader」が追加されたことが分かります
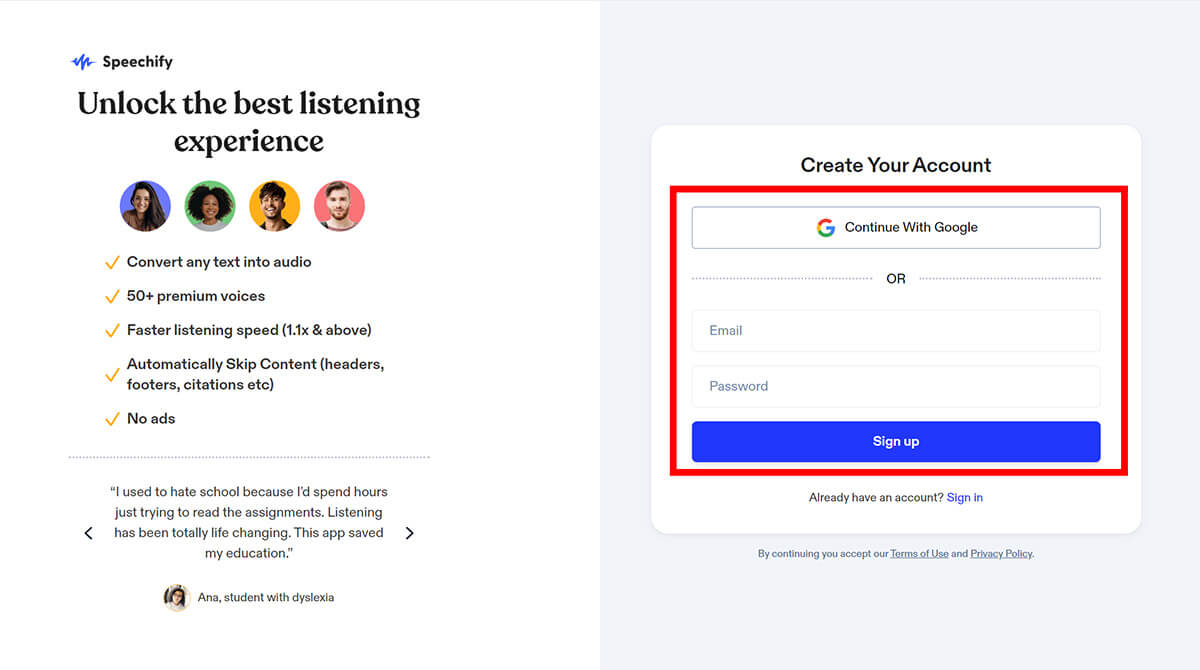
【3】Speechify Text to Speech Voice Readerは拡張機能に追加しただけでは利用できません。Speechifyのアカウントを作成する必要がありますSpeechifyアカウント作成ページからGoogleアカウントによるサインインか、メールアドレスとパスワードを入力してアカウントを作成しましょう。なおアカウントの作成は無料です
●Speechifyアカウント作成ページは→こちら
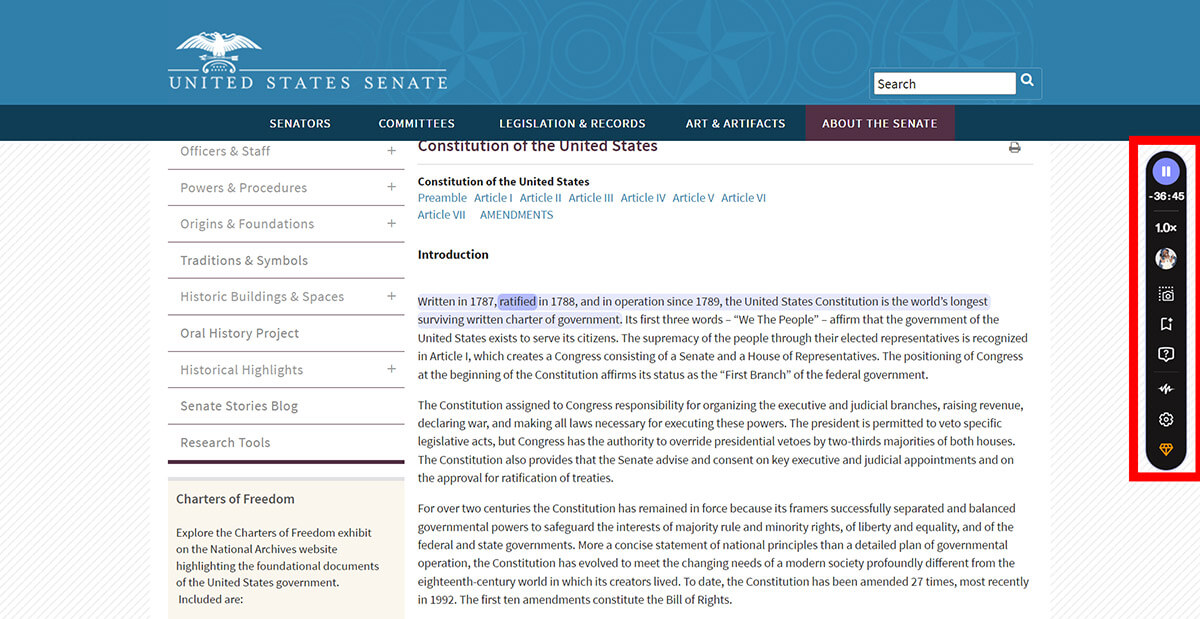
【4】アカウントを作成したら早速利用してみましょう。ChromeでWebページを開くと右側にSpeechifyのインジケーターが表示されます。再生ボタンを押すと表示されたページの読み上げが始まります。日本語の読み上げには非対応だったので、アメリカ憲法のイントロダクションをラッパーのスヌープ・ドッグに読み上げてもらいました。読み上げている箇所がマークされ移動していきます。読み上げる人(音声)は選ぶことができ、またスピードも調節できます
使ってみた感想
本当にスヌープ・ドッグが目の前で読み上げているようにスムーズな読み上げで驚きました。拡張機能を追加するだけでなく、アカウントを作成しないと利用できない点がやや面倒に感じました。残念ながら日本語には対応していませんが、英語学習などに利用することは可能です。
QuillBot: AI Writing and Grammar Checker Tool | ワンクリックで文法を直してくれるチェッカーツール(日本語非対応)
QuillBot: AI Writing and Grammar Checker Tool は、無料オンライン文法チェッカーツールQuillBotのChrome拡張機能版です。メールなどの英文法、綴り、句読点のエラーを確認し、文章を完成度の高いものにするために役立つツールとなっています。
インストール方法と使い方
まず、GoogleウェブストアのQuillBot拡張機能ページにアクセスし、「Chromeに追加」→「拡張機能を追加」をクリックして拡張機能に追加します。
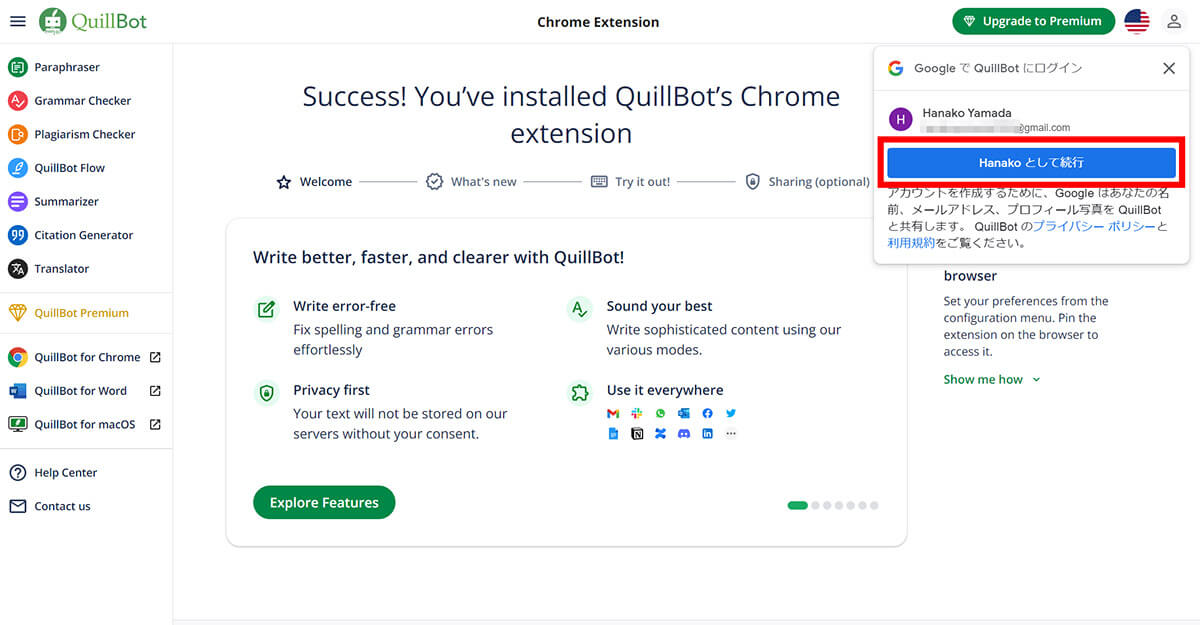
【1】QuillBot拡張機能が追加されると、自動的にQuillBotの公式サイトが開き、QuillBotのアカウント作成を促されます。「〇〇(Googleアカウント名)として続行」をクリックして、さらに「続行」をクリックすれば2クリックでアカウントを作成できます
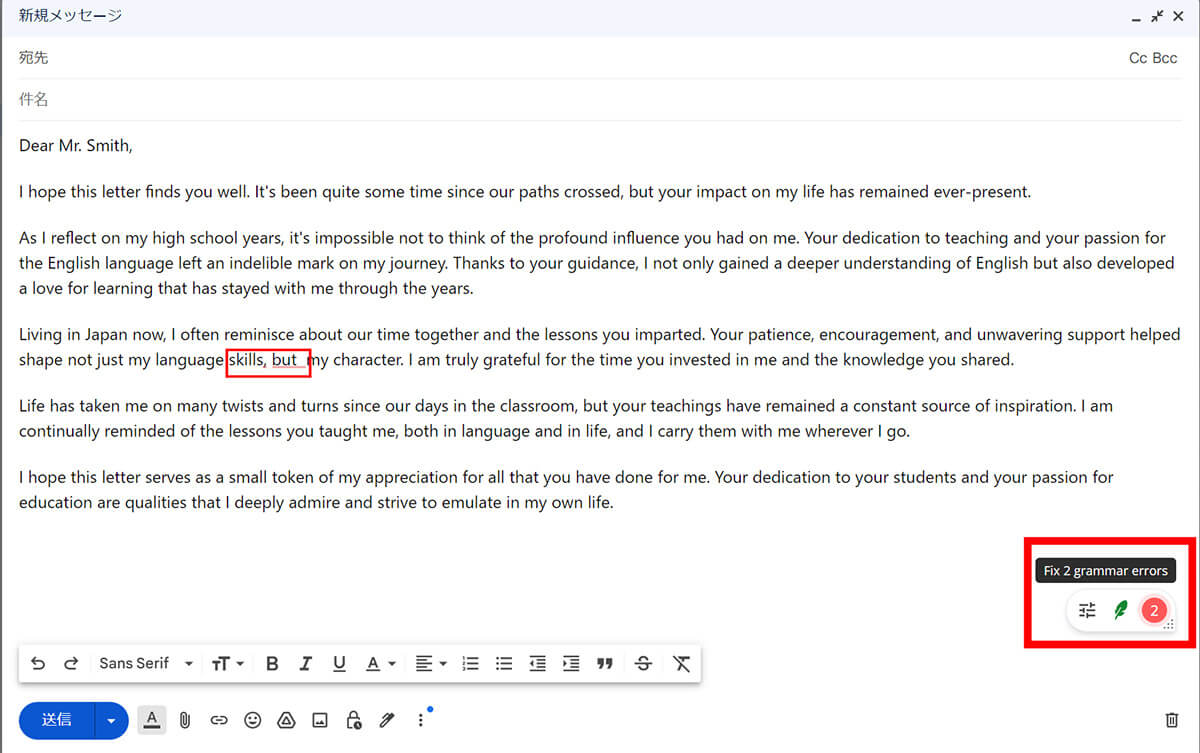
【3】QuillBotの対応言語は英語、ドイツ語、フランス語、スペイン語のみで日本語には対応していません。今回は検証のために恩師に当てた手紙を英語で書いてみました。文法上のミスなどが見つかると、QuillBotアイコンがオレンジになり、ミスの箇所の個数が表示され、ミスの箇所にアンダーラインが引かれます。オレンジになったアイコンをクリックするだけで、アンダーラインの箇所を正しい文法へ直してくれます
使ってみた感想
QuillBotも残念ながら日本語に非対応。ただワンクリックで文法を直してくれるのは簡単で便利です。上述したように英語、ドイツ語、フランス語、スペイン語のみ対応なので、これらの言語を仕事などで使う機会のある方におすすめです。
Sider: ChatGPTサイドバー+視覚&GPT-4 Turbo | ChatGPTをブラウザでも使いこなそう
Sider: ChatGPTサイドバー+視覚&GPT-4 Turbo は、ChatGPTをブラウザ上で利用可能にし、Webページ上での高度な検索や読み書きを実現するChrome拡張機能です。
インストール方法と使い方
まず、GoogleウェブストアのSider拡張機能ページにアクセスし、「Chromeに追加」→「拡張機能を追加」をクリックして拡張機能に追加します。
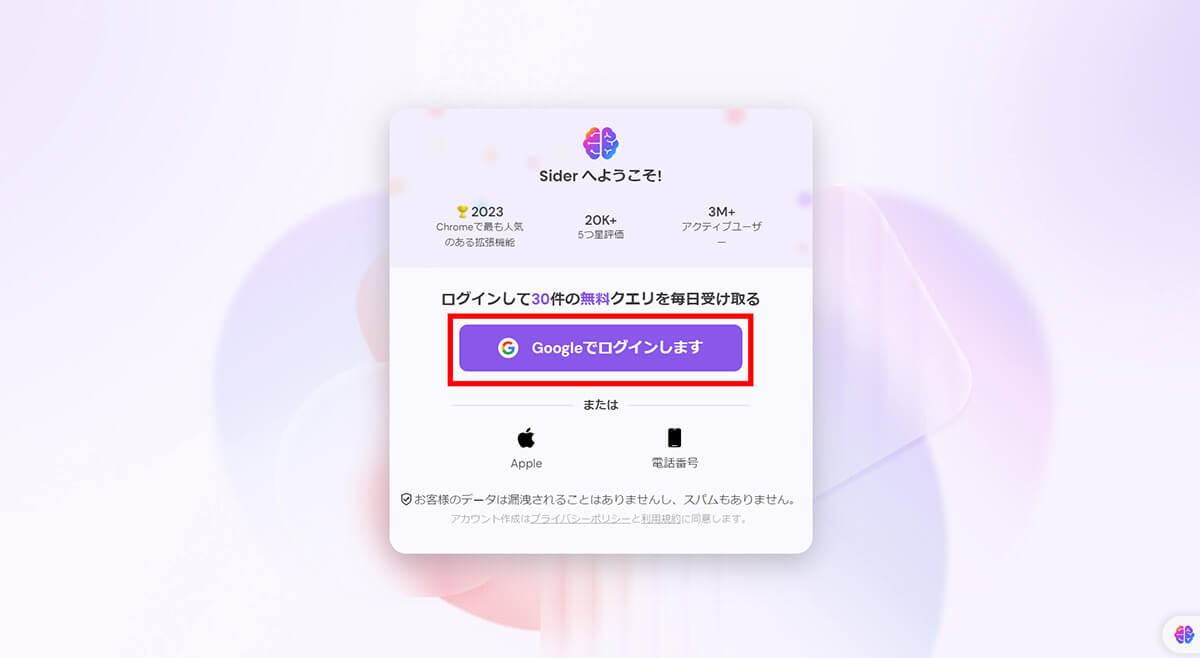
【1】Sider拡張機能が追加されると、自動的にSiderの公式サイトが開き、Siderアカウント作成を促されます。「Googleでログインします」をクリックしてログインすればアカウントを作成できます
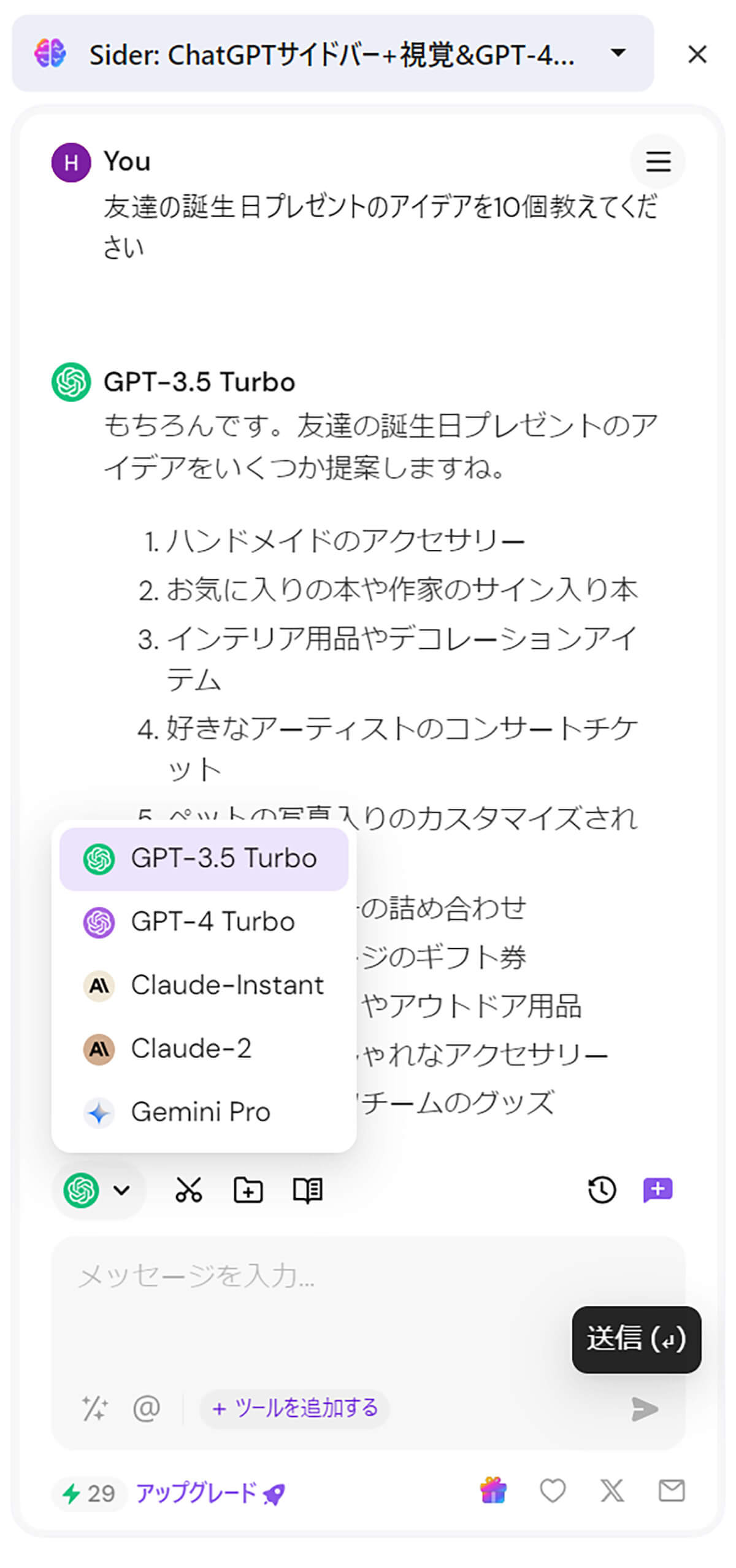
【3】ブラウザを見つつAIと会話しながらアイディアを練ったり、文章を作成したりできます。AIはChatGPT 3.5の他、GPT-4、Claude Instant、Claude 2、Gemini Proが利用可能です。ただし、GPT-4やClaude 2は有料のアップグレードをしないと利用できません
使ってみた感想
ChatGPTは筆者も普段から利用していますが、Siderを利用するといちいちログインせずにブラウザを見ながらChatGPTを利用できて大変便利。しかも他のAIとの回答を比較することも簡単にできます。個人的におすすめの拡張機能のひとつです。
Teal – Free Job Search & Contacts Tracker | 職探しを一元化!
Teal – Free Job Search & Contacts Tracker は、仕事探しを効率的に行うためのGoogle Chrome拡張機能です。仕事、連絡先、企業、履歴書などを一箇所で保存し、多くの求人情報サイトから1クリックで求人をブックマークし、Tealの仕事検索トラッカーに直接保存できます。
インストール方法と使い方
まず、GoogleウェブストアのTeal拡張機能ページにアクセスし、「Chromeに追加」→「拡張機能を追加」をクリックして拡張機能に追加します。
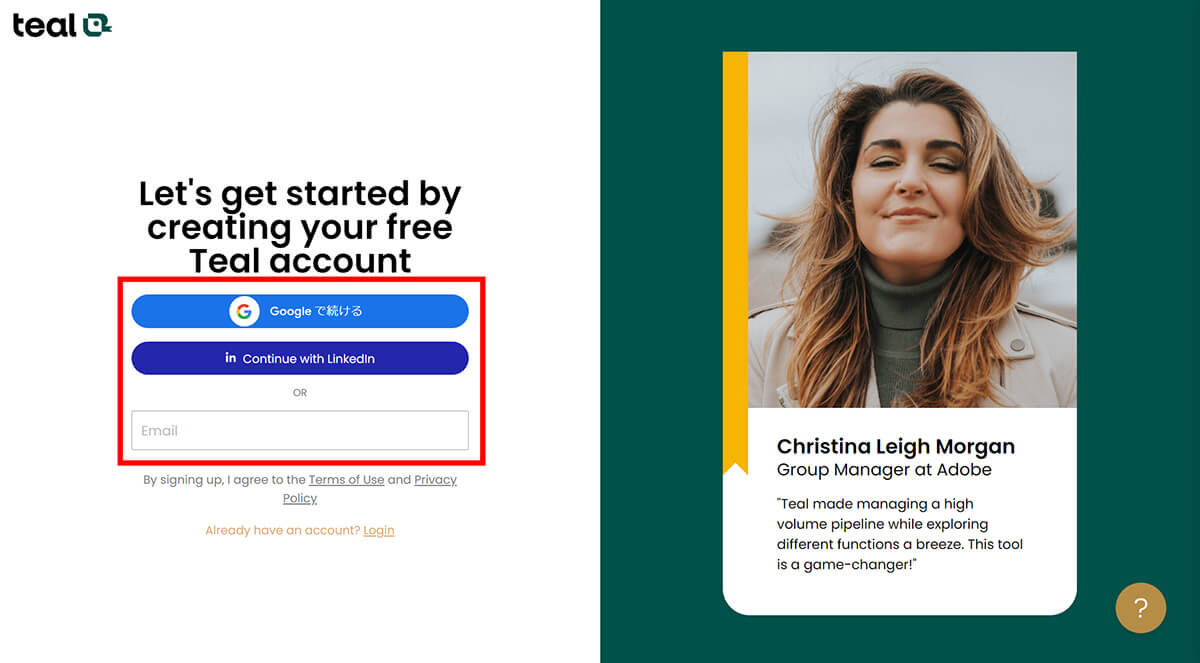
【1】Teal拡張機能が追加されると、自動的にTealtの公式サイトが開き、アカウント作成を促されます。GoogleかLinkedlnのアカウントでログイン、またはメールアドレスでTealアカウントを作成します
使ってみた感想
Tealはビジネス特化型のSNSであるLinkedlnに登録することが前提となっている仕様なので、Linkedlnアカウントを持っていない人にとっては利用がやや億劫に感じられるかもしれません。ただ、求人情報を一元化できるのは転職活動の際に大変便利でしょう。さらに勤務地を変えるだけで世界各地の求人をチェックできるので、日本にいながら海外の求人をチェックすることも可能です。
BTRoblox – Making Roblox Better | Robloxユーザー必見の拡張機能
BTRoblox – Making Roblox Better は、ゲーミングプラットフォーム「Roblox」の外観やコア機能をカスタマイズや強化できる拡張機能です。
インストール方法と使い方
まず、GoogleウェブストアのBTRoblox拡張機能ページにアクセスし、「Chromeに追加」→「拡張機能を追加」をクリックして拡張機能に追加します。
BTRoblox拡張機能を追加したら、Robloxへログインします。
使ってみた感想
Robloxユーザーであれば、外観を簡単にカスタマイズできるので追加しておいて損はないと思います。Roblox専用の拡張機能なので、Robloxを利用していない人にとっては必要ない拡張機能でしょう。
DeepL翻訳:読みながら、書きながら使える翻訳ツール | 海外サイト閲覧の際に便利!日本語対応!
DeepL翻訳のChrome拡張機能は、Webページ全体を瞬時に翻訳したり、入力したテキストを即座に翻訳したりできる世界最高レベルの精度を誇るAI翻訳機能です。
インストール方法と使い方
まず、GoogleウェブストアのDeepL翻訳拡張機能ページにアクセスし、「Chromeに追加」→「拡張機能を追加」をクリックして拡張機能に追加します。
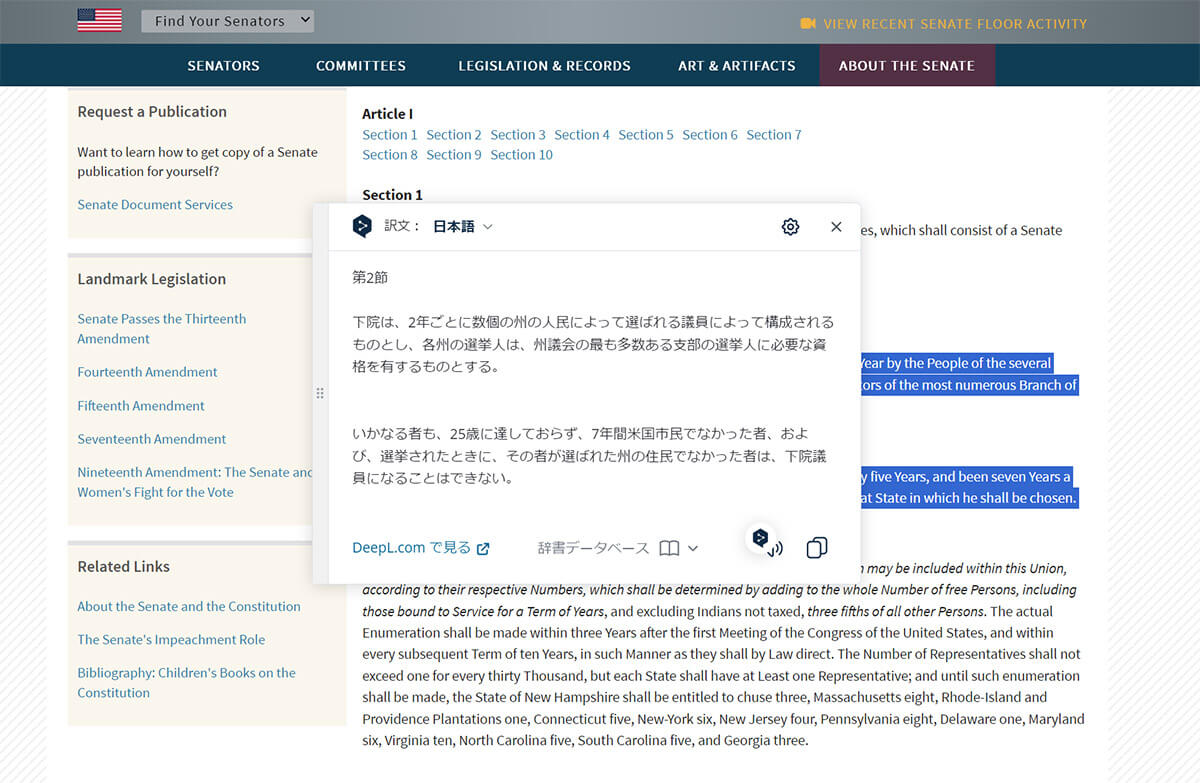
【2】訳文が表示されます。訳文と原文の読み上げも可能です。2024年2月現在29言語に対応しています。なお、DeepL翻訳の拡張機能はDeepLのアカウントを作成しなくても利用可能ですが、一度に1500文字以上翻訳するにはアカウントを作成する必要があります。DeepLアカウントの作成は無料です
使ってみた感想
ブラウザにも翻訳機能は付いていますが、DeepL翻訳の翻訳機能の方が断然日本語訳がこなれており、読みやすいと感じました。外国語の記事もストレスなく読むことができるので、ぜひ追加しておくことをおすすめする拡張機能のひとつです。文字制限のストレスなく翻訳機能を利用するためには、DeepLアカウントの作成をした方が良いでしょう。
Scribe: AI Documentation, SOPs & Screenshots | マニュアル作成に使える
Scribe: AI Documentation, SOPs & Screenshotsは、作業手順書やトレーニングマニュアルの作成をAIを使って効率化し、チーム全体の生産性を向上させることを目的としたChrome拡張機能です。
インストール方法と使い方
まず、GoogleウェブストアのScribe拡張機能ページにアクセスし、「Chromeに追加」→「拡張機能を追加」をクリックして拡張機能に追加します。
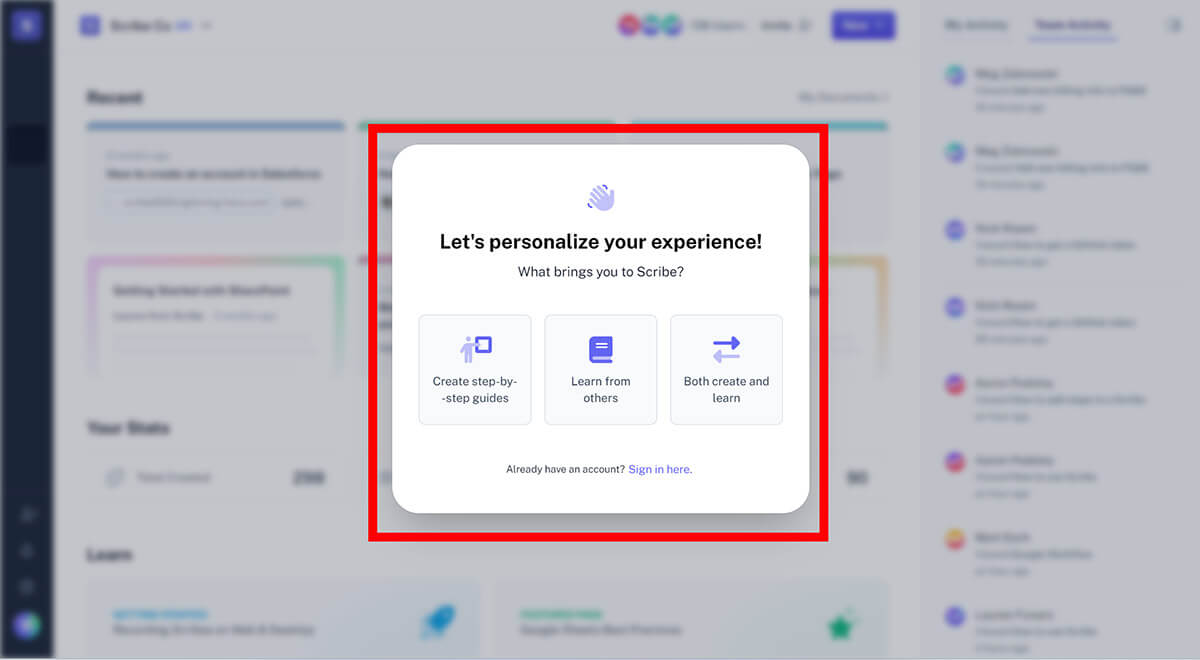
【1】Scribeの拡張機能を利用するにはScribeアカウントを作成する必要があります。Scribeの拡張機能を追加するとアカウント作成ページが自動で開くので、Scribeの利用目的を選んでアカウントを作成しましょう
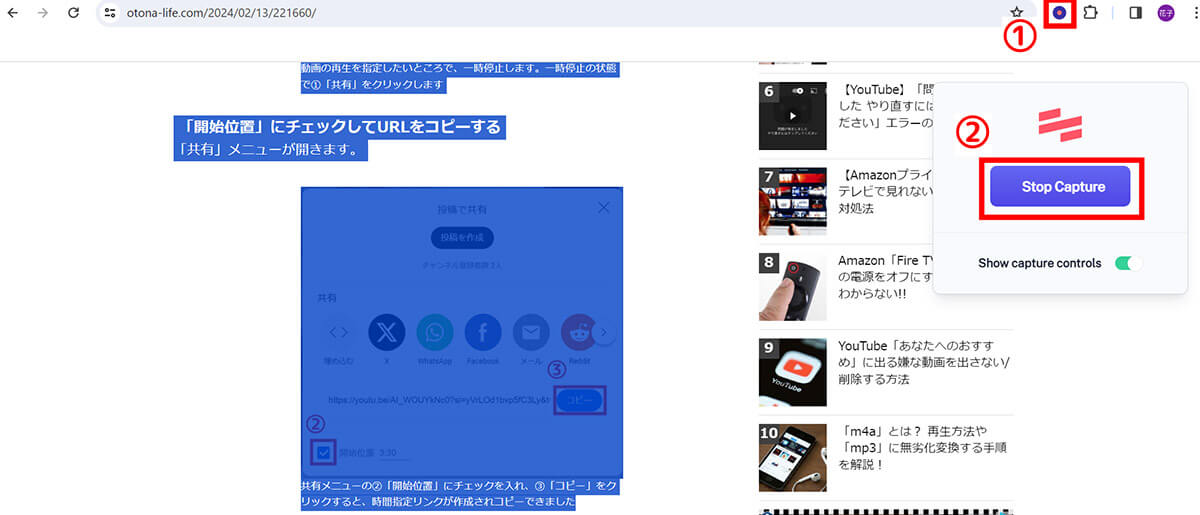
【3】今回は試しにオトナライフの「YouTubeで時間・秒数指定リンク(URL)を作成して共有、途中から再生する方法」の記事の一部を読み込ませてマニュアルを作成してみます。①固定しておいたScribeのアイコンをクリックし、「Start Capture」をクリックした後、作成したい箇所を読み込ませ②「Stop Capture」をクリックします
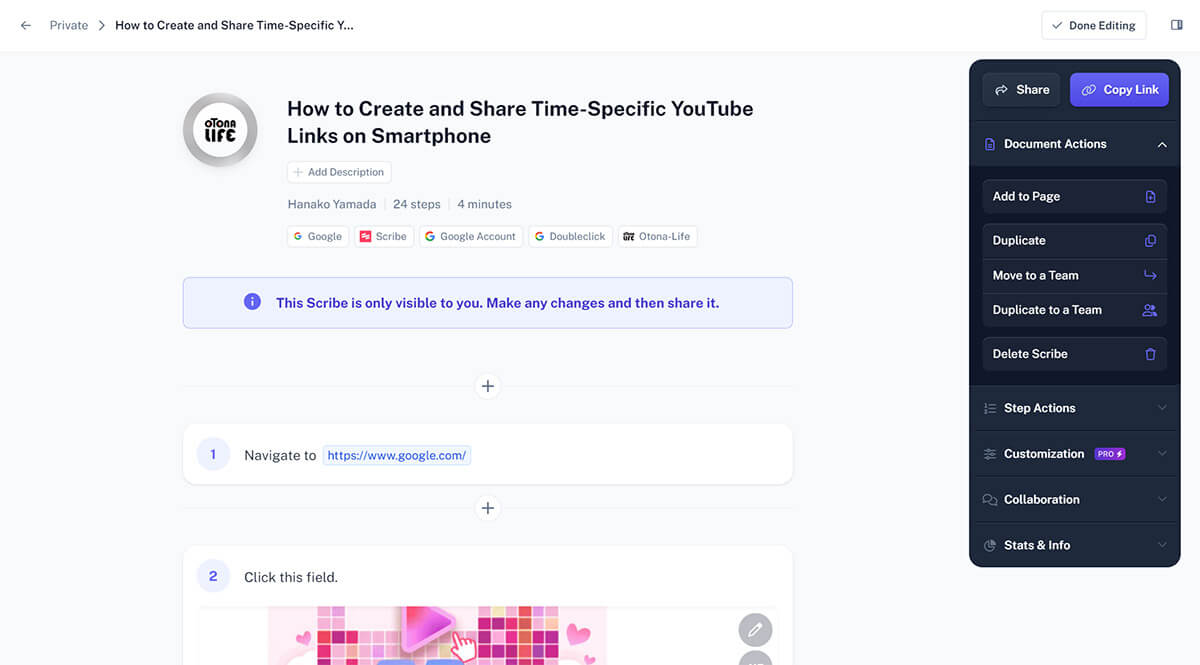
【4】Scribeの自分のアカウントページが自動で立ち上がり、数秒でマニュアルが作成されました。ただ余計なステップが多く含まれており、そのまま使える内容にはなっていませんでした。いらないステップに関してはワンクリックで削除できます
使ってみた感想
拡張機能版のScribeはブラウザの読み込みのみ可能です。何度かハウトゥー記事を読み込ませてチャレンジしてみましたが、思ったようにマニュアルが生成されませんでしたし、エラーになることも。また、日本語のページを読み込ませても、ランダムで英語になったり日本語になったりしました。使いこなすのにコツがいりますが、使いこなせるようになればマニュアルが一瞬で作成されるので、作業手順が多い職場やスタッフの入れ替わりが多い店舗などでは重宝する機能でしょう。
Boxel 3D | リフレッシュしたいときに
Boxel 3D は、Chrome拡張機能として提供されているゲームで、ジャンプを駆使してゴールを目指すものです。
インストール方法と使い方
まず、GoogleウェブストアのBoxel 3D拡張機能ページにアクセスし、「Chromeに追加」→「拡張機能を追加」をクリックして拡張機能に追加します。
使ってみた感想
シンプルなゲームですが結構難しく、普段ゲームをしない筆者は第1ステージすらクリアできませんでした。拡張機能アイコンからクリックするだけでゲームが立ち上がるので、作業が行き詰った際など短い時間でリフレッシュしたいときに最適だと思います。
Transkriptor: オーディオをテキストに変換します。 | 日本語にも対応の文字起こし拡張機能
Transkriptorは、100以上の言語をサポートしているオーディオをテキストに書き起こす文字起こしサービスの拡張機能です。
インストール方法と使い方
まず、GoogleウェブストアのTranskriptor拡張機能ページにアクセスし、「Chromeに追加」→「拡張機能を追加」をクリックして拡張機能に追加します。
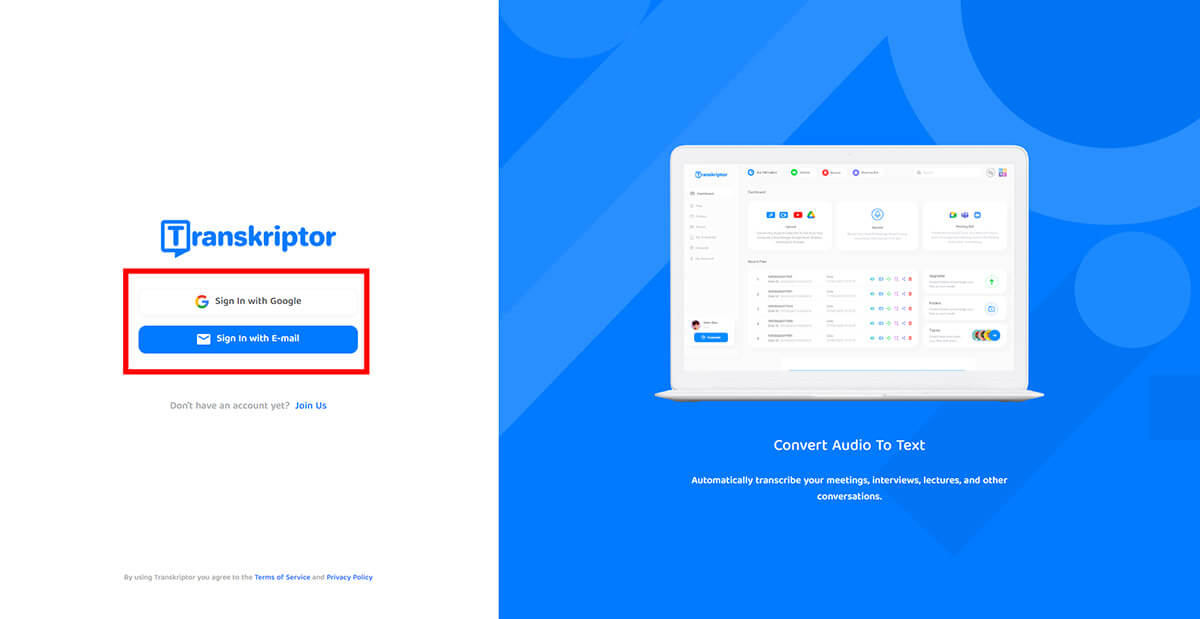
【1】Transkriptorの拡張機能を利用するにはTranskriptorのアカウント作成が必要です。拡張機能に追加すると自動でアカウント作成ページが開くので、Googleアカウントでログインまたはメールアドレスを使用しアカウントを作成しましょう。アカウント作成は無料ですが、トライアルの文字起こしは90分までとなっています。それ以上利用したい場合は有料会員に登録する必要があります
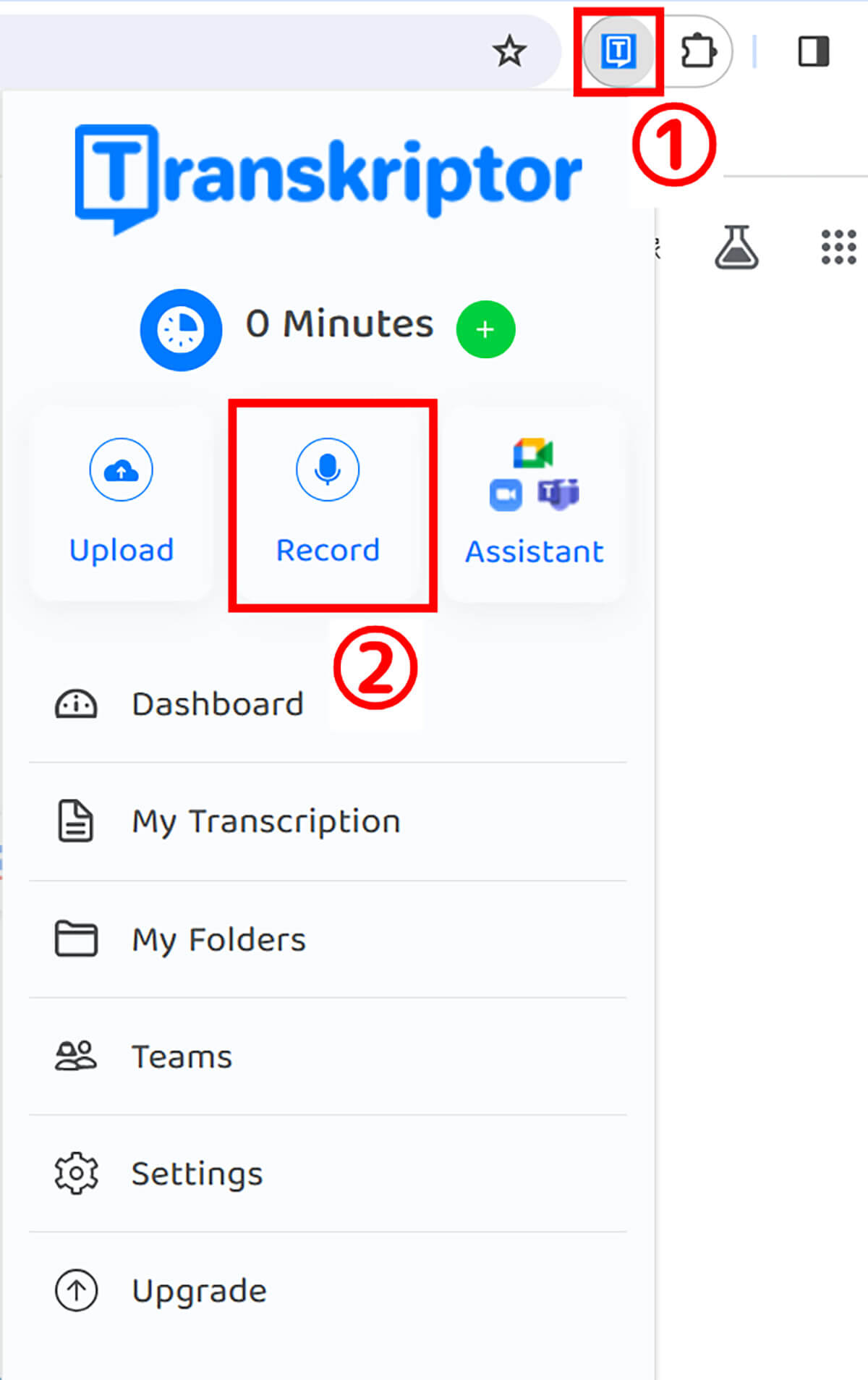
【2】Chromeの拡張機能アイコンをクリックし、Transkriptorをクリックすると、Transkriptorのメニュー画面が表示されます。音声ファイルのアップロードや各種オンラインミーテイングでの文字起こしもできますが、今回は直接Transkriptorに録音して文字起こしをする②「Record」機能を試してみます。共有やパソコンのマイクの許可を行い、録音します
使ってみた感想
筆者もライターという職業柄、文字起こしサービスは色々なものを利用してきましたが、Transkriptorは直感的な操作が可能で大変使いやすいと感じました。対応言語も多く、国際的な会議にも利用できると思います。ただし、無料トライアルは90分までと制限があるので、本格的に利用する場合は有料の会員登録が必須です。なお、有料会員は300分の文字起こしが可能なLite会員で月額9.99ドルからになります。
Coupert – Automatic Coupon Finder & Cashback | ネットショッピングでの 節約の味方!
Coupert – Automatic Coupon Finder & Cashback は、オンラインショッピングでクーポンコードの自動検索と適用、キャッシュバックなどを提供するChrome拡張機能です。
インストール方法と使い方
まず、GoogleウェブストアのCoupert拡張機能ページにアクセスし、「Chromeに追加」→「拡張機能を追加」をクリックして拡張機能に追加します。
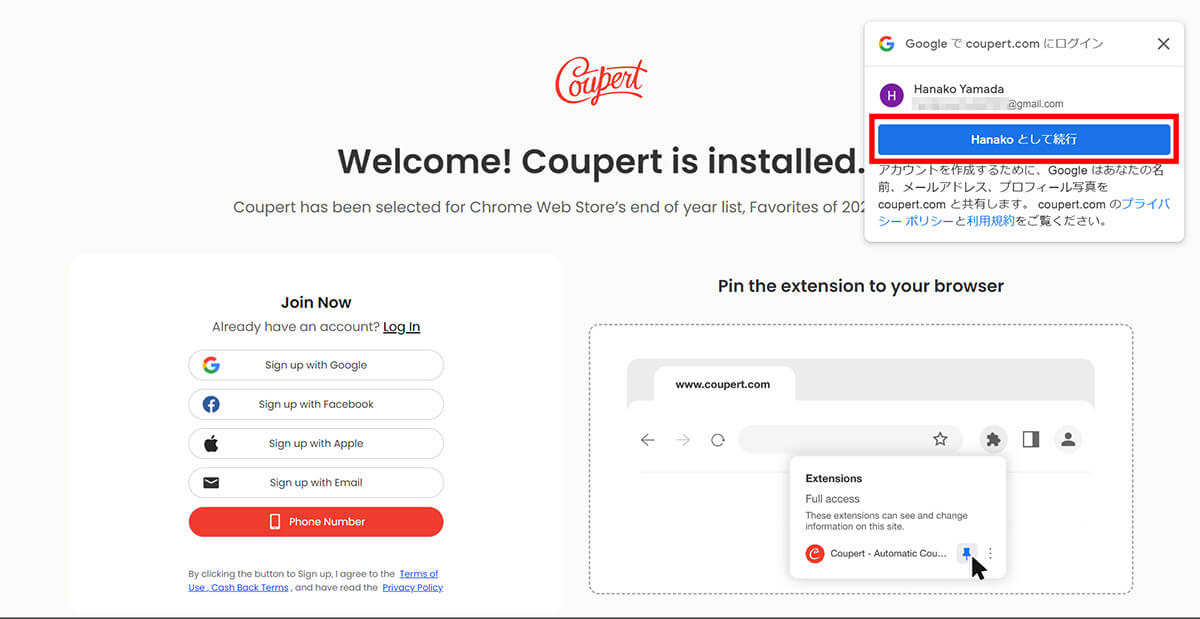
【1】Coupertの拡張機能を利用するには、Coupertのアカウント作成が必要です。拡張機能に追加すると自動でアカウント作成ページが開くので、アカウントを作成しましょう。Googleアカウントでログインを利用すると簡単です
(画像引用元:CASETiFY公式サイト)
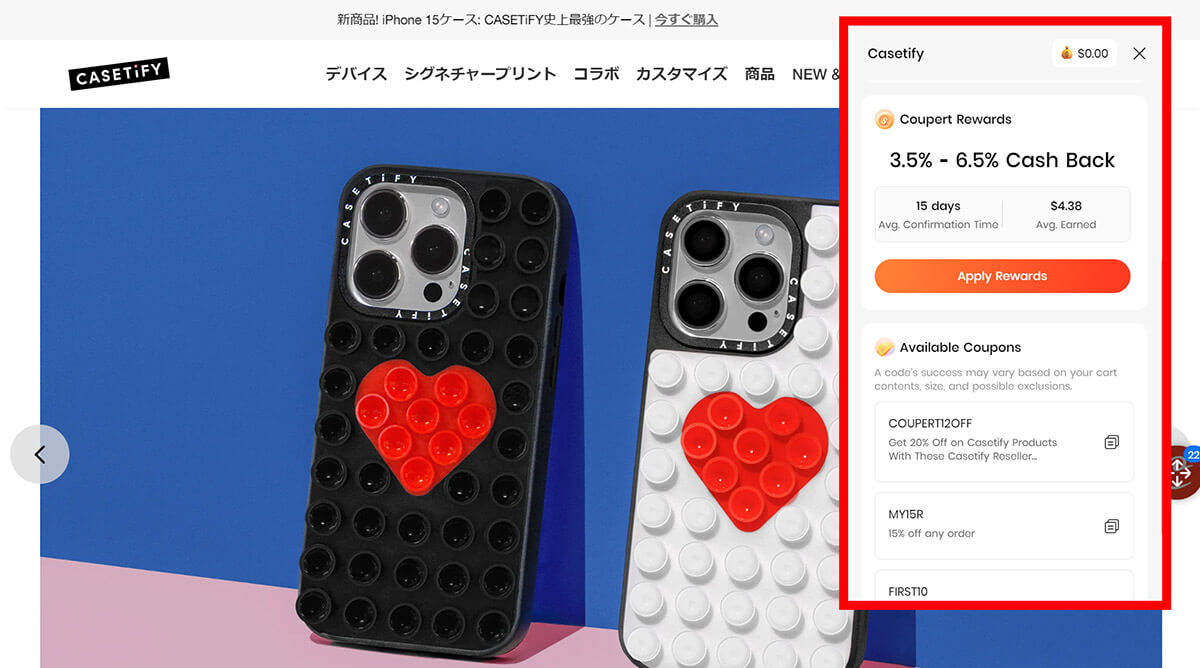
【3】Coupertのアイコンにマウスポインタを合わせると、ECサイトが発行しているクーポンの概要やクーポンコードが表示されます。コピーして利用できるほか、ショッピングカートでCoupertのポップアップが出て適用可能なクーポンをワンクリックで適用もできます
(画像引用元:CASETiFY公式サイト)
使ってみた感想
使えるクーポンが一覧で見られることや、ショッピングカートで自動適用が可能なことは使ってみると便利すぎて驚きました。入れておいて損はない拡張機能だと思います。ただクーポンが使えるECサイトは少ない印象があります。現在利用できるクーポンについてはcoupert公式サイト(日本)からも確認できます。
Equalizer for Chrome Browser | ネット音源をより聞きやすく
Equalizer for Chrome Browserは、Webサイト上でのオーディオ体験を向上させるChrome拡張機能です。オーディオイコライザーや異なる音楽ジャンル用のプリセットオプション、ベースブースターなどが備わっています。
インストール方法と使い方
まず、GoogleウェブストアのEqualizer for Chrome Browserの拡張機能ページにアクセスし、「Chromeに追加」→「拡張機能を追加」をクリックして拡張機能に追加します。
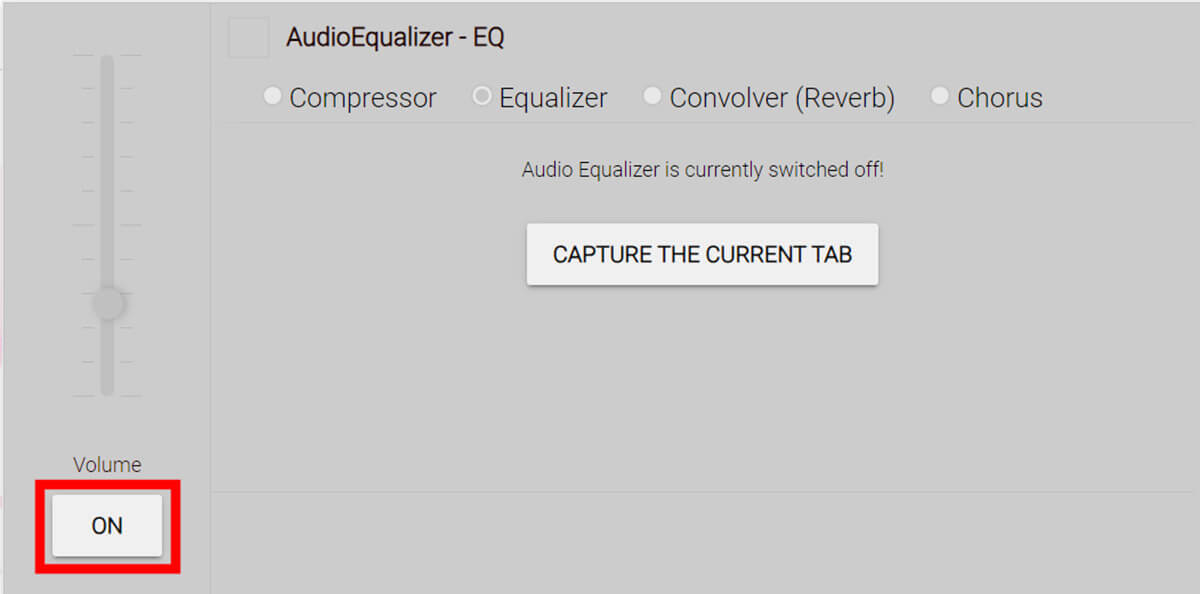
【1】Equalizer for Chrome Browserを利用するには、Chromeの拡張機能アイコンをクリックし、Equalizer for Chrome Browserをクリックします。Equalizer for Chrome Browserが立ち上がるので、Volumeの「ON」をクリックします
使ってみた感想
ネットにアップされていた音楽を聴きながらEqualizer for Chrome Browserを使ってみましたが、音楽に素人の筆者が触ってもすぐに分かるほど音質を改善することができました。ネットで動画を見たり音声を聞いたりする際に、音声が聞こえにくいときに利用すると便利だと思います。
Bonjourr · Minimalist Startpage | タブページをミニマルで美しく
Bonjourr · Minimalist Startpageは、Google Chromeの新しいタブページを洗練されたミニマルなものに置き換えることができる拡張機能です。
インストール方法と使い方
まず、GoogleウェブストアのBonjourr拡張機能ページにアクセスし、「Chromeに追加」→「拡張機能を追加」をクリックして拡張機能に追加します。
使ってみた感想
Googleのデフォルトのタブページだとロゴのアニメーションなどが表示され、気が散ることがあるかと思いますが、Bonjourrを利用すればそういったものも排除できます。今回ご紹介した拡張機能の中でも筆者個人としては使い続けたいと思ったもののひとつです。タブページにより洗練されたデザインを求める人におすすめです。
まとめ
今回はGoogle公式が2023年のお気に入りとして挙げたChrome拡張機能12個をすべてご紹介しました。筆者がすべて使った中で特におすすめのChrome拡張機能は、ChatGPTを利用しながらブラウジングできる「Sider: ChatGPTサイドバー+視覚&GPT-4 Turbo」、こなれた翻訳でストレスなく海外の記事も読むことができる「DeepL翻訳」、Google Chromeのタブページを洗練されたデザインへ変更できる「Bonjourr · Minimalist Startpage」です。皆さんのChromeのカスタマイズに本記事が参考になれば幸いです。
※サムネイル画像(Image:gioele piccinini / Shutterstock.com)