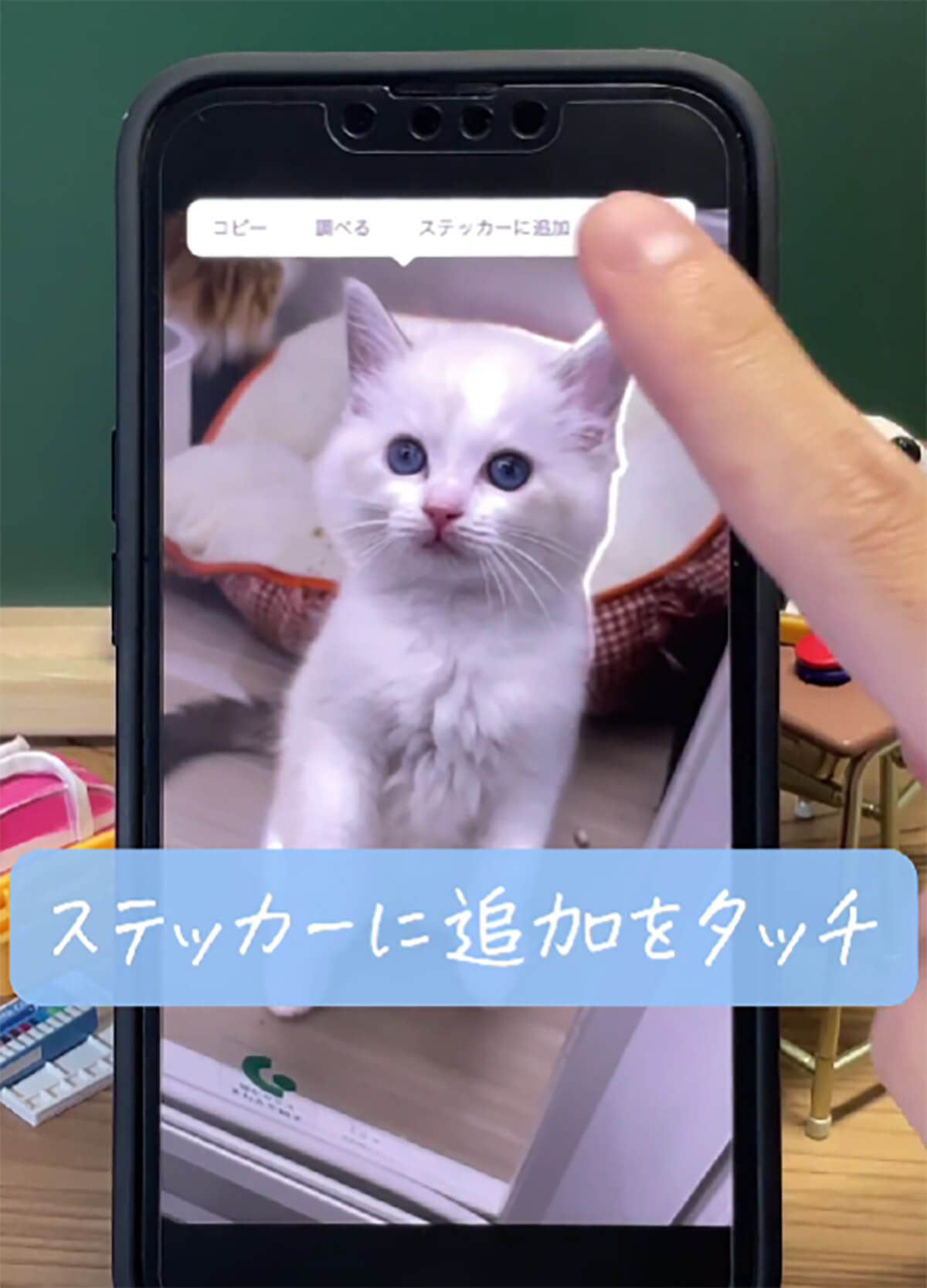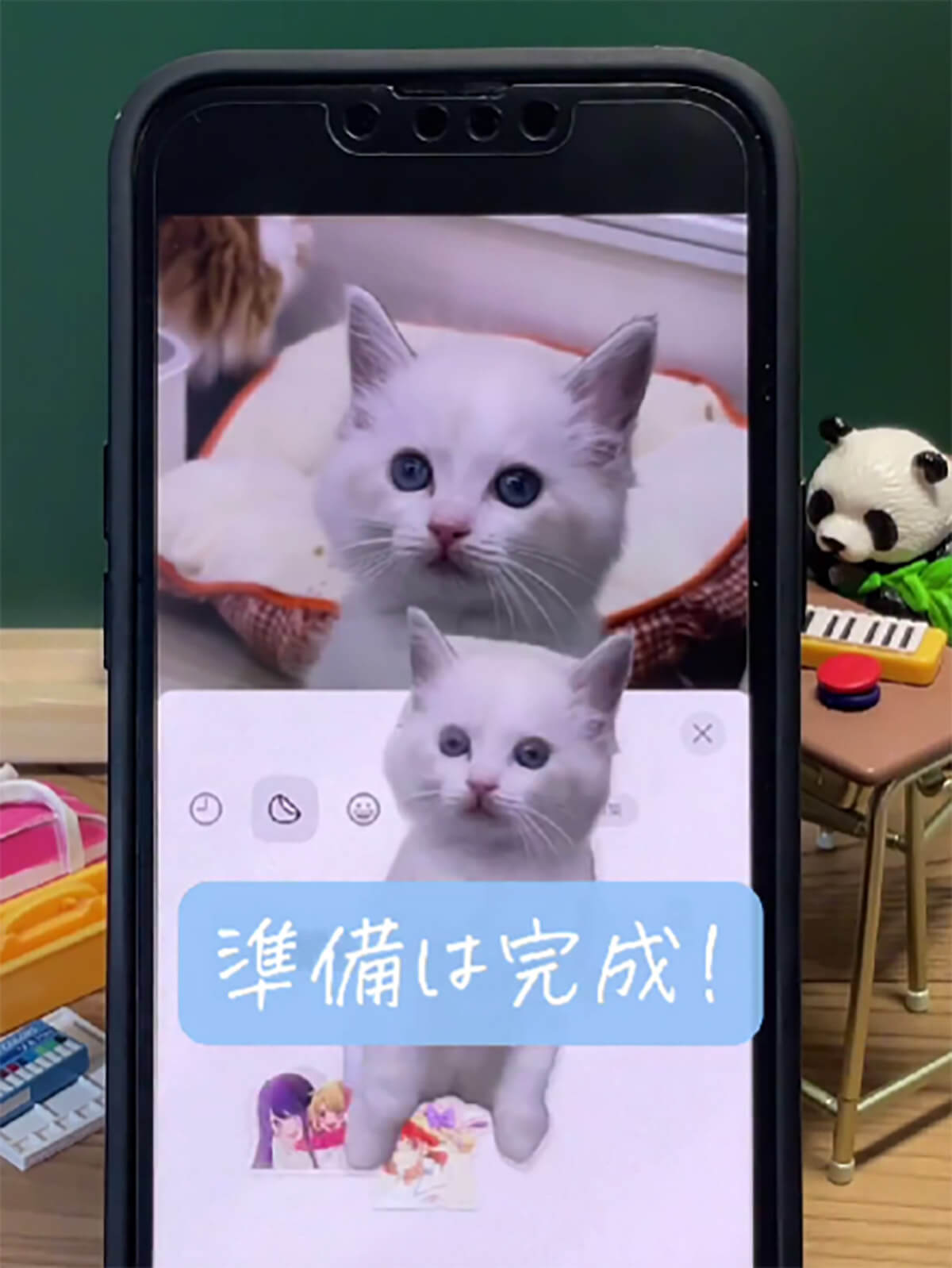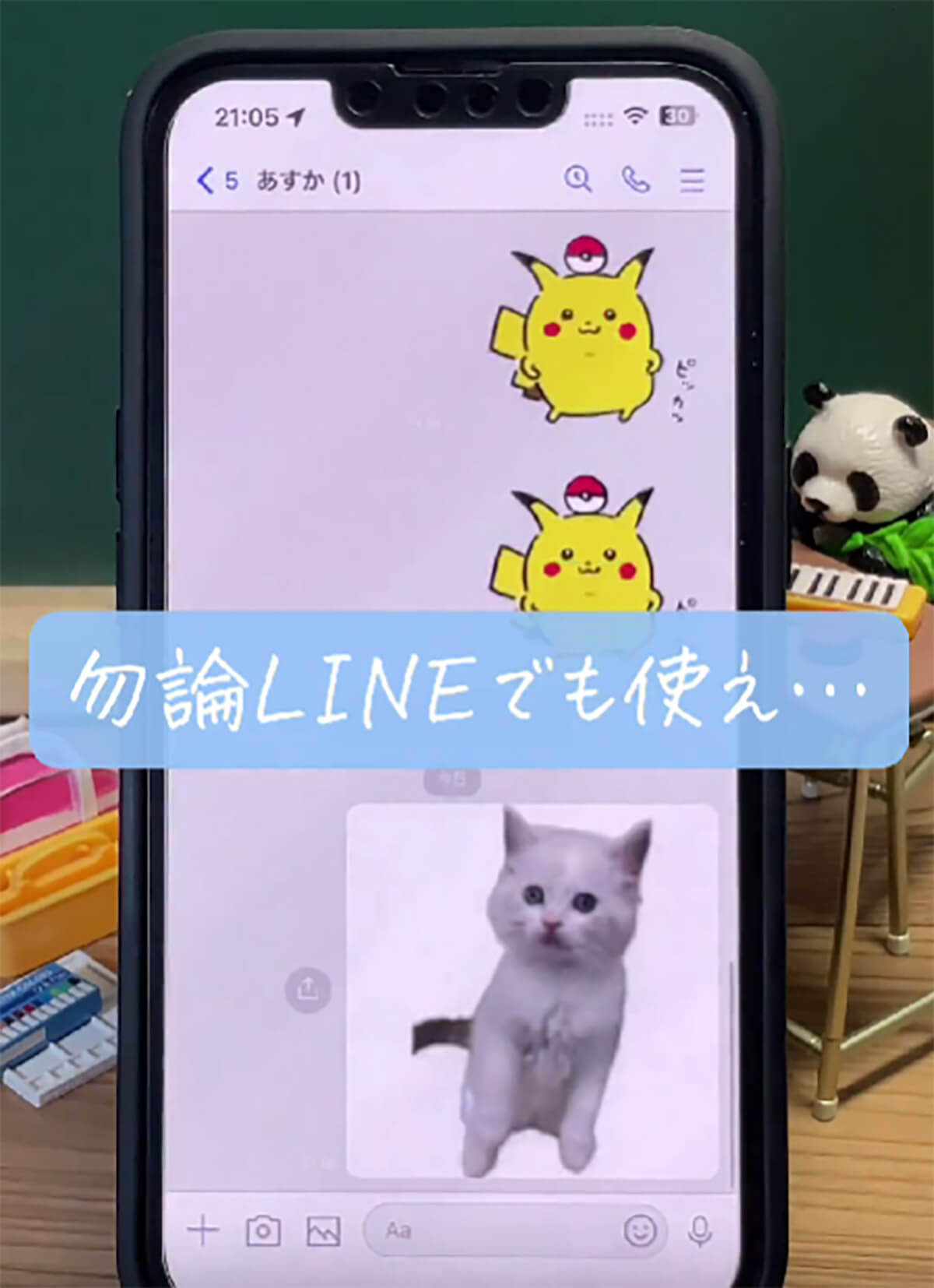先月より配信が開始された、iPhone向けOSの最新版「iOS 17」。もう読者の皆さんは、すでにインストール済みだろうか。iPhone 15では発熱などの不具合も報告されていたが、iOS 17.0.3では、すでに修正が行われているようである。OS配信直後は様子を見ていた皆さんも、そろそろ最新版にアップデートしようと考えている方は多いはずだ。
今日は、明日から自慢できるiPhoneの活用術を日々紹介しているインスタグラマー・あすか iPhoneの学校@aska_app_lifeさんの投稿『iOS17オリジナルスタンプを作る方法』について、皆さんにご紹介しようと思う。
あすか iPhoneの学校さんは先日、iOS 17の新機能であるステッカーの作り方を紹介した動画をInstagramへ投稿した。
こちらの投稿には、多くの「いいね!」が付いており、インスタ上で話題となっている。それではさっそく、この投稿について詳しく解説します。
この投稿をInstagramで見る
iOS 17で登場した新機能「ステッカー」とは?
iPhoneで作れるオリジナルスタンプとは、iOS 17で追加された新機能「ステッカー」のことである。iOS 16の段階で、iPhoneには被写体を残して背景を切り抜く機能が搭載されるようになったのだが、最新版のiOS 17へとアップデートすることによって、切り抜いた写真をメッセージアプリなどでステッカーとして利用できるようになったのだ。
ステッカーの作り方は非常に簡単。まずは、iPhoneの「写真」アプリから、ステッカーにしたい写真を選ぶ。
写真を決めたら、画面を長押しして、被写体の背景を切り抜く。
すると、「ステッカーに追加」のボタンが画面に表示されるので、こちらをタップ。たったこれだけで、ステッカーの作成は完了だ。
ステッカーの使い方は、キーボードの右下の顔のマークをタップする。
すると、先ほど自分が作成したステッカーが一覧に表示されるので、そのまま使いたいステッカーを選択すれば、メッセージアプリで相手に送信したり、メモ帳に貼り付けたりすることができるのだ。
投稿者のあすか iPhoneの学校さんの動画によると、作成したオリジナルのステッカーは、Apple純正のメッセージアプリ以外で送信すると、若干、画質が悪くなるようである。
エフェクトの加工がクオリティ高い!!
筆者もさっそく、自身のiPhoneでステッカーを作ってみたのだが、ステッカーに後からエフェクトを追加できる仕様がとてもおもしろいなと思った。切り抜いた写真に自動でアウトラインを加えたり、立体感やキラキラ感を出したりもできるため、まるで市販されているシールのように加工して使えるのである。これは、なかなかクオリティが高い。
エフェクトは、「アウトライン」「コミック」「ぷくぷく」「キラキラ」の4種類から選択でき、なんとLivePhotoで撮影した写真は、ステッカーにしてもアニメーションステッカーとして動く。試しに、家で飼っている小鳥の写真を使ってアニメーションステッカーを作成したところ、想像以上に可愛かったので、皆さんもぜひ試してみてほしい。
ステッカーを貼り付ける際には、大きさも自由に変更できるので、さまざまな場面で大活躍すること間違いなしだ。
LINEスタンプの代わりとして使うのは微妙かも?
筆者が一番よく使うメッセージアプリはLINEなので、iPhoneで作ったステッカーをLINEでも送れるかどうか試してみたところ、たしかに、動画の通り問題なく送信することができた。しかし、LINEで送信するとせっかくのステッカーも背景が白になってしまい、ほとんど普通の画像を送るのと変わらない感じになってしまうので、LINEスタンプの代用として使うのは若干、無理がありそうである。
可愛く切り抜いたステッカーを使いたい場合は、やはり、Apple純正のメッセージアプリで活用するか、別の画像への貼り付け、もしくはメモ帳などで個人的に楽しむのがベストかもしれない。
iOS 17で追加された新機能、撮影した写真からステッカーを作成する方法を紹介した今回の投稿。皆さんもぜひ、お気に入りの写真をステッカーに加工して、楽しんでみてはいかがだろうか。
※サムネイル画像(Image:「あすか iPhoneの学校(@aska_app_life)」さん提供)