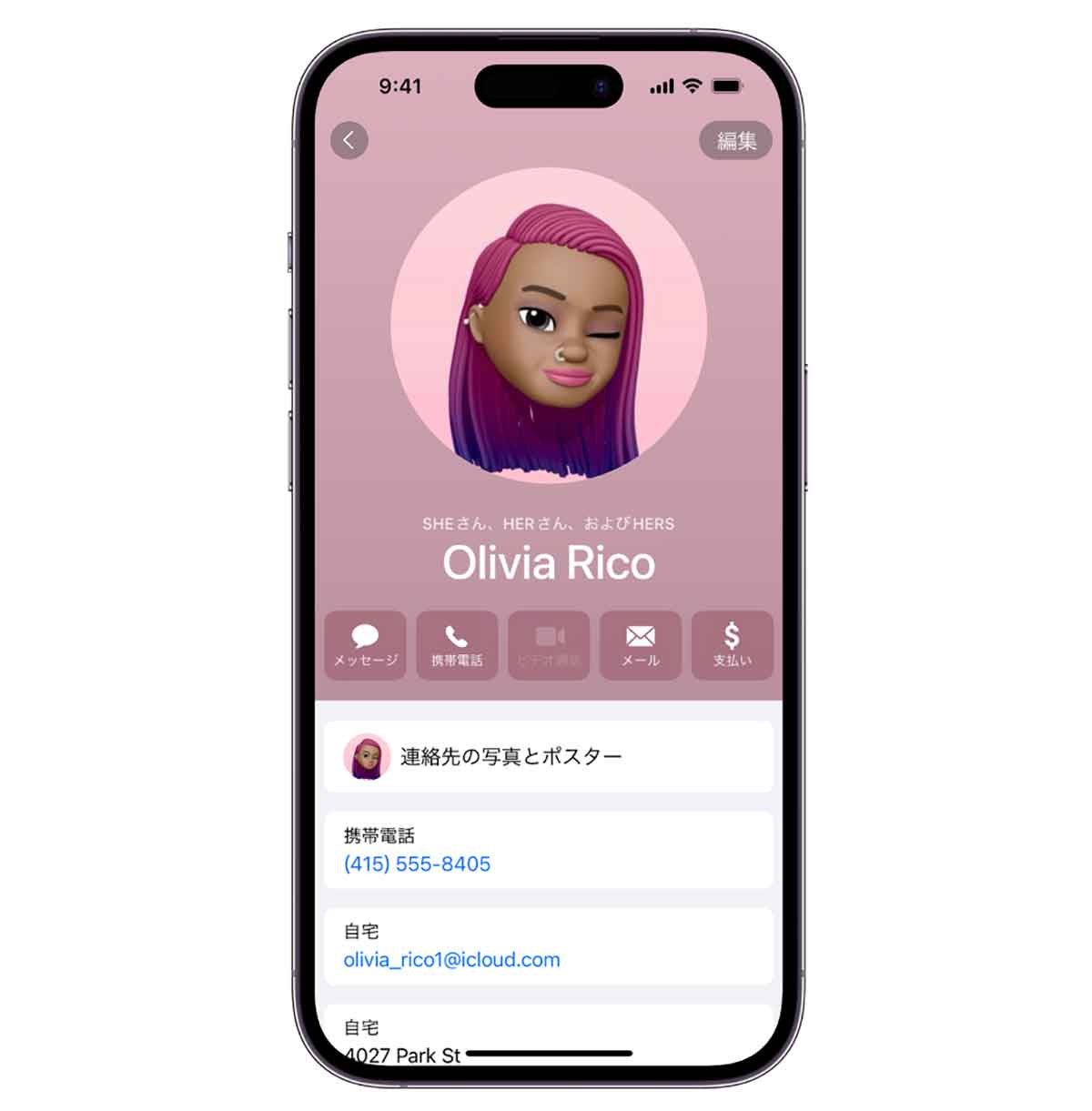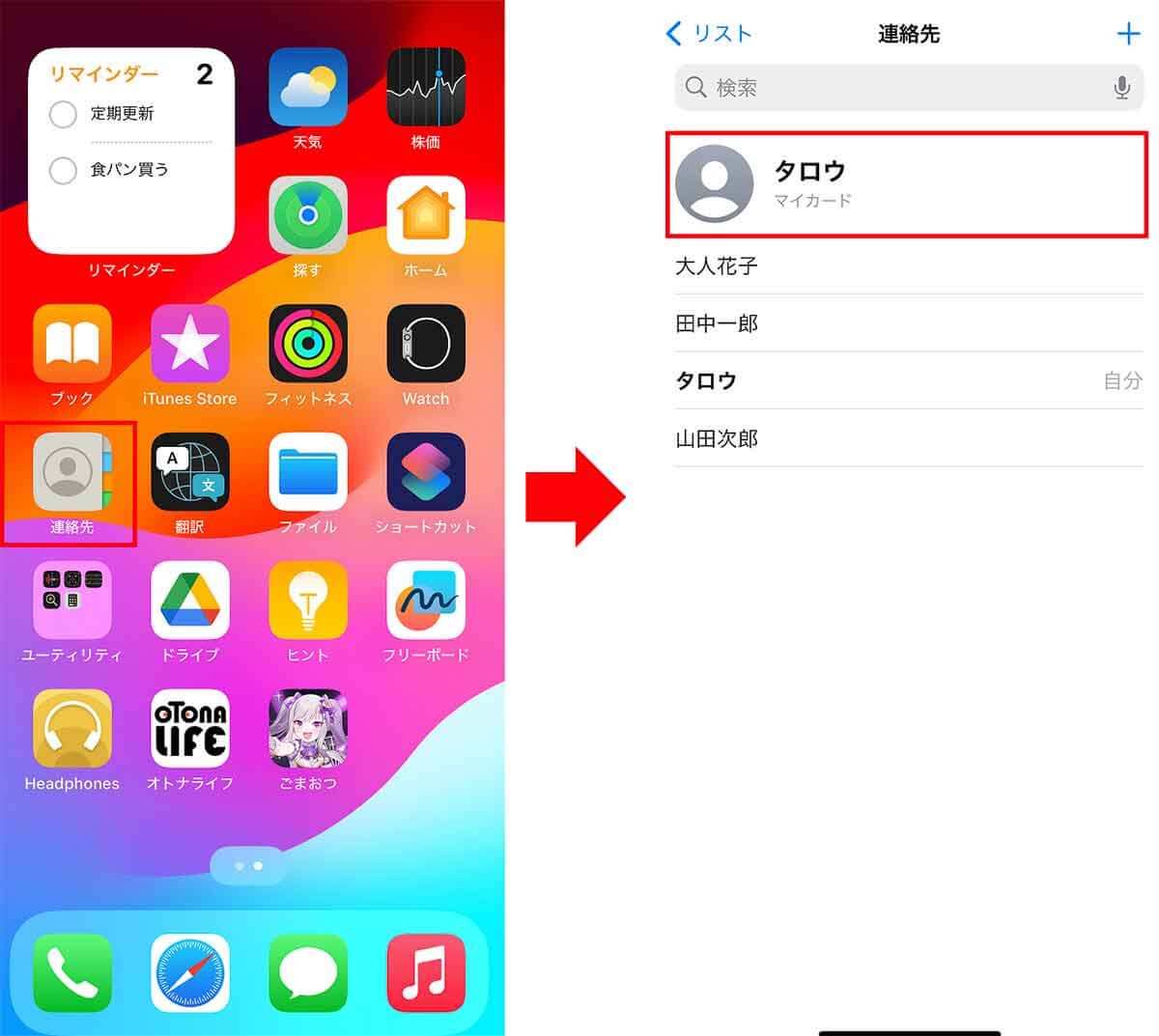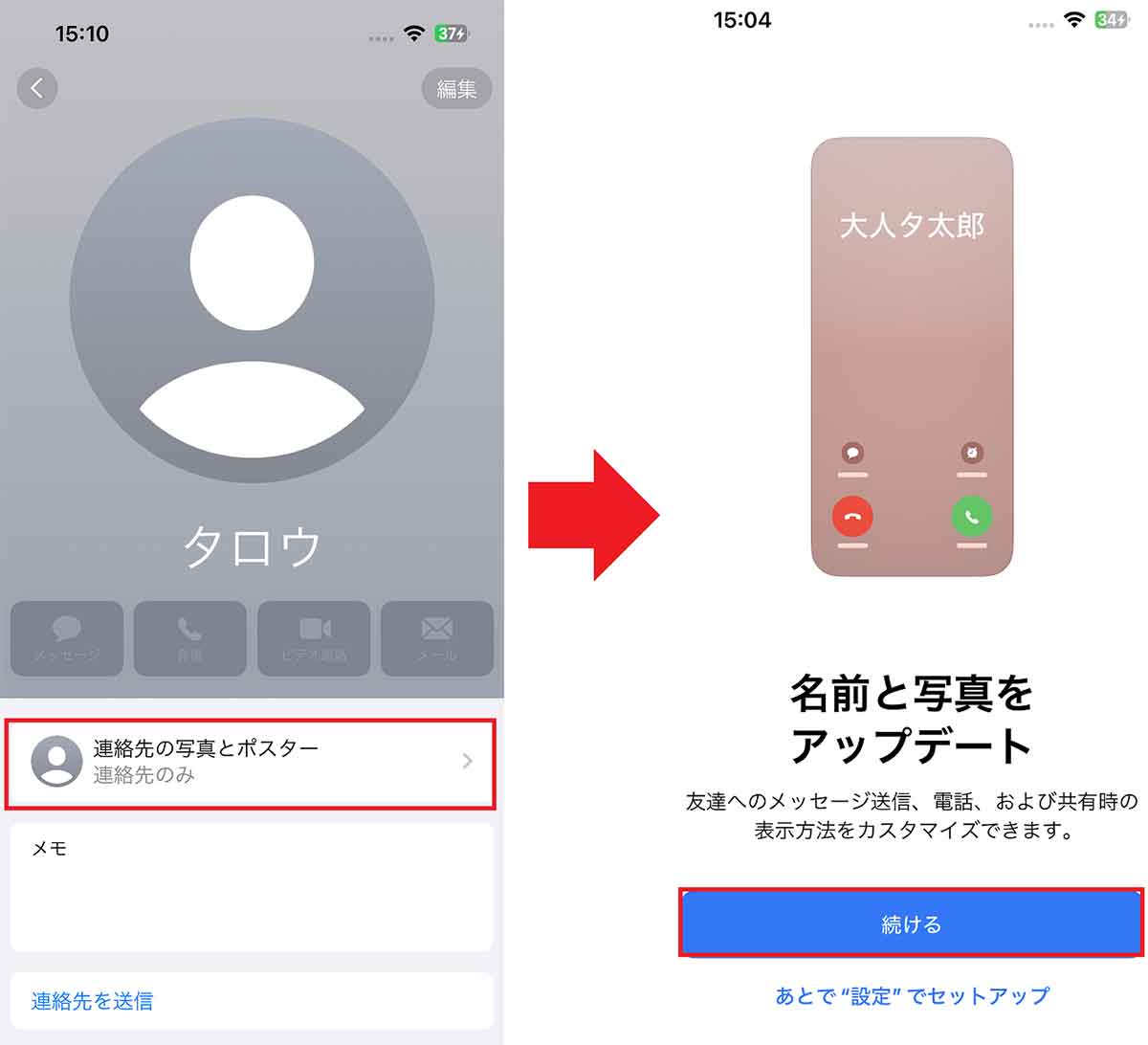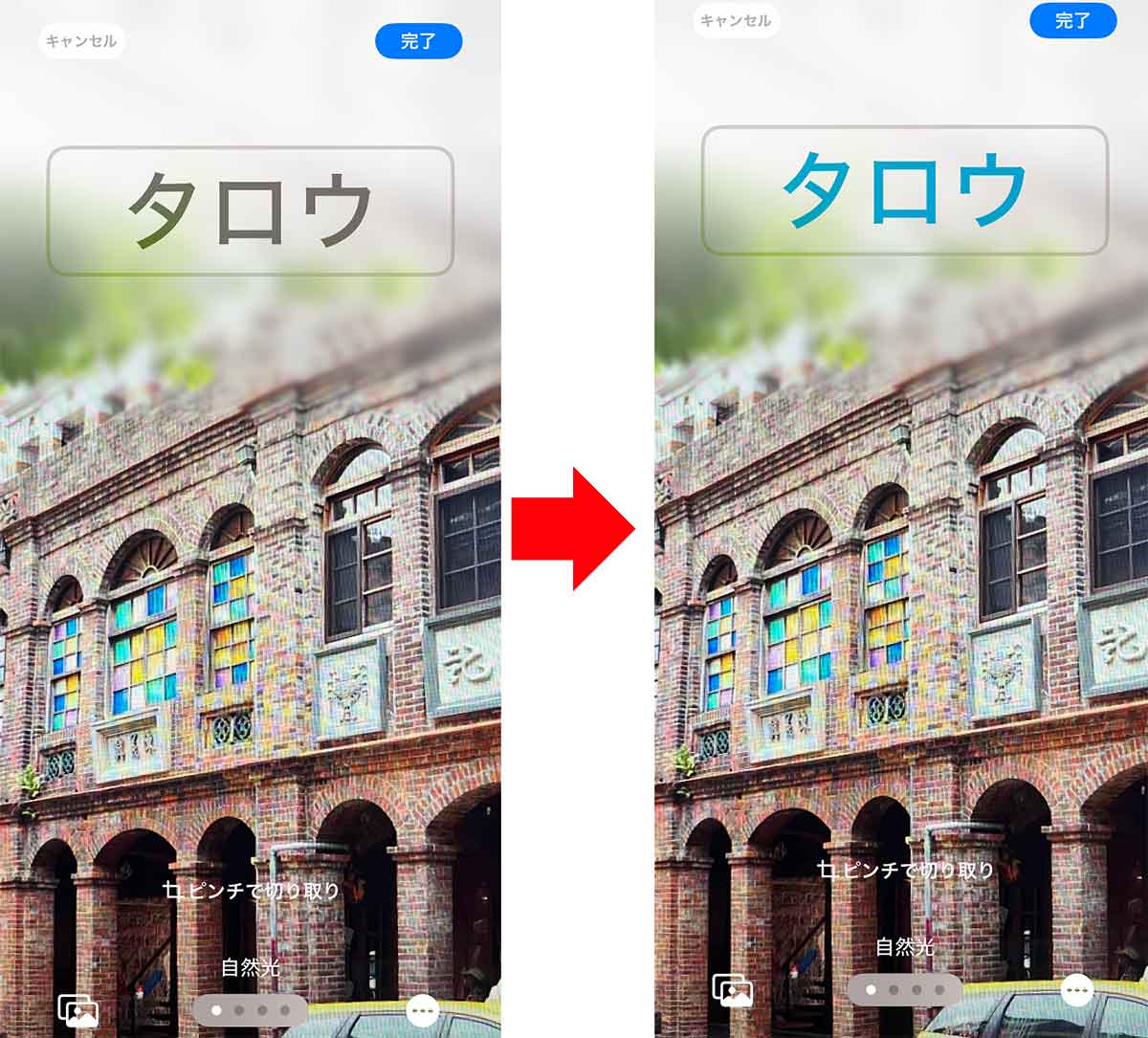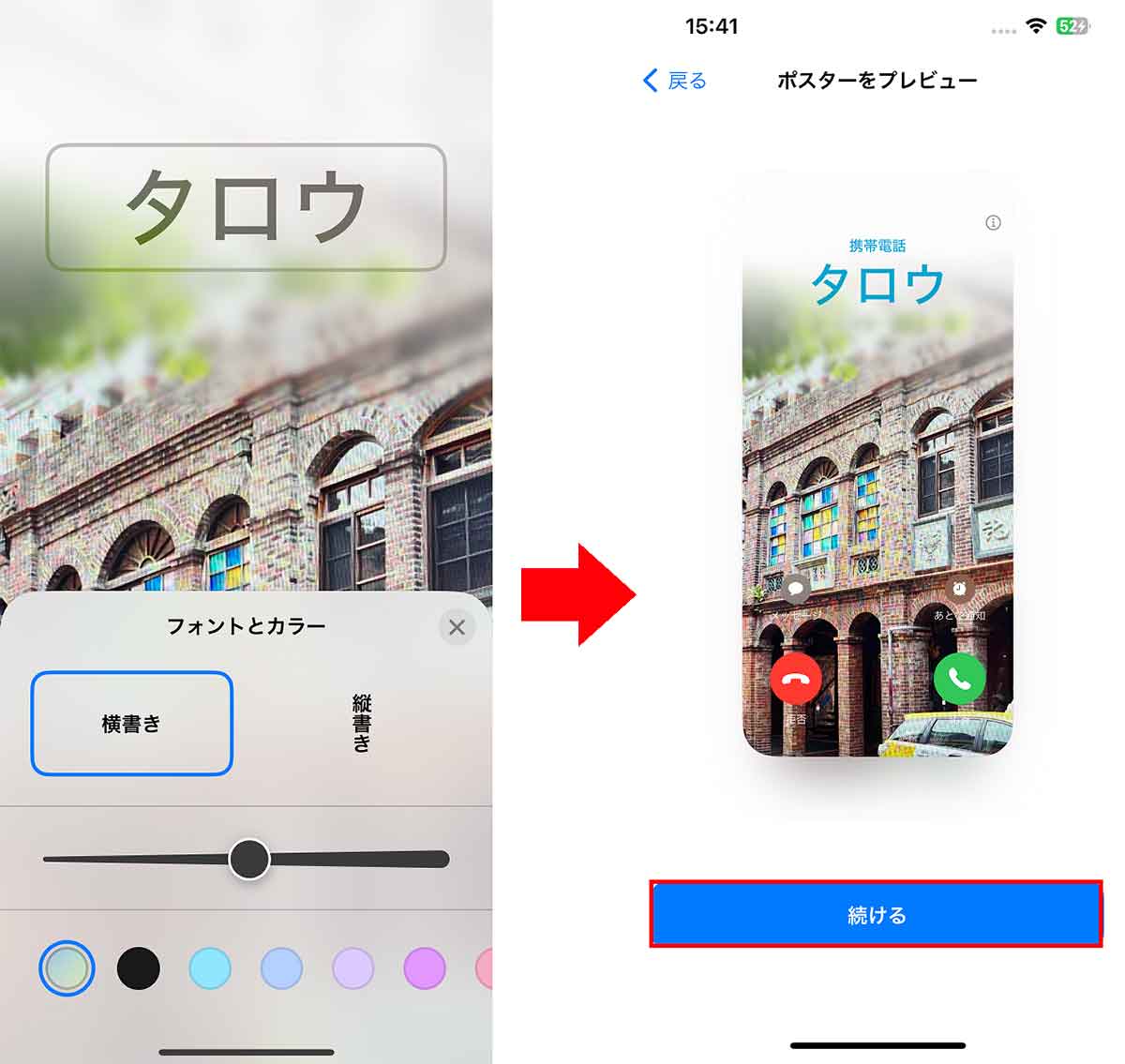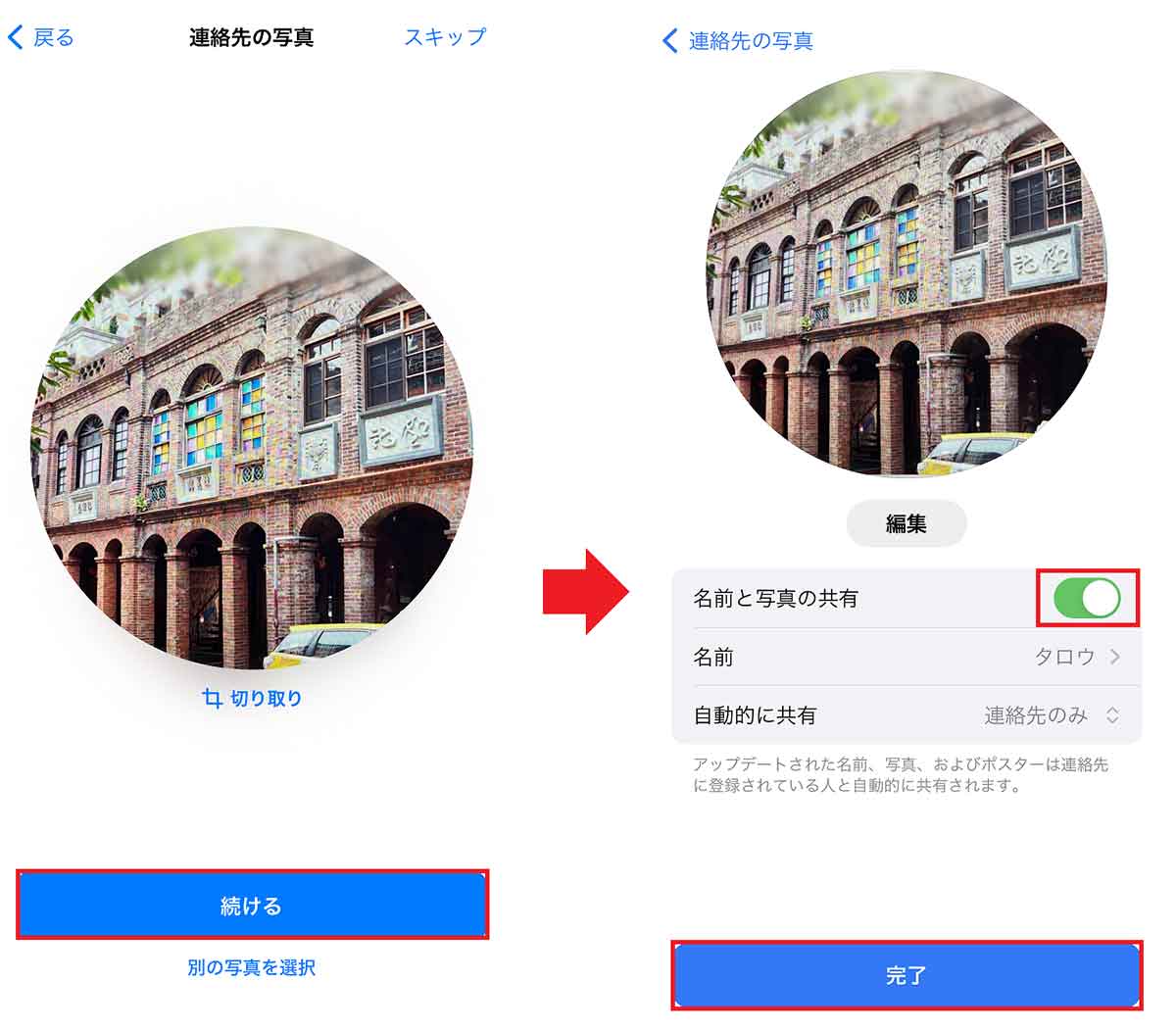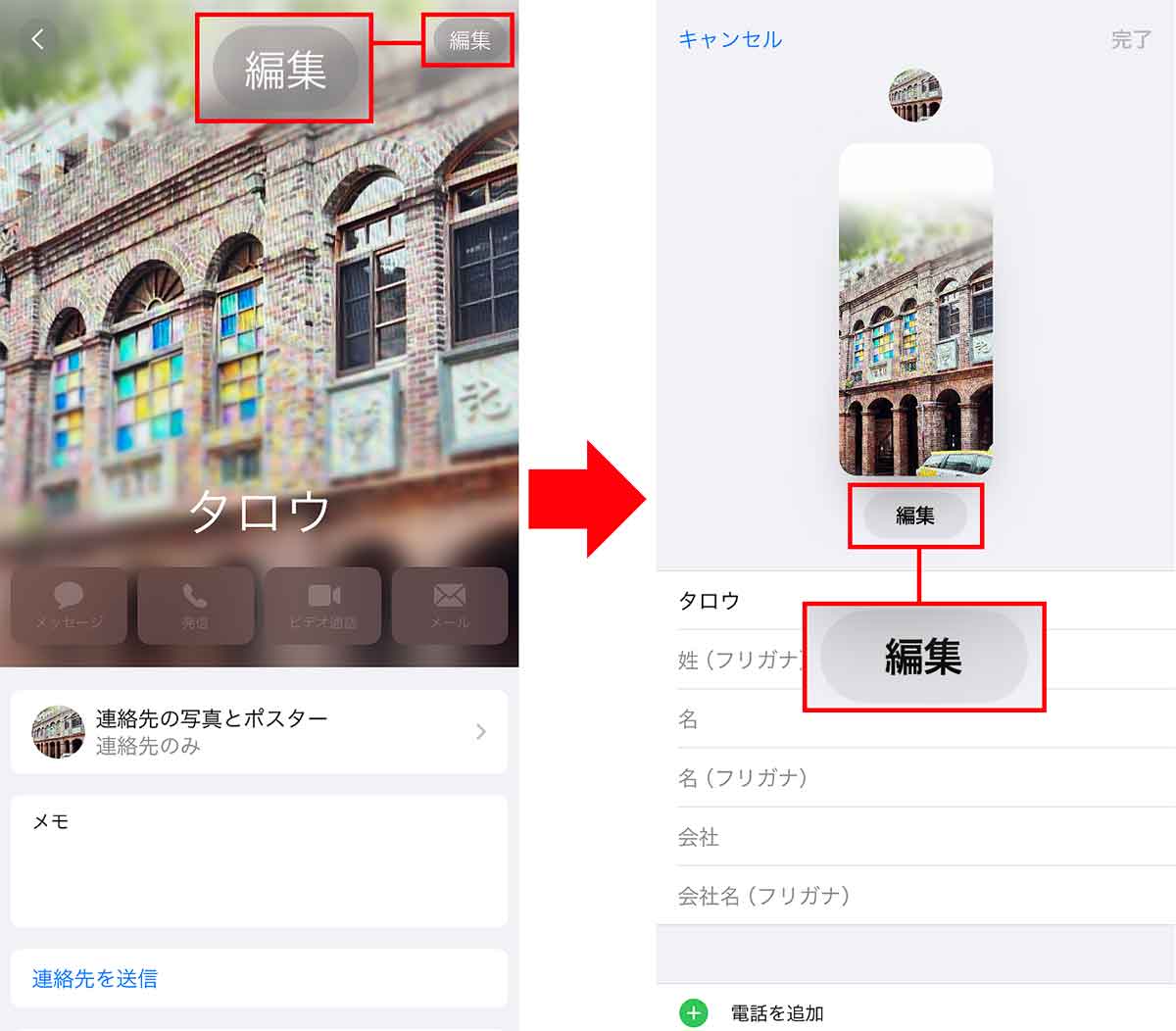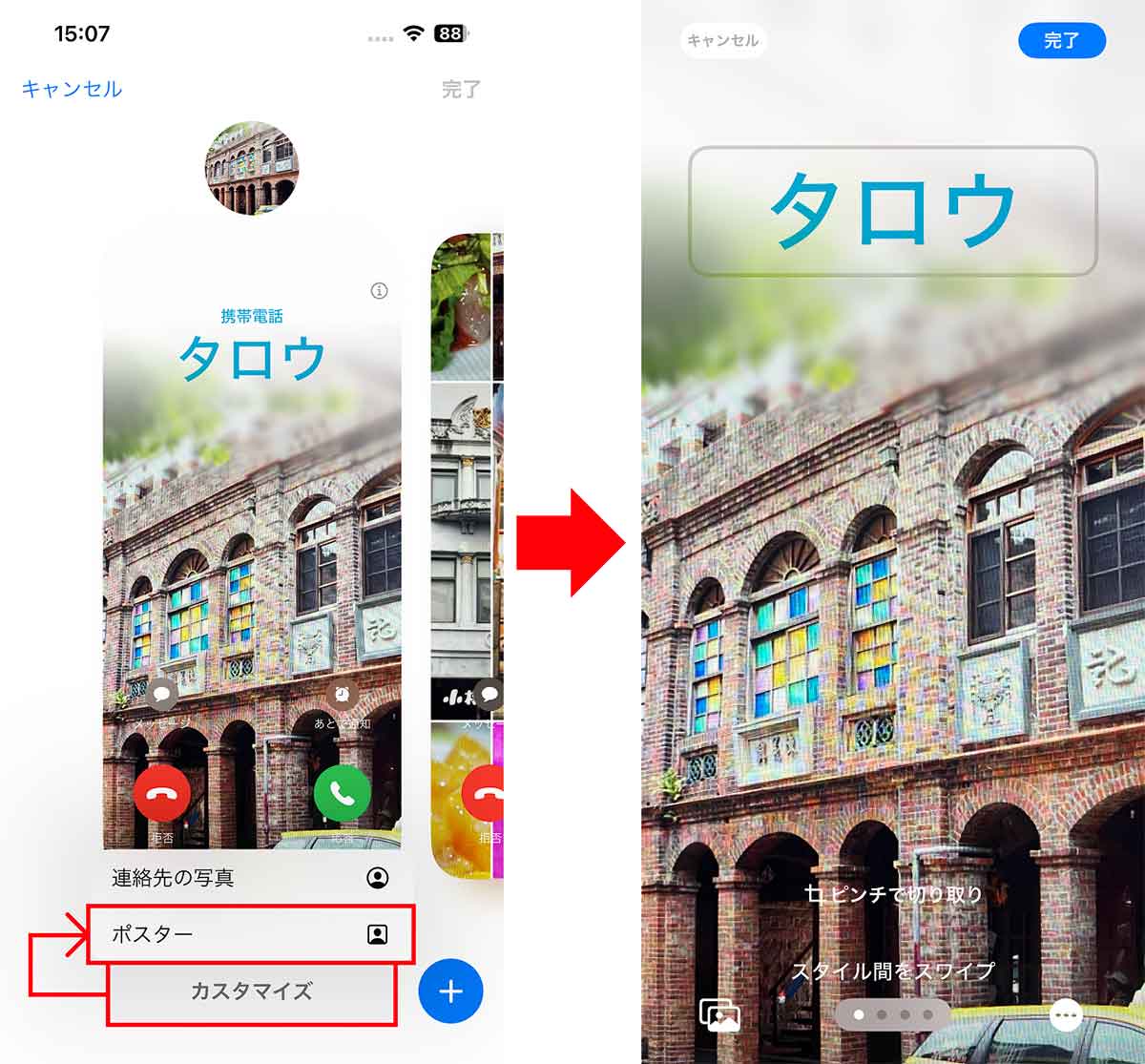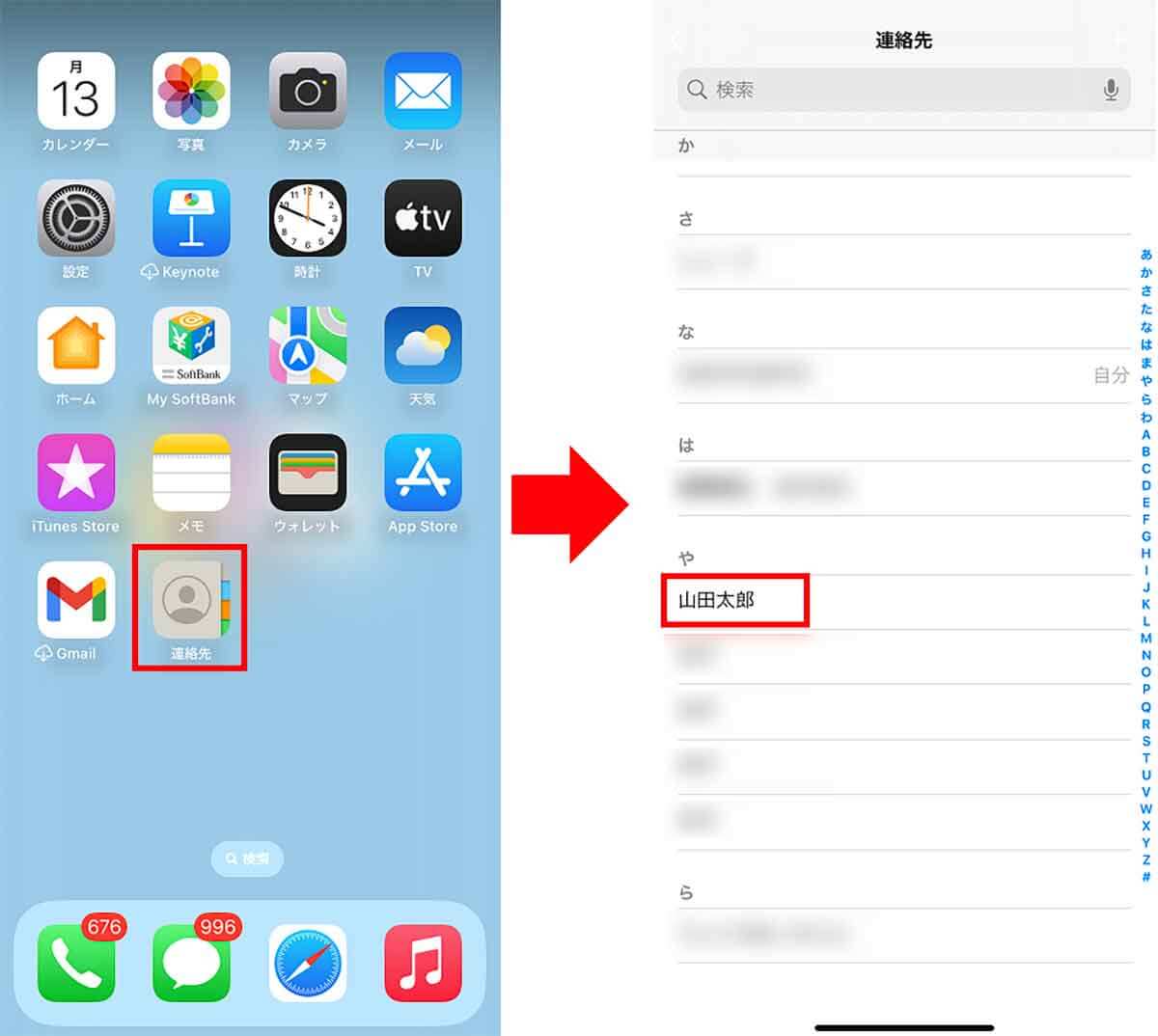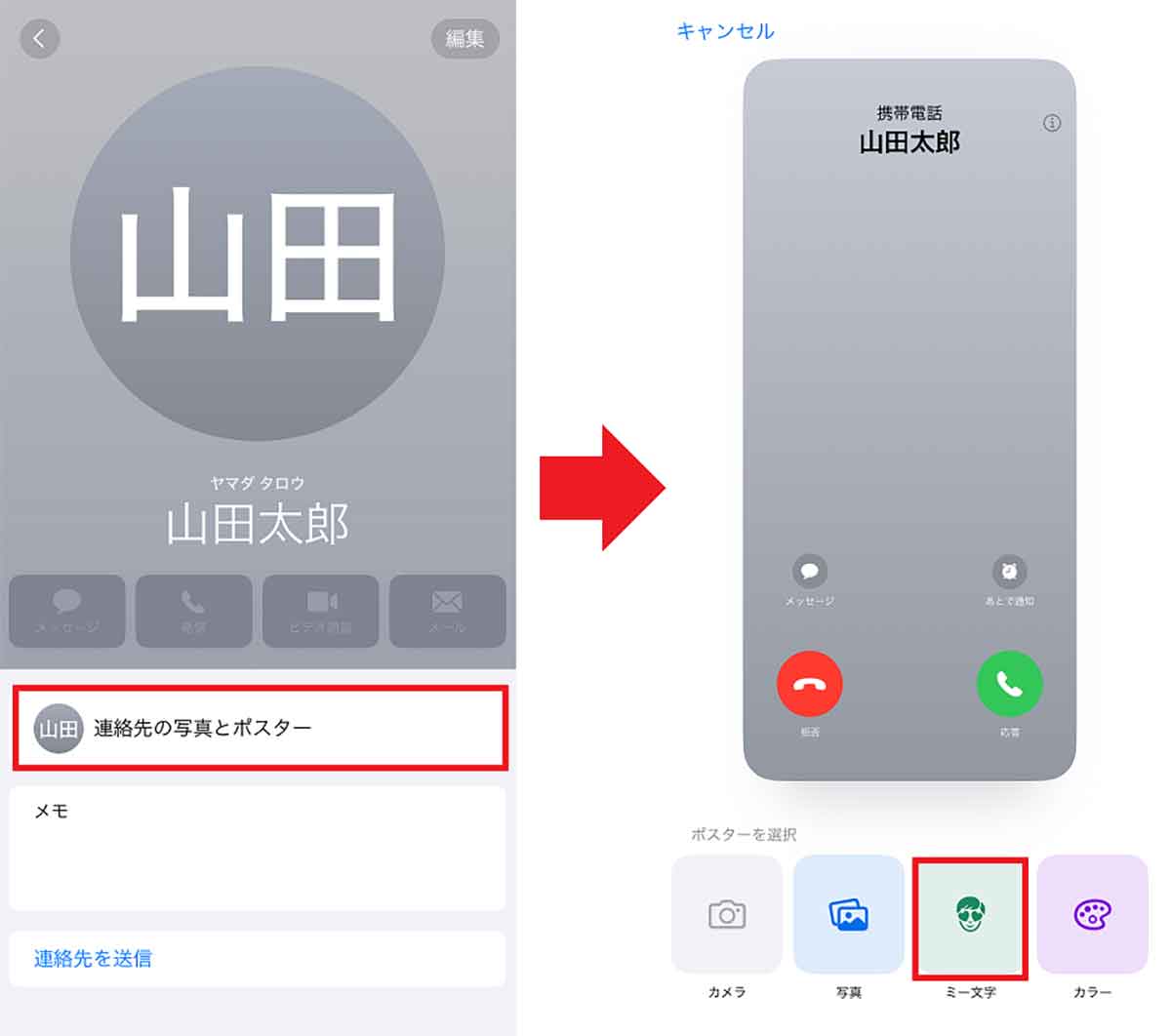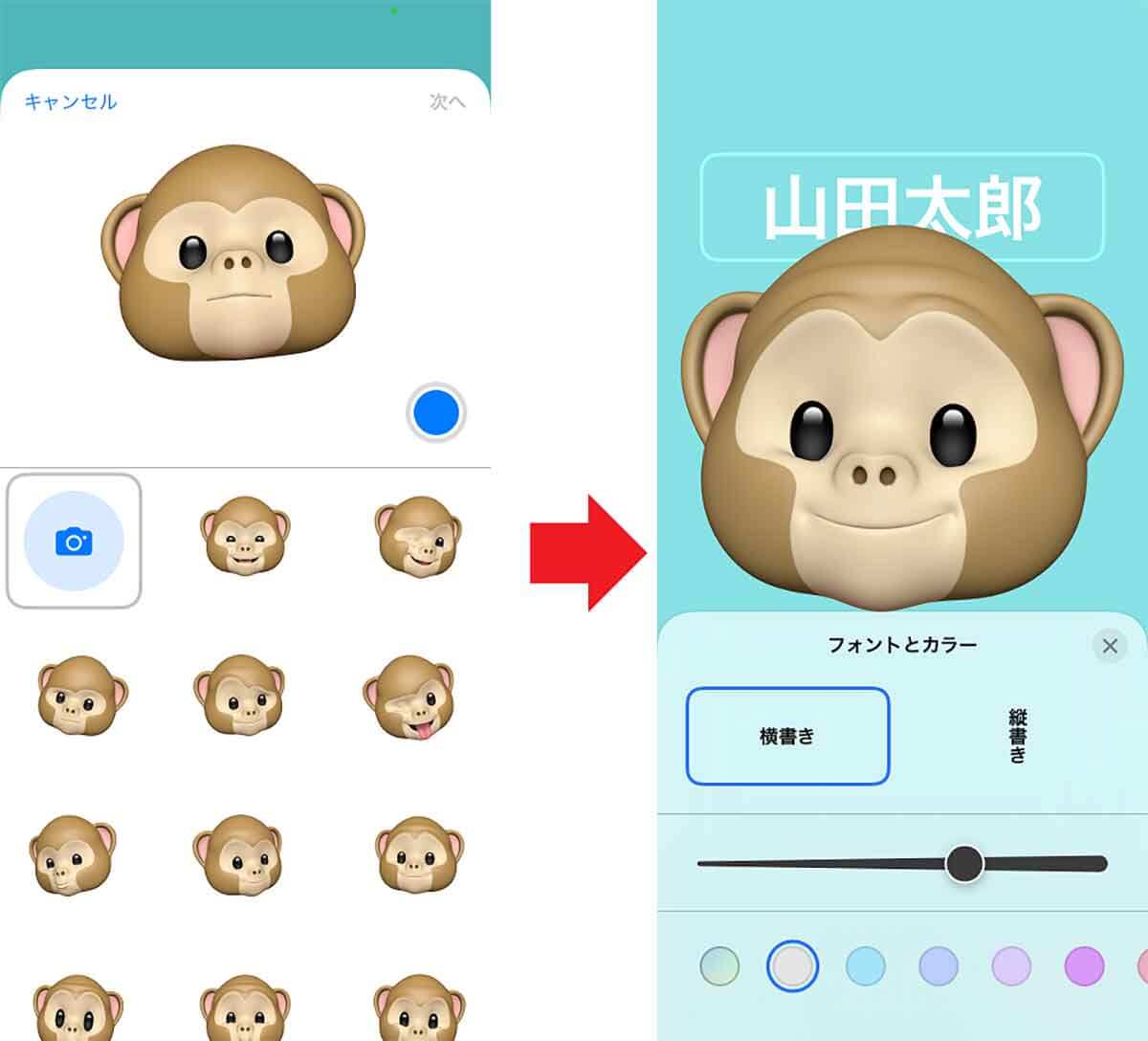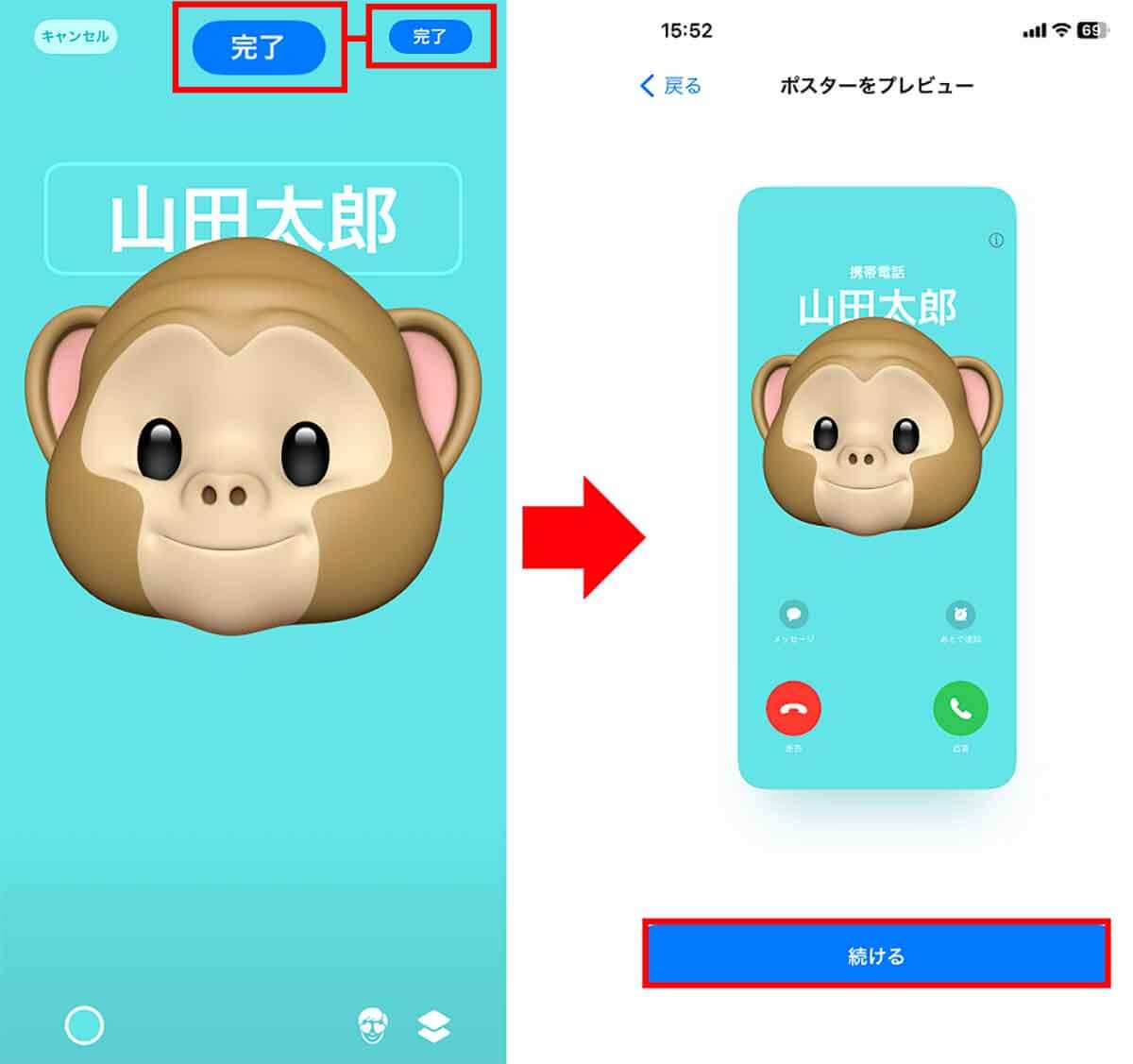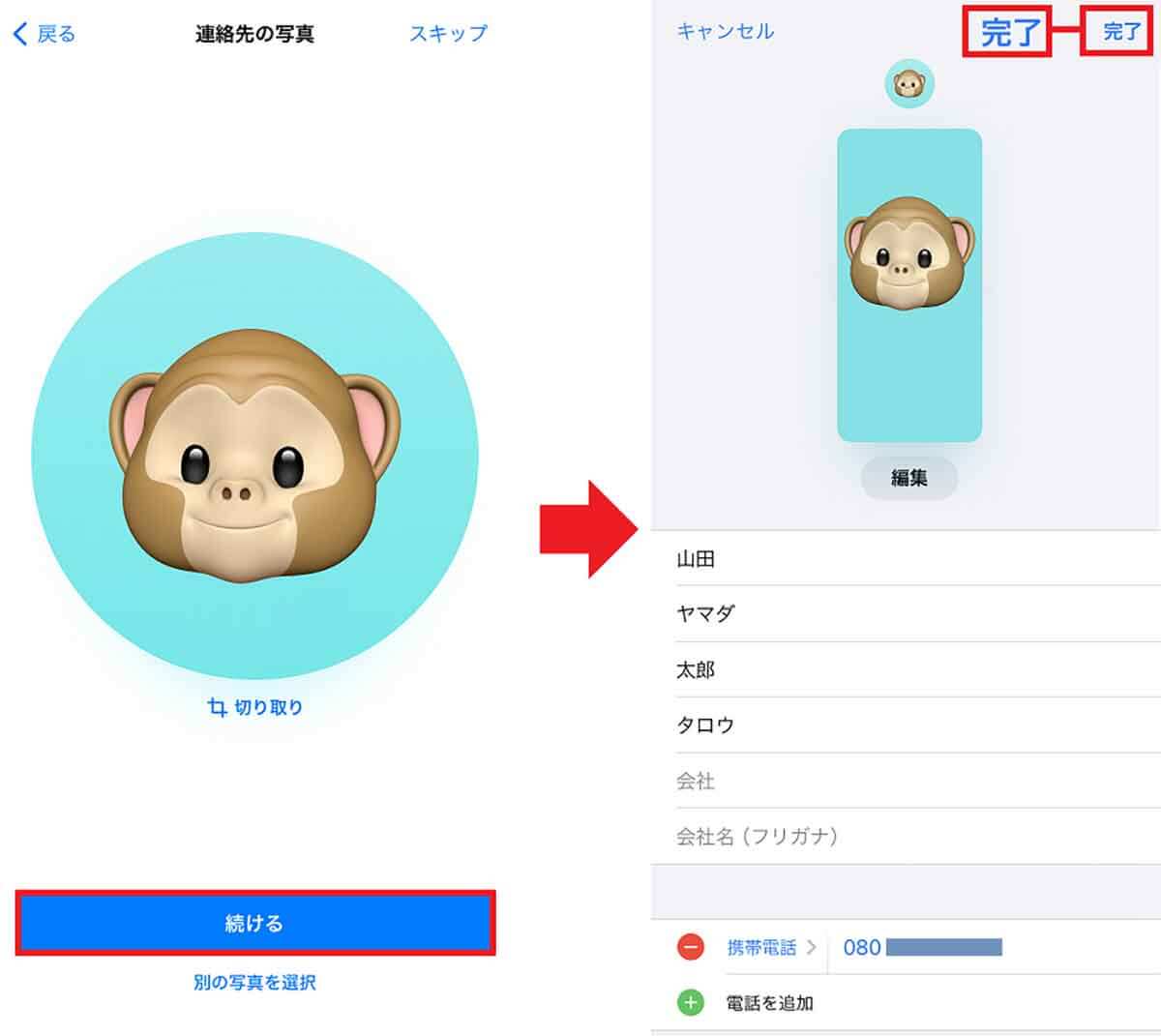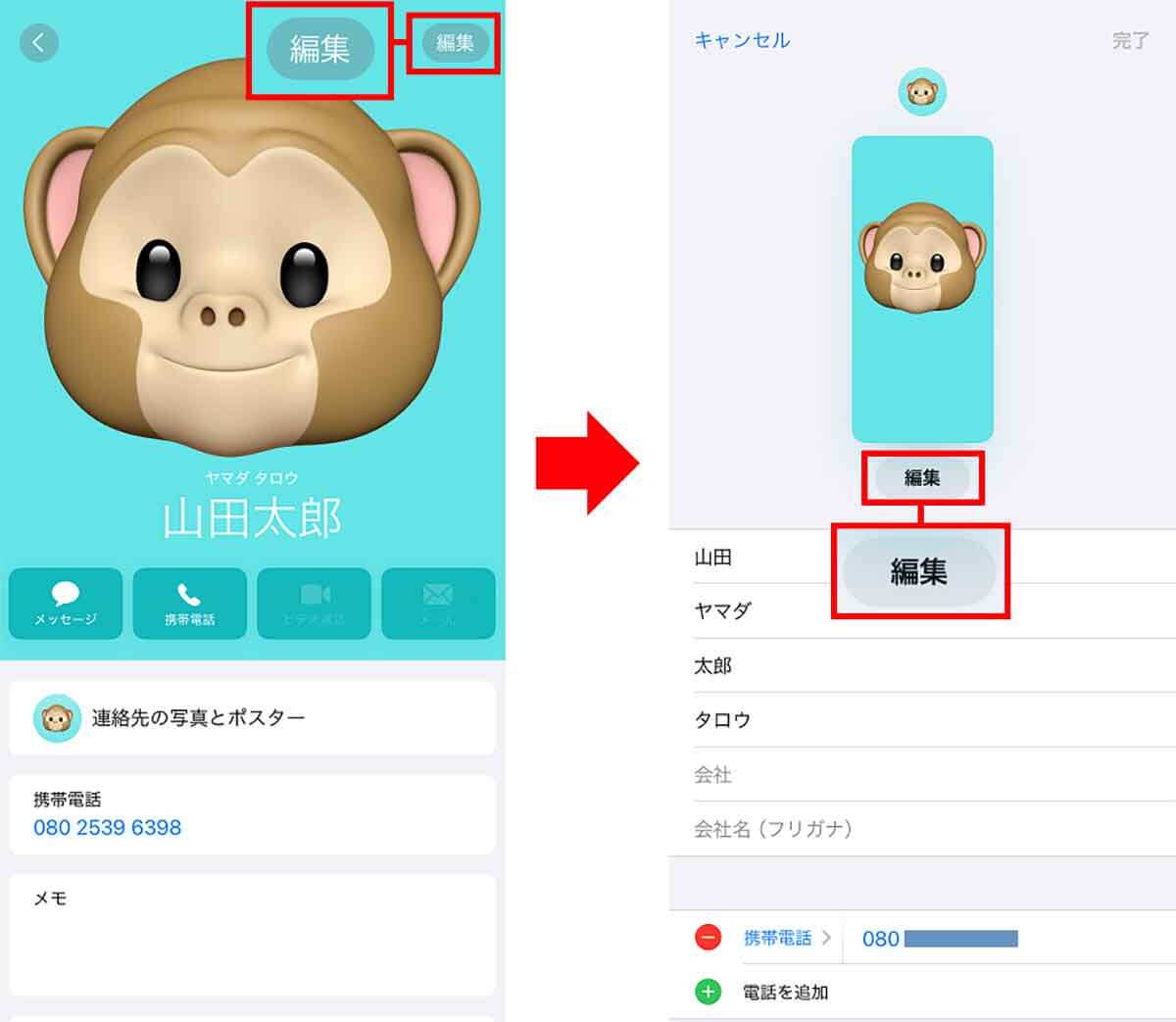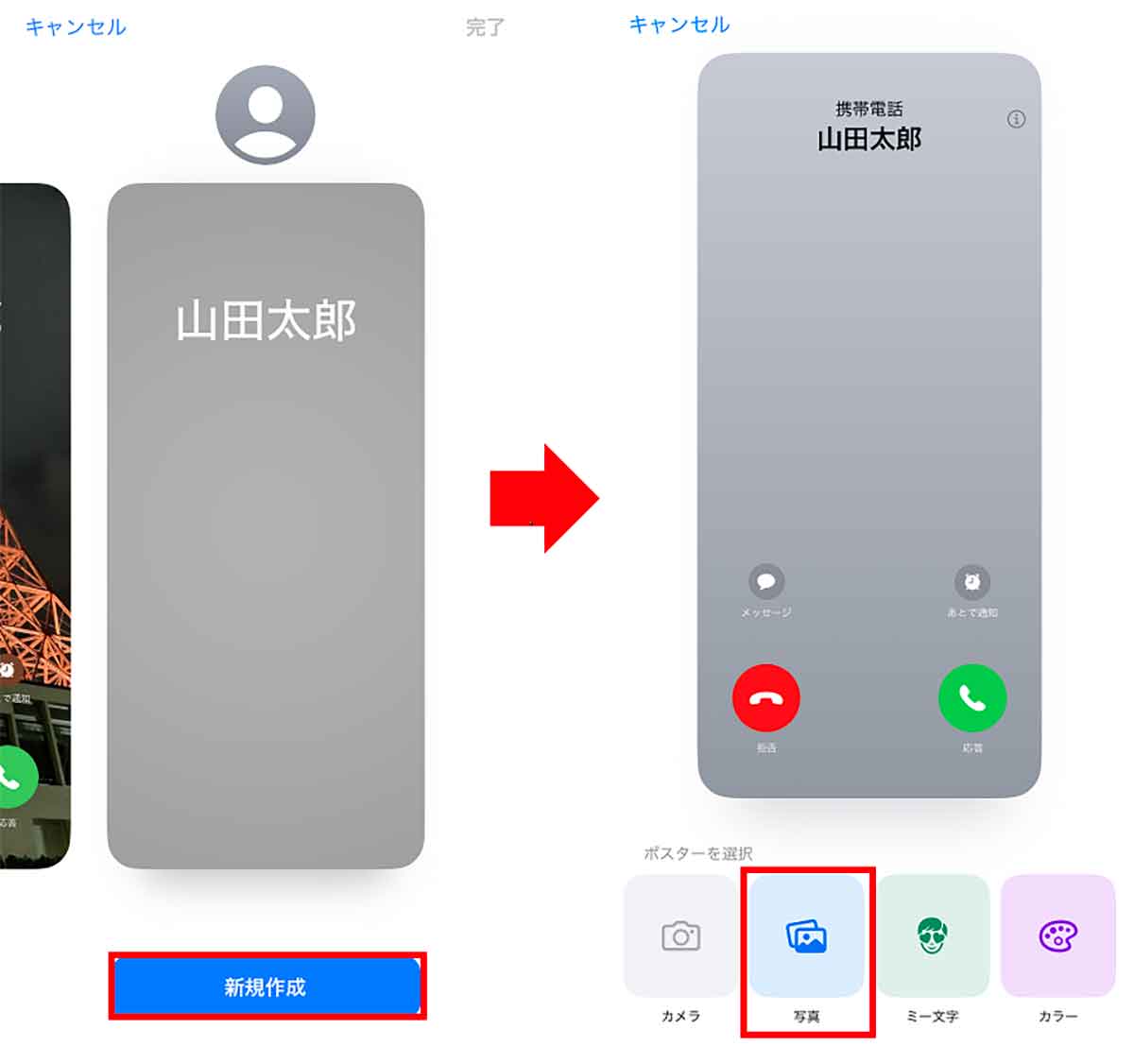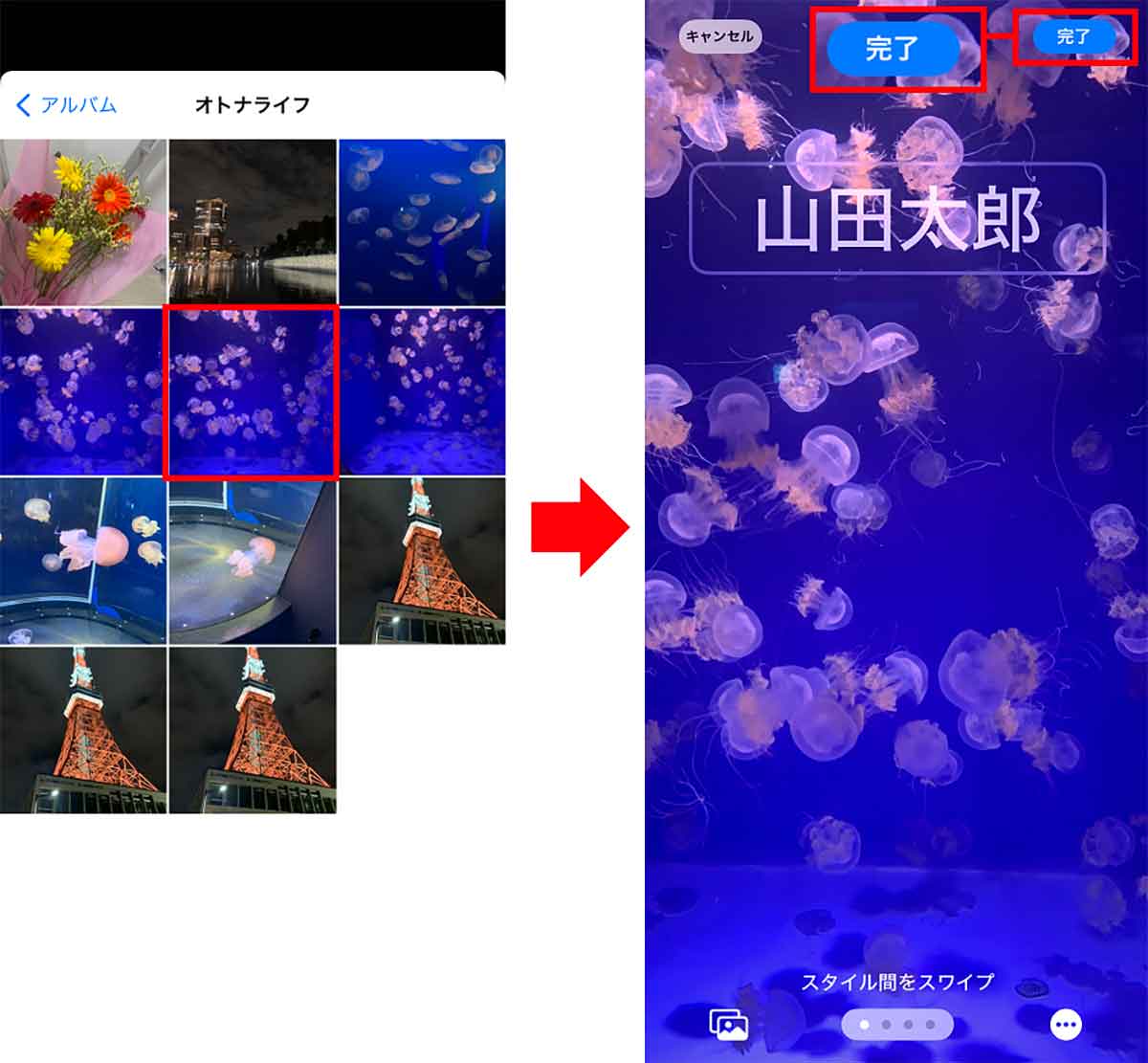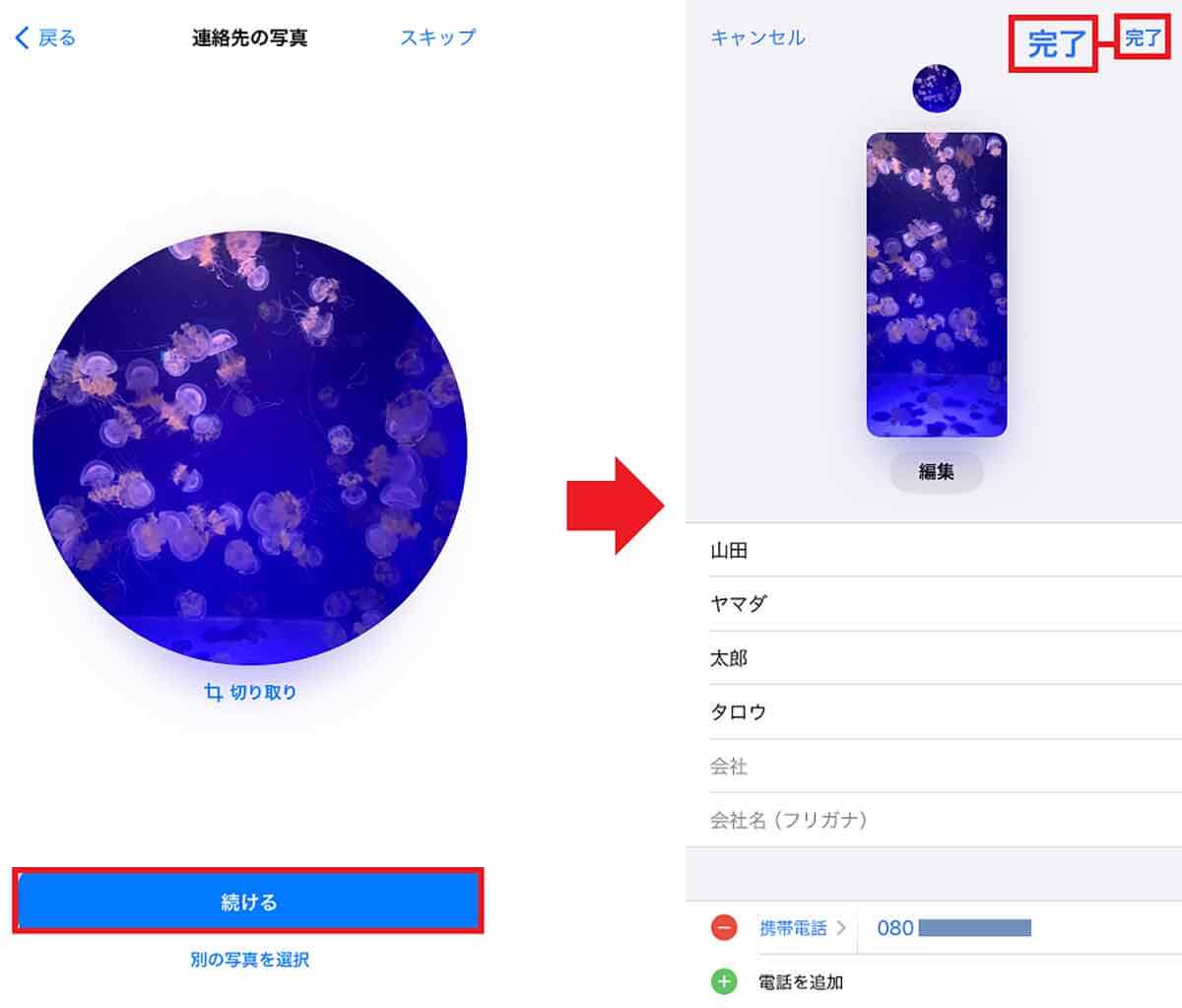iOS 17ではさまざまな新機能が利用できるようになっていますが、今回紹介するのは「連絡先ポスター」です。これは、事前に自分のマイカードをカスタマイズしておくことで、ほかのiPhoneユーザーとの電話中に、自分の連絡先ポスターが相手に表示されるというもの。自分の好きな写真やイラストを利用して自由にデザインできるので、自分らしいマイカードを作成できます。そこで今回は「連絡先ポスター」の作り方や使い方を詳しく解説しましょう。
iOS 17で追加された新機能「連絡先ポスター」って何?
2023年9月にリリースされたiOS 17では、写真からオリジナルステッカーを作成したり、チェックイン(到着確認)機能、NameDrop機能など、さまざまな新機能が追加されています。
そのなかでも「連絡先ポスター」は、マイカードを写真やミー文字などを使った名刺のようなカードにデザインできる機能です。
これまで、電話をかけたときに表示される画面は丸い枠の写真程度でしたが、「連絡先ポスター」を作っておけば写真や名前、電話番号などがカッコよくデザインされたカードが相手に表示されます。
また、この連絡先ポスターはiOS 17の新機能「NameDrop」でも使用可能。デバイス同士を近づけて連絡先を交換するときのカードとして使用できます。これなら、簡易的な名刺交換のように使うこともできるでしょう。
実際に「連絡先ポスター」を作ってみよう!
それでは、さっそく自分の連絡先ポスターを作成してみましょう。
連作先ポスターを作成するには、まずiPhoneの「連絡先」アプリを開き、「ポスターを選択」で設定する写真やミー文字を選択していきます。
次に、自分の名前の文字の色、大きさなど自由にカスタマイズしていきましょう。これで自分だけのオリジナリティ溢れた連絡先ポスターを作成できます。
背景や文字などの編集作業がすべて終わったら「完了」をタップすれば完了です。
連絡先ポスターを作成する手順
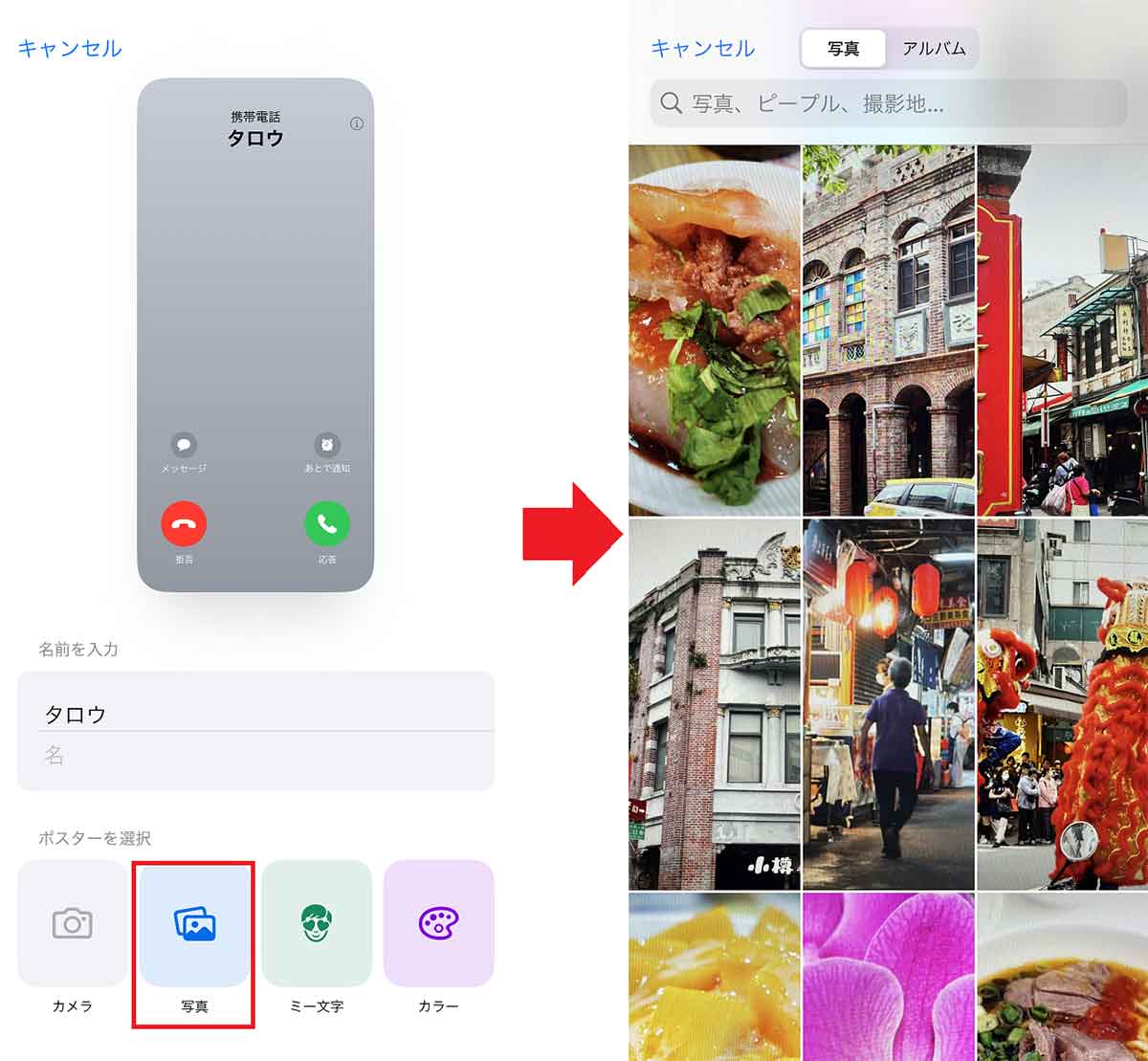
ここで表示名(自分の名前)を変更できますし、「ポスターを選択」で写真かミー文字を選択可能です(今回は写真を選択)(左写真)。すると、iPhone内の写真が表示されるので、好みのものをタップしましょう(右写真)
自分で作成した連絡先ポスターが、何となく気に入らないときは、あとから再編集することも可能です。
まず、連絡先ポスターを表示したら、画面右上の「編集」をタップ。次の画面で名前などを修正可能ですが、画像を編集したいときは「編集」をタップします。
すると、画面下に「カスタマイズ」と表示されるので、これをタップしましょう。するとメニューが表示されるので、「ポスター」を選択すると編集画面に切り替わります。
連絡先ポスターを修正する手順
友だちや家族の連絡先ポスターを設定することもできる
実は、連絡先ポスターは自分のものだけでなく、連絡先に登録されている友だちや家族のものを設定することも可能です。
友だちや家族の連絡先ポスターを作成しておくと、着信があったときに相手が誰なのかひと目で分かるので便利ですよ。
自分以外の連絡先ポスターのカスタマイズ方法は、先ほど紹介した自分の連絡先ポスターのときとほとんど同じですので、ついでに作成しておくとよいでしょう。
もちろん、友だちや家族の連絡先ポスターは、あくまでも自分のiPhone内だけで表示されるものであり、設定した相手に表示されることはありません。
友だちや家族の連絡先ポスターを作成する手順
連絡先ポスターは複数作成することが可能!
連絡先ポスターはひとりにつき1枚だけでなく、何枚も作成できます。
連絡先ポスターを複数用意しておけば、相手やそのときの気分に合わせて、自由に変更することができるようになりますので、ぜひもう1枚作成しておきましょう。
複数の連絡先ポスターを作成する手順
まとめ
いかがでしたか? iOS 17で導入された「連絡先ポスター」を設定しておくと、iPhoneユーザー同士の場合は、お互いに誰からの電話なのかひと目で分かるようになって便利ですよね。
連絡先ポスターのデザインも、自分好みの写真やミー文字を使えますし、さまざまなフォントを使って自由にデザインできますので、ぜひ、楽しみながら設定してみてください。