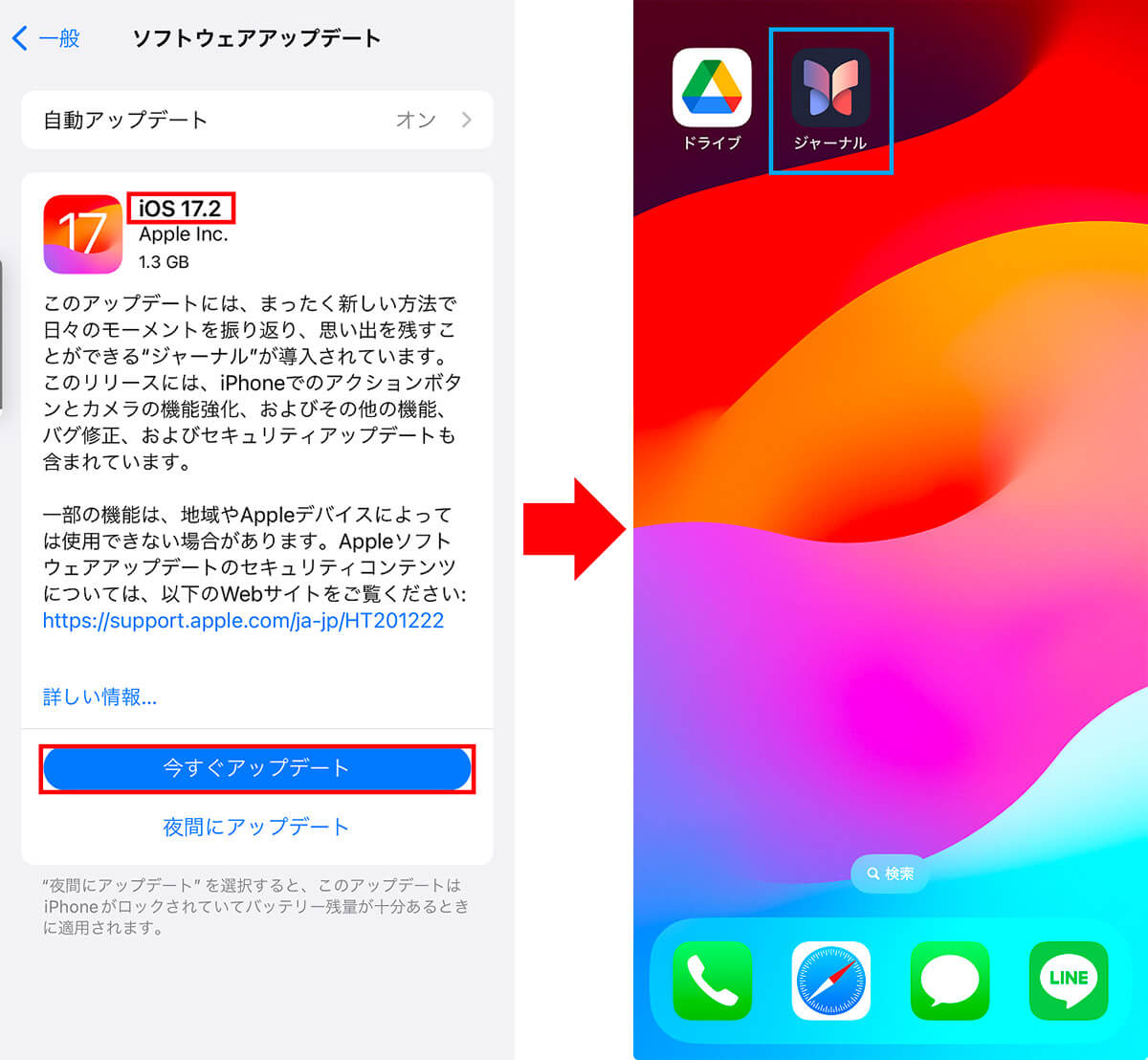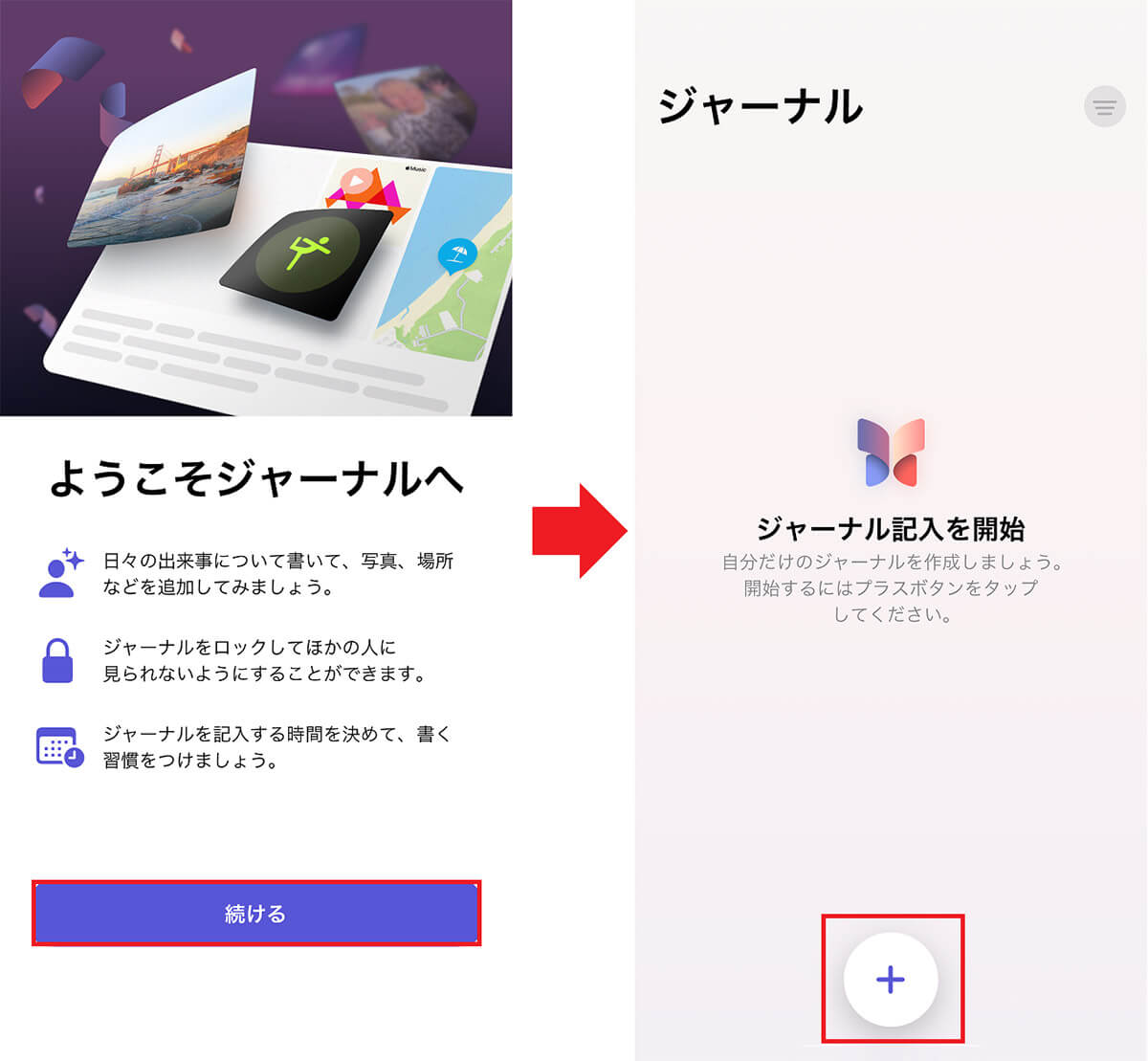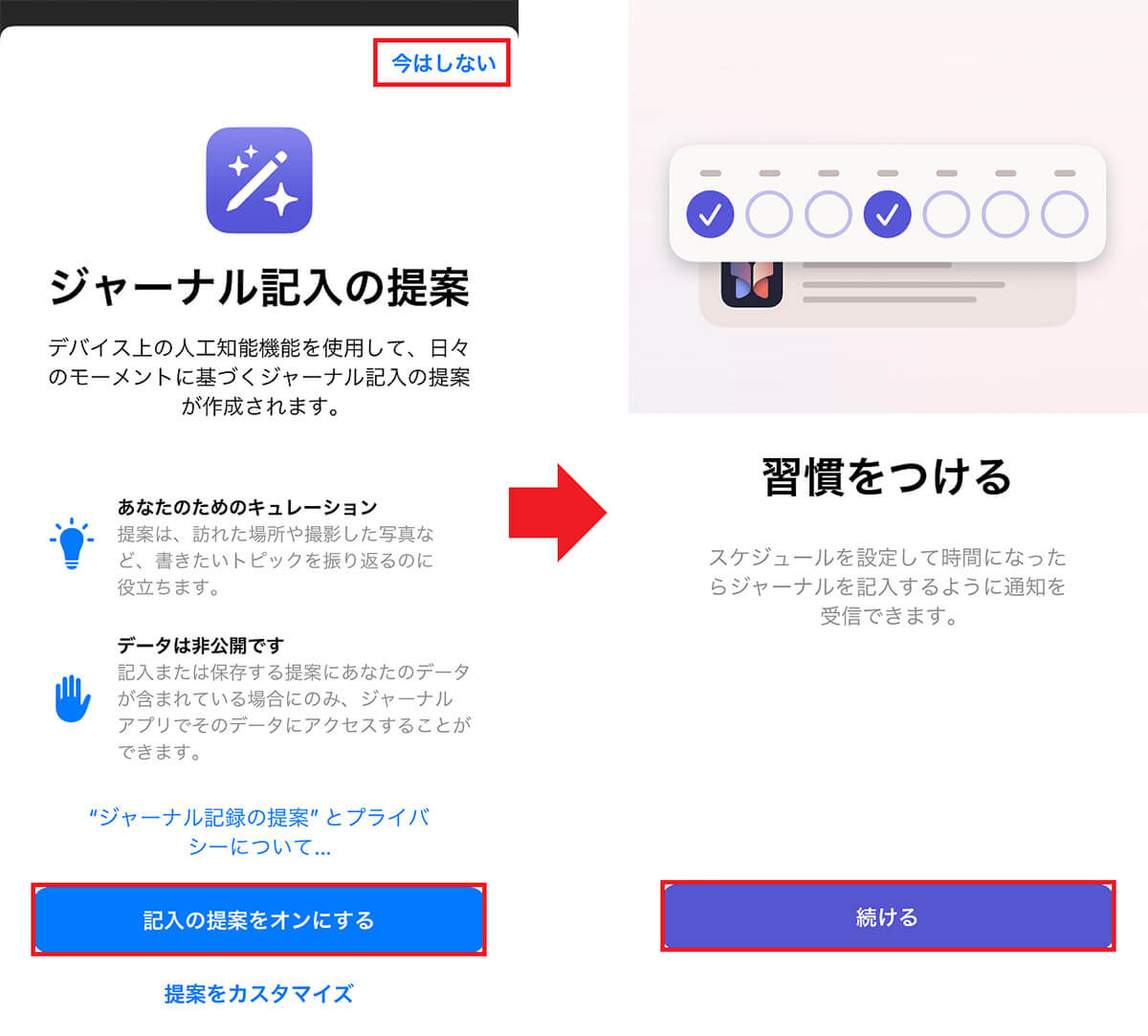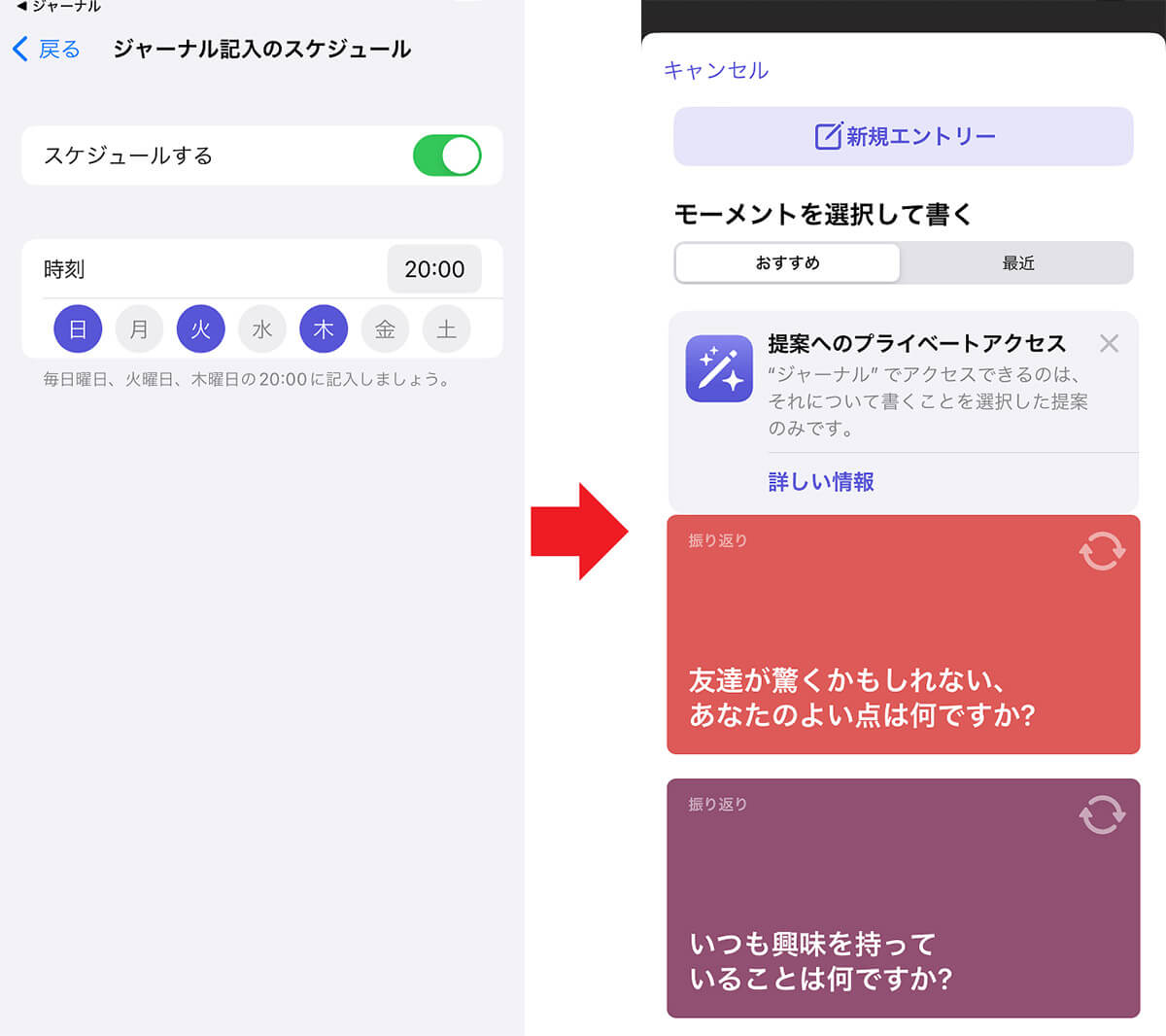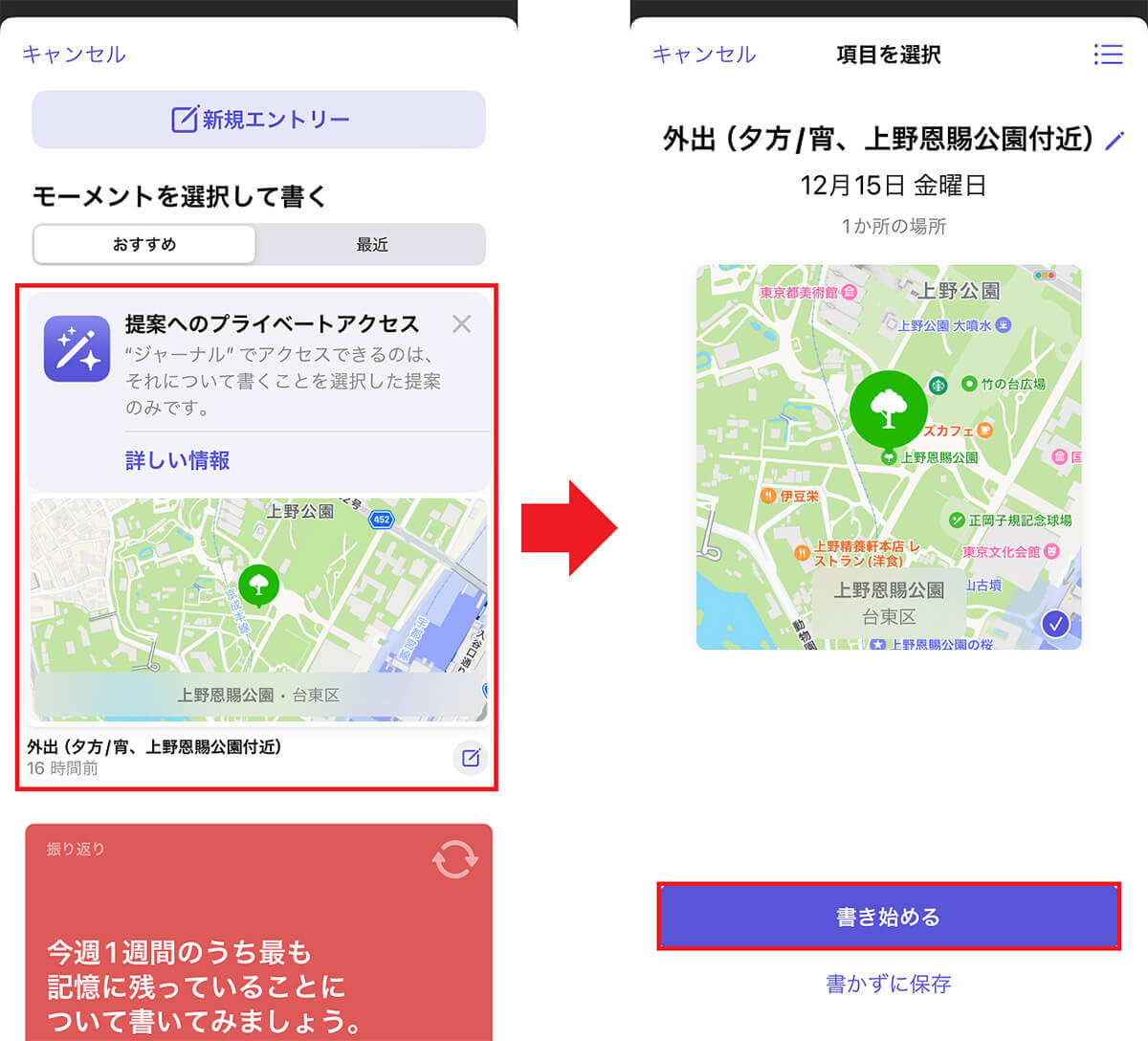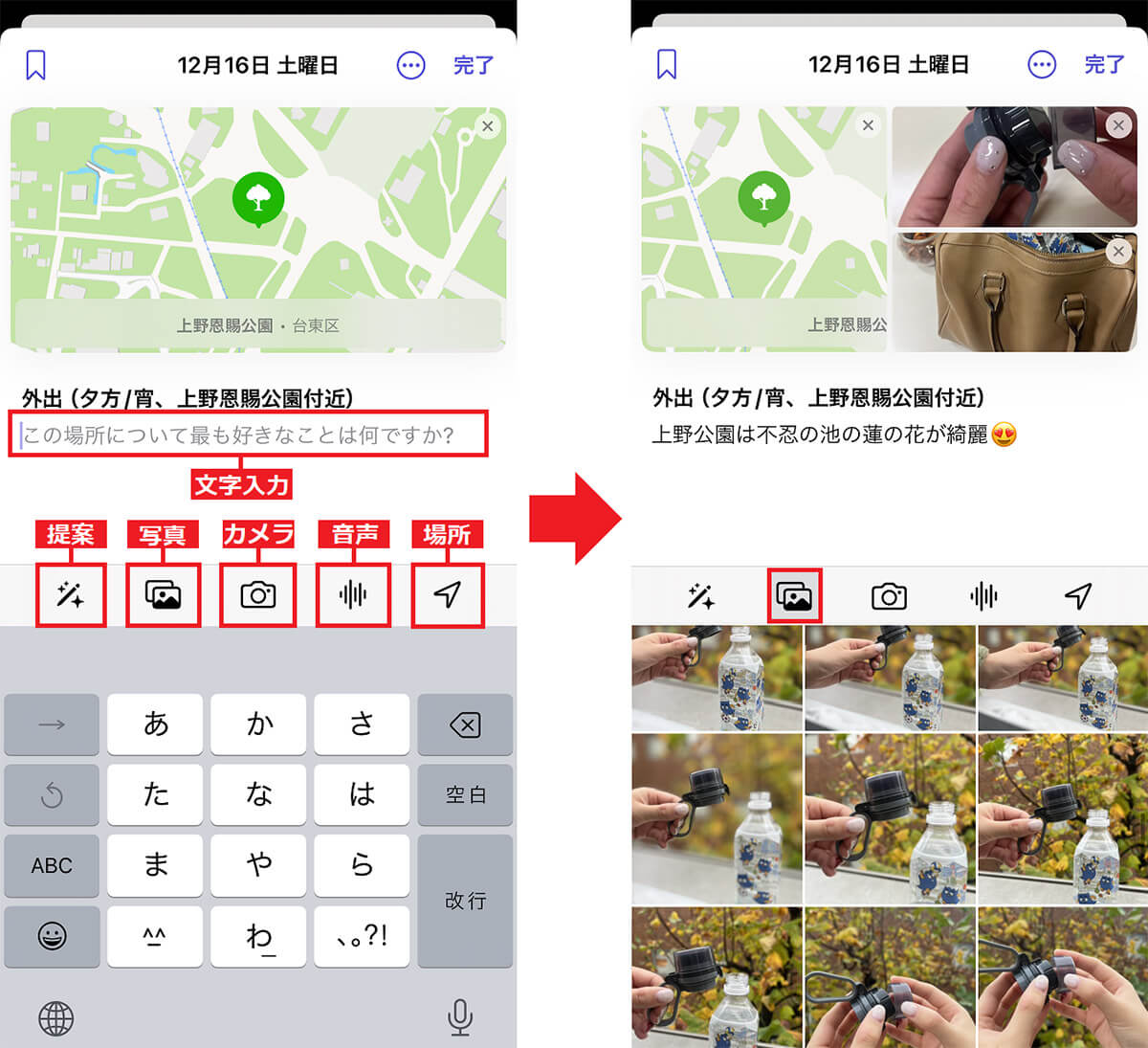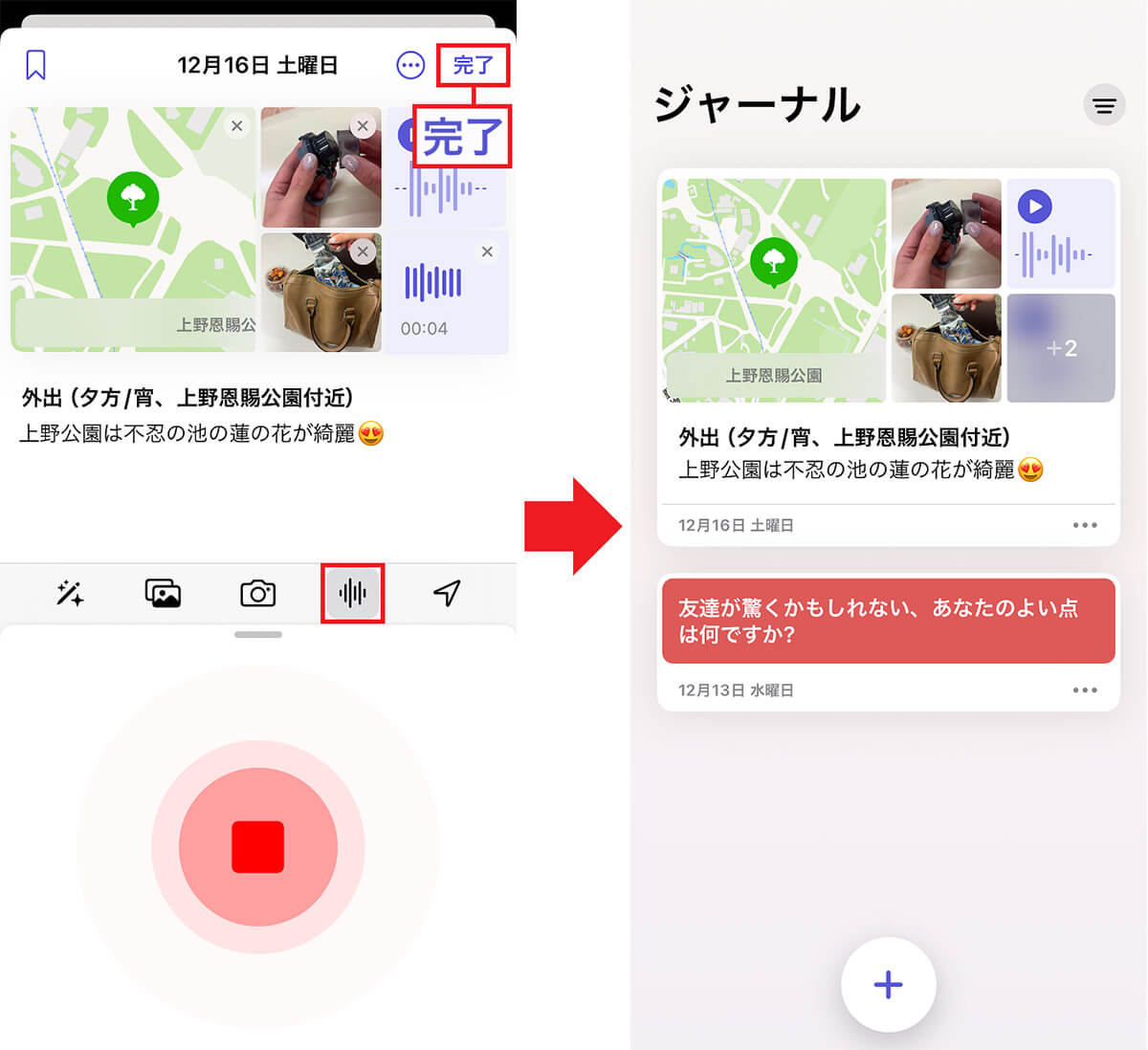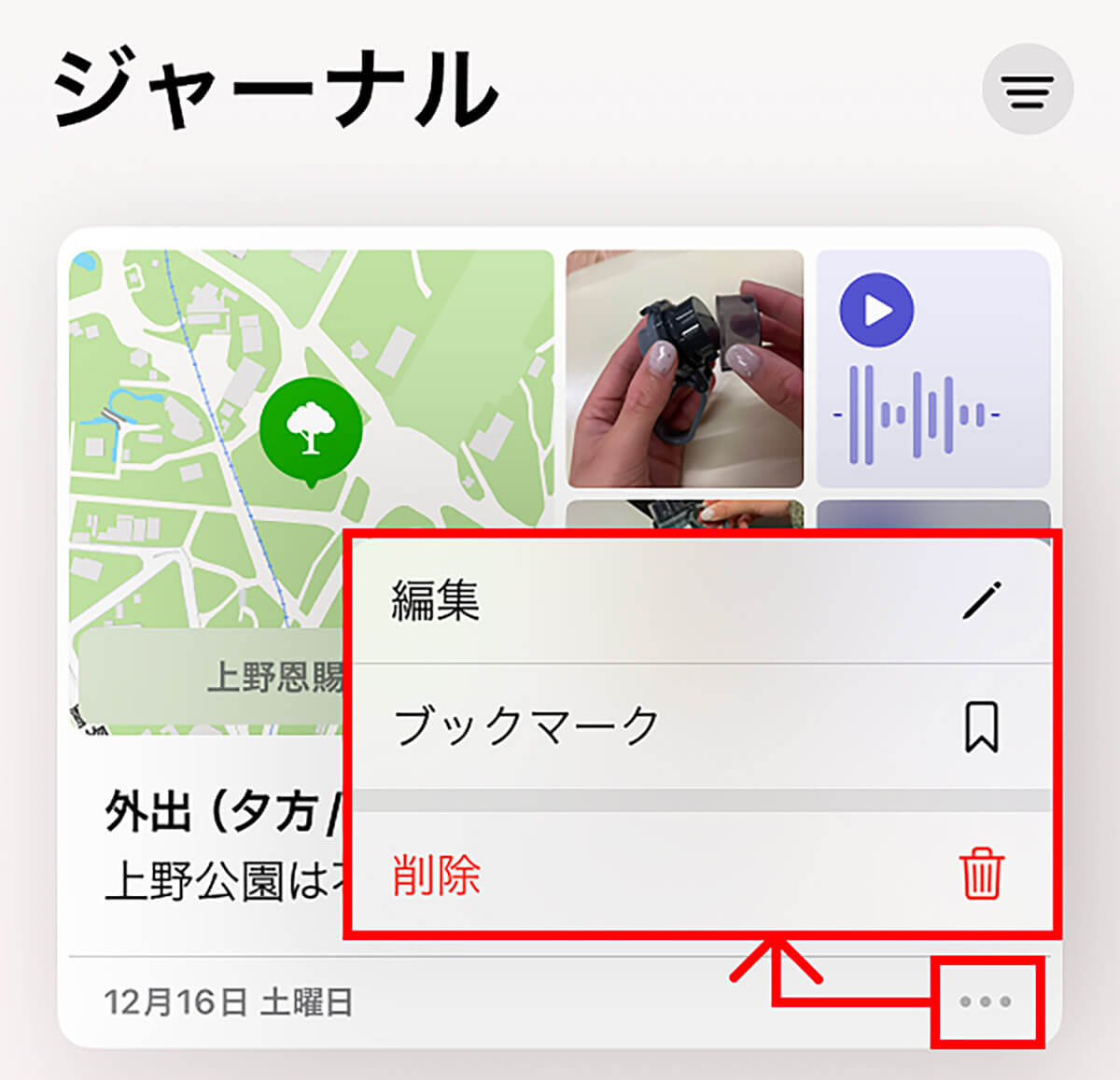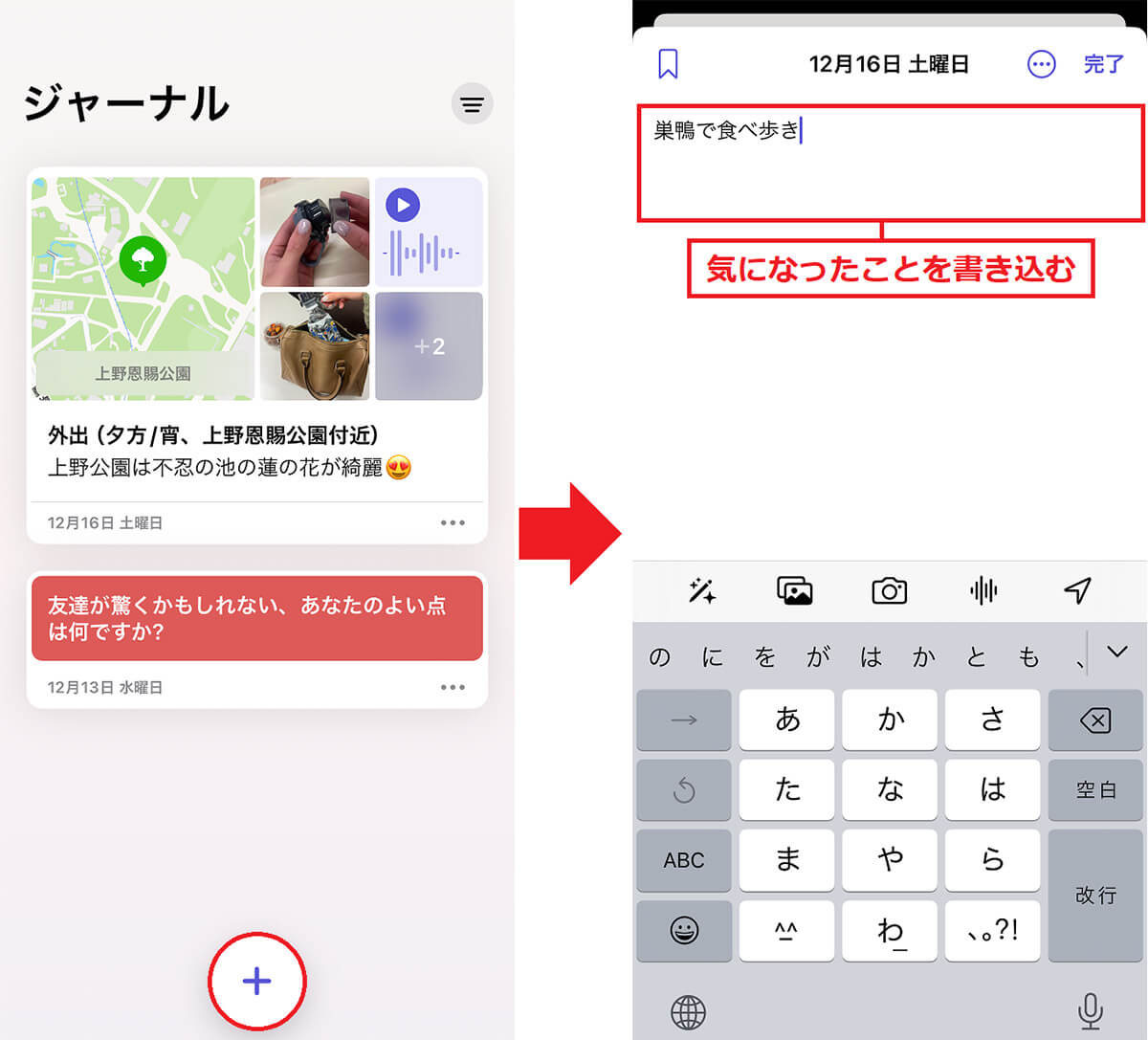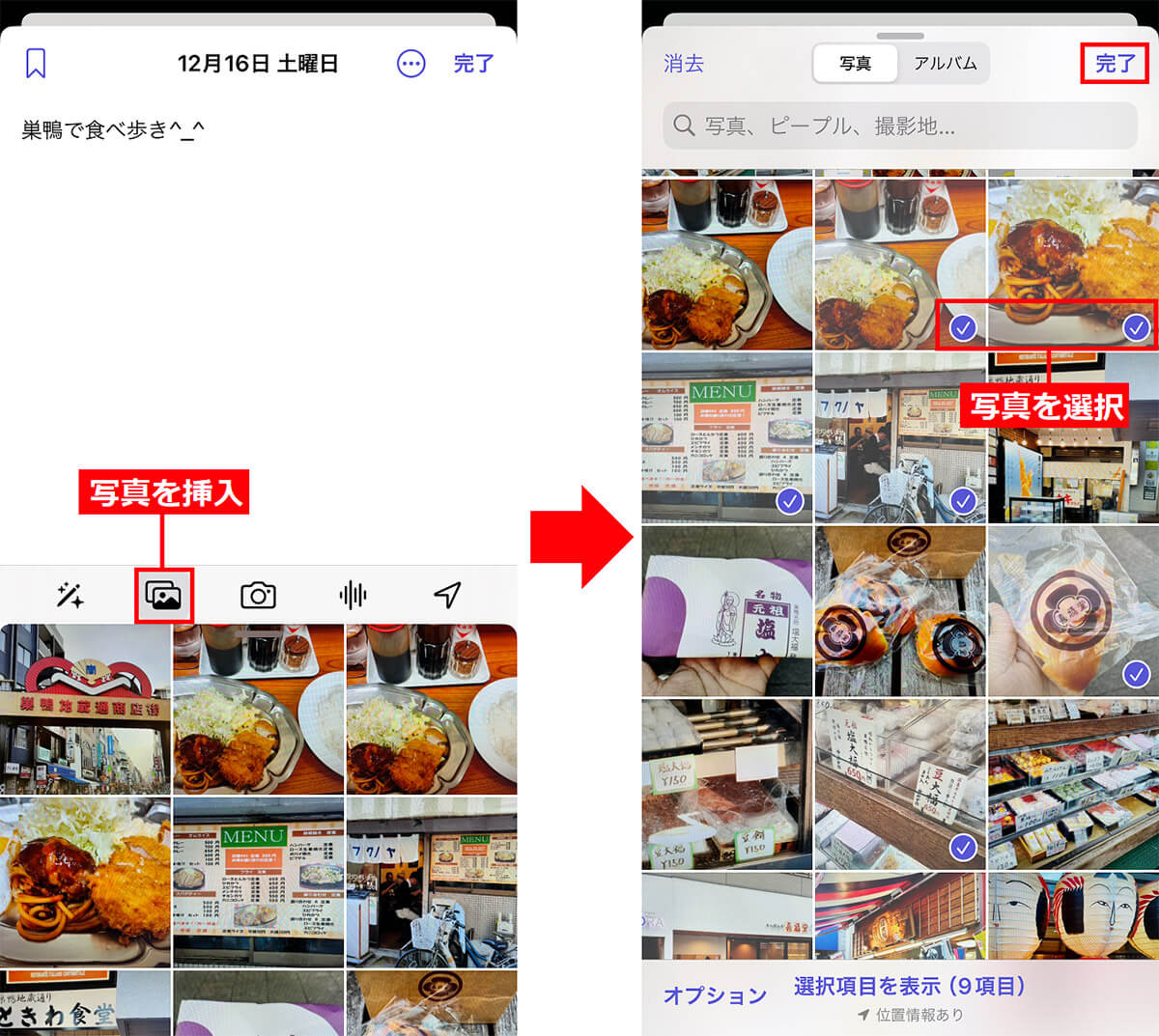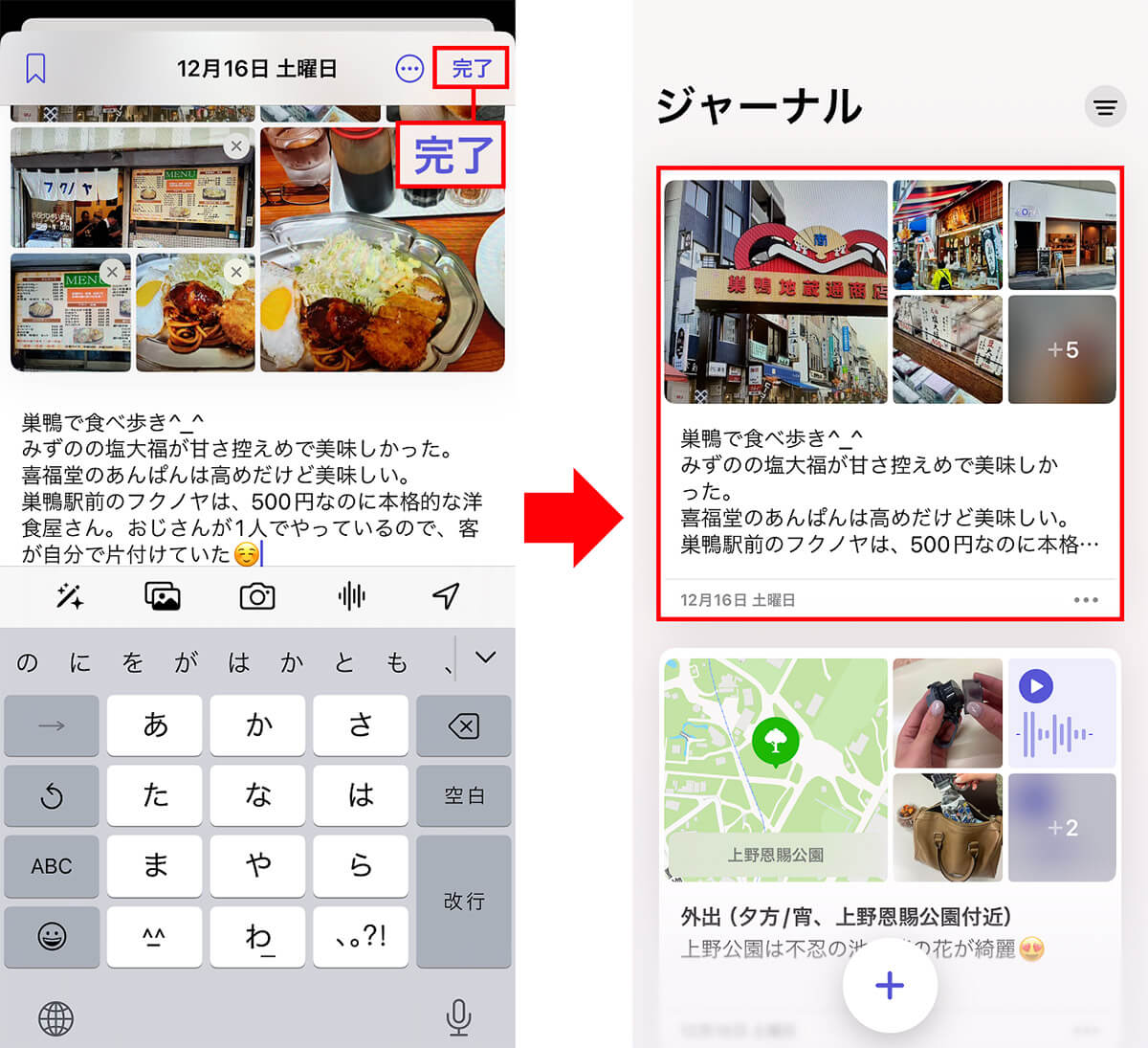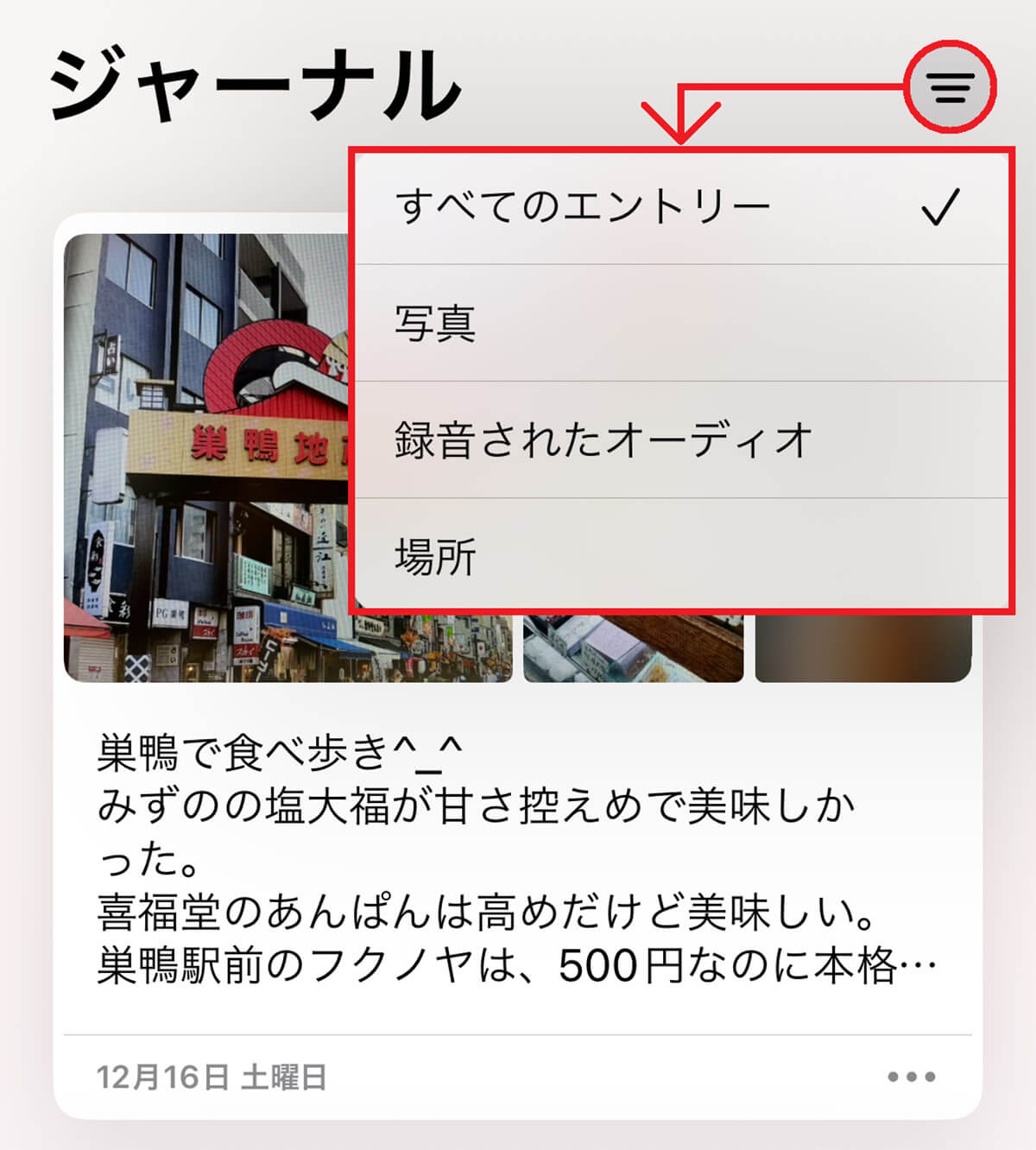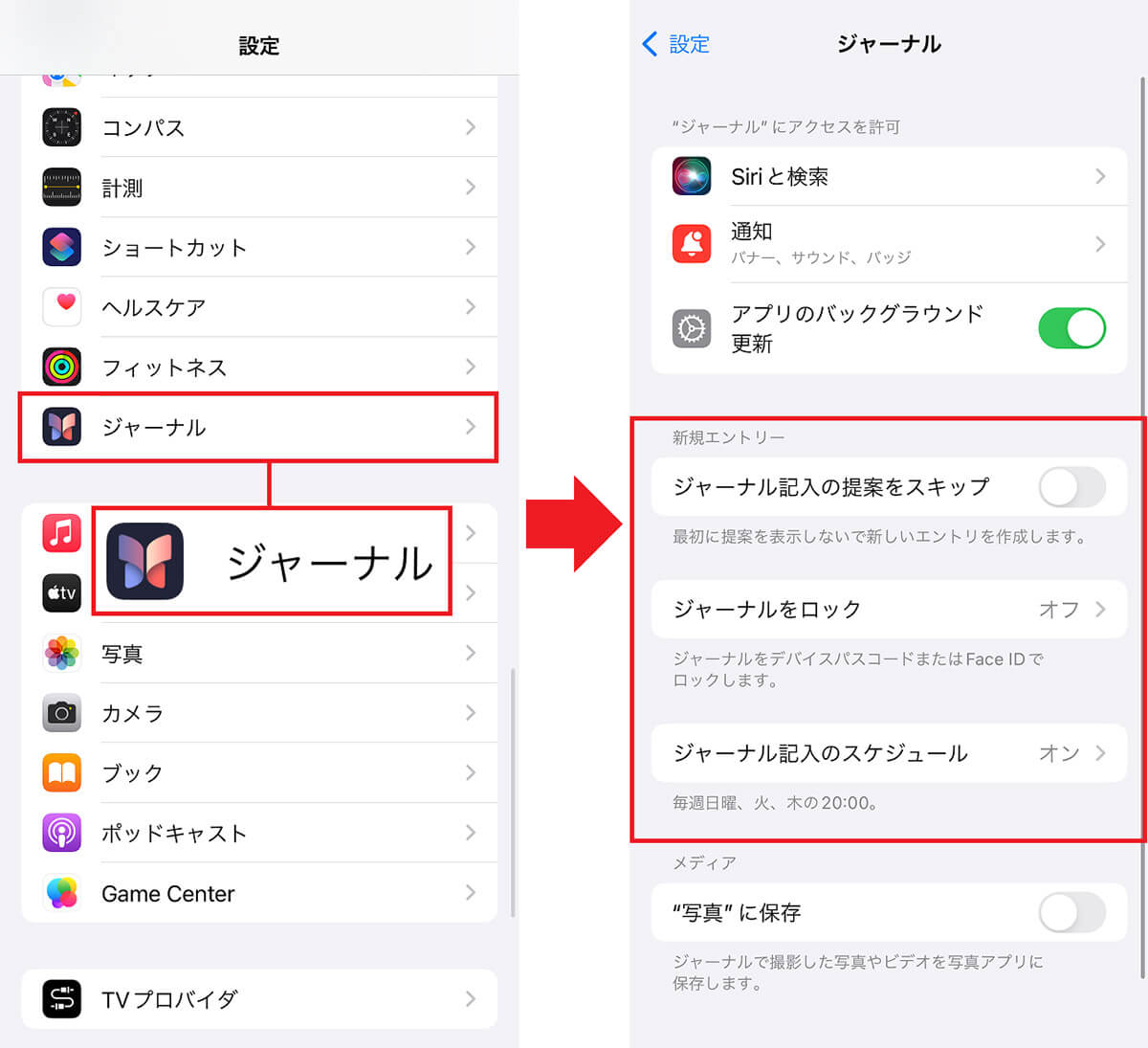2023年12月12日にリリースされた「iOS 17.2」では、さまざまな新機能が追加されました。そのなかでもとくに注目したいのが、AIが日記を書くことをサポートしてくれる新アプリ「ジャーナル」です。文字だけではなく、撮影した写真や音声なども使って日記を書くことができるそうなので、さっそく筆者もジャーナルを使ってみました!
iOS 17.2にアップデートすると自動的に「ジャーナル」が使えるようになる!
2023年12月12日にリリースされた「iOS 17.2」にアップデートすると、自動的に新アプリ「ジャーナル」がインストールされます。
このジャーナルはその名のとおり、写真や音声なども使って「日記」を書けるアプリなのですが、AIが日記を書くサポートをしてくれると話題となっています。
自分でイチから日記を書くのは面倒ですが、AIが手助けしてくれるので、日記を書く習慣をつけるのはいいかもしれませんね。
「ジャーナル」を使えるようにする手順
実際にAIの提案を基に日記を書いてみる
それでは、実際にAIの提案を基にジャーナルで日記を書いてみましょう。
ジャーナルを開くと、「提案へのプライベートアクセス」画面に最近のアクティビティ(訪れた場所や撮った写真など)から日記を書くように提案されますので、これをタップします。
次に、「書き始める」を選択して、文字や写真、音声などを選択して日記を書いていきましょう。
完了したら画面右上の「完了」を押します。これで今日の日記を書くことができました。
実際、筆者は日記を書く習慣がありませんが。AIがきっかけを与えてくれるので、何もないところから書くよりも日記を書きやすいと感じました。
AIの提案を基に日記を書く手順
書いた日記を編集する手順
AIの提案なしで新規に日記を書くこともできる!
AIの提案があれば日記が書きやすくなりますが、そのような手助けはいらないという人は、自分でイチから日記を書くことも可能です。
まず、ジャーナルを開いたら画面下の(+)をタップ。すると文字を書く欄が表示されるので、日記を書いていきましょう。
もちろん、下のメニューから写真や音声なども追加できます。日記を書き終えたら画面右上の「完了」を押せばOKです。
実際に使ってみたところ、この機能は日記というより、メモに自分の備忘録を作成しておく感じで使うのが便利だと感じました。
実際、ジャーナルでは写真や録音されたオーディオ、場所などで過去の日記を検索できる機能があります。
たとえば、旅先で訪れたレストランの営業時間や最寄り駅、メニューや値段といったことを書き留めておくと、次回、同じ場所を訪れるときに振り返ることができで便利ですよ。
AIの提案なしでイチから日記を書く手順
過去の日記を検索する手順
iPhoneの設定からジャーナルの設定を変更することも!
ジャーナルで日記を書く基本が分かったところで、注意したい設定についても解説しておきましょう。
まず、iPhoneの設定を開いたら「ジャーナル」を選択します。ここでは「新規エントリー」の項目で、以下の3つを設定可能となっています。
まず、「ジャーナル記入の提案をスキップ」をオンにすれば、AIから日記の提案は来なくなります。
次に「ジャーナルをロック」をオンにすれば、ジャーナルをデバイスコードかFace IDでロックできます。
さらに、「ジャーナル記入のスケジュール」では、初期設定した日記を書く曜日や時間を変更することができるのです。
ジャーナルを利用するなら、最初に設定を確認しておいたほうがいいでしょう。
■ジャーナルの重要な設定
【ジャーナル記入の提案をスキップ】
→オンにすれば、AIから日記の提案が来なくなります
【ジャーナルをロック】
→オンにすれば、ジャーナルをデバイスコードかFace IDでロックでき、他人に見られることを防止できます
【ジャーナル記入のスケジュール】
→オンすると、初期設定した日記を書く曜日や時間を変更できます
ジャーナルの設定を確認する手順
まとめ
いかがでしょうか? iOS 17.2でようやく利用できるようになった「ジャーナル」アプリは、AIが日記を書く手助けをしてくれる便利な機能を持っていました。
たとえば、「日記を書きたいけど長続きしなかった」という人は、ジャーナルを使うことで、日記を定期的に書く癖がつくかもしれませんね。
また、ジャーナルをアイディアメモや旅先の記録として「備忘録」のように使うのもアリでしょう。実際、写真や音声を追加できるので、メモアプリよりも活用方法が広がるかもしれません。