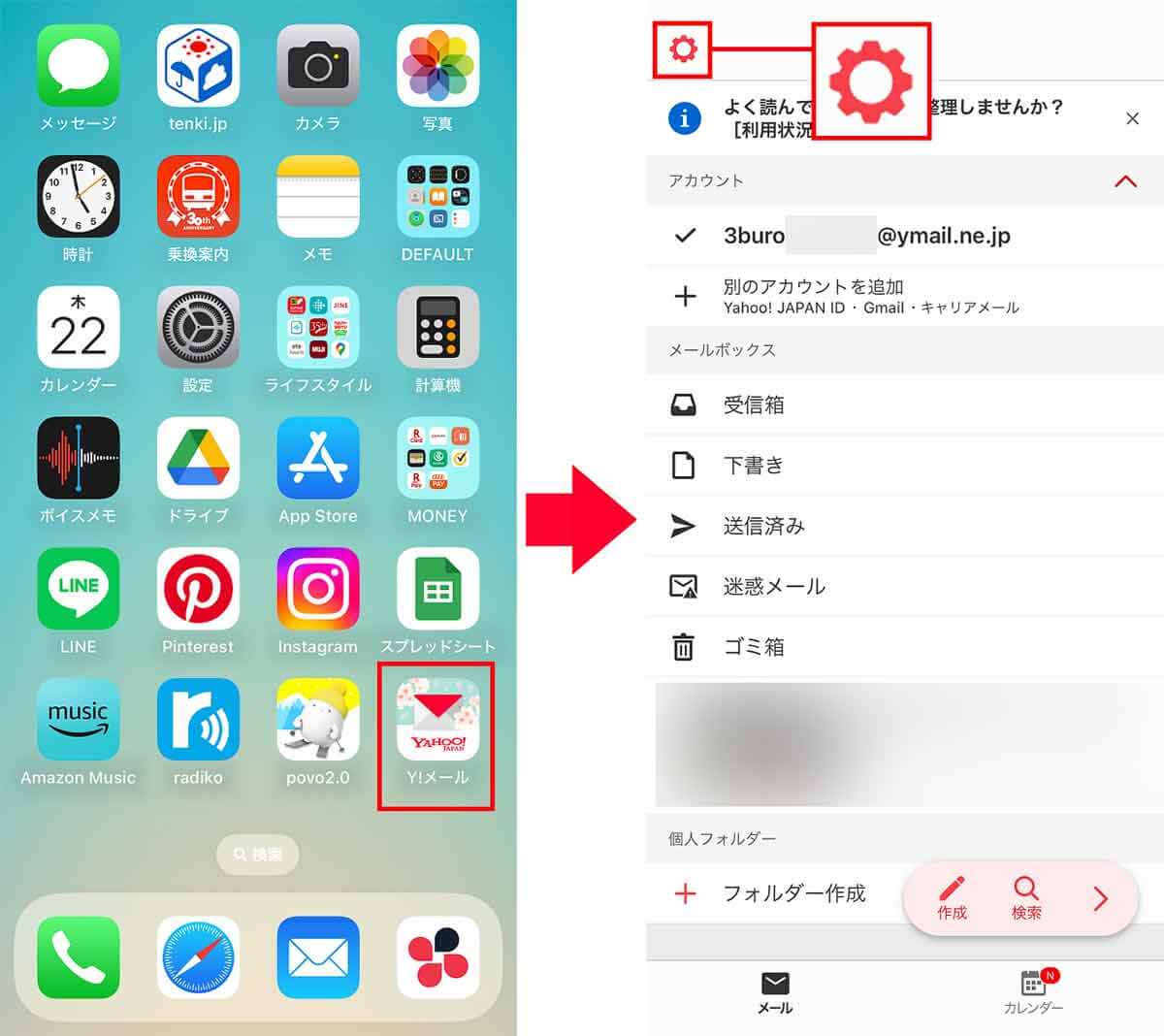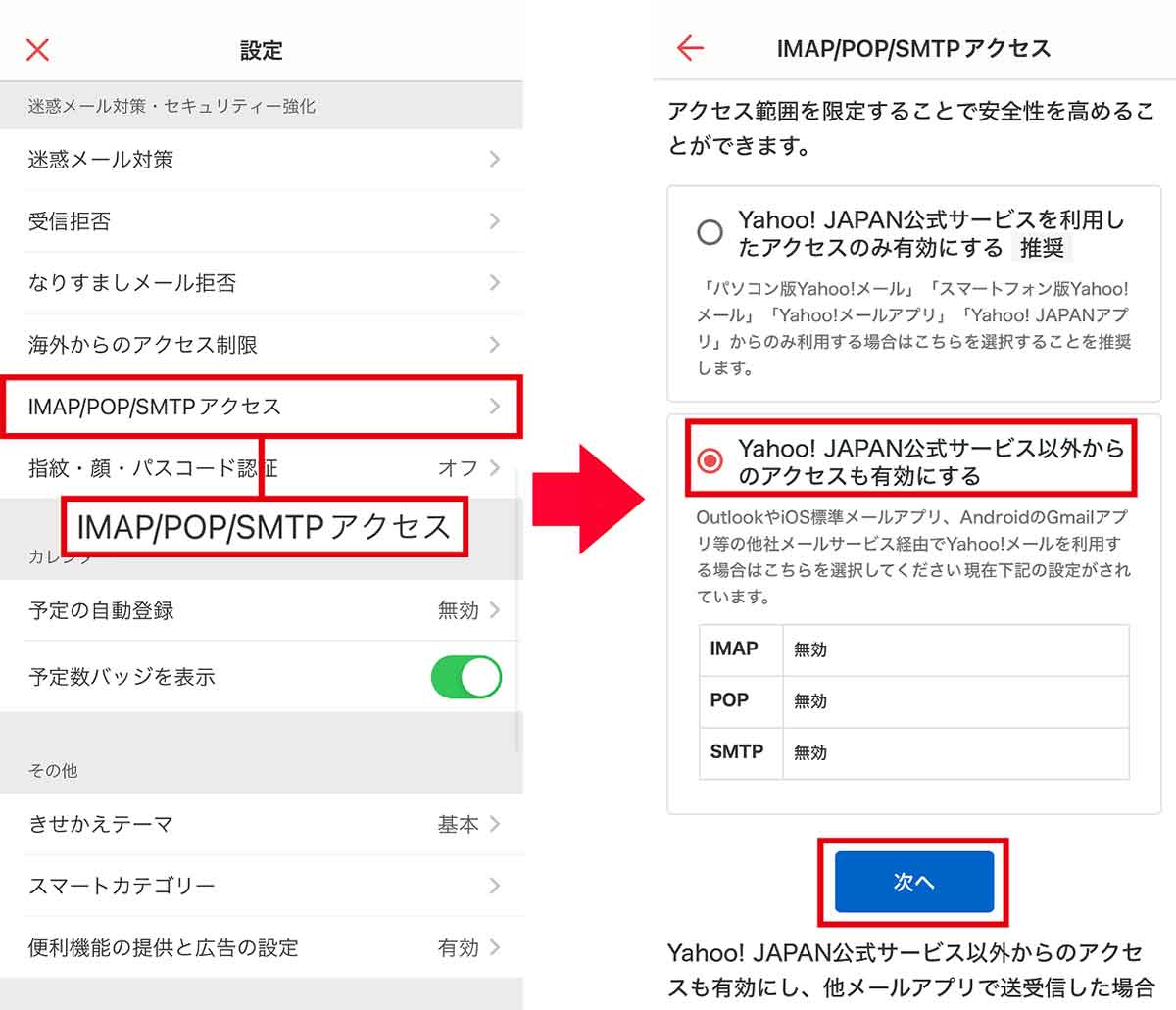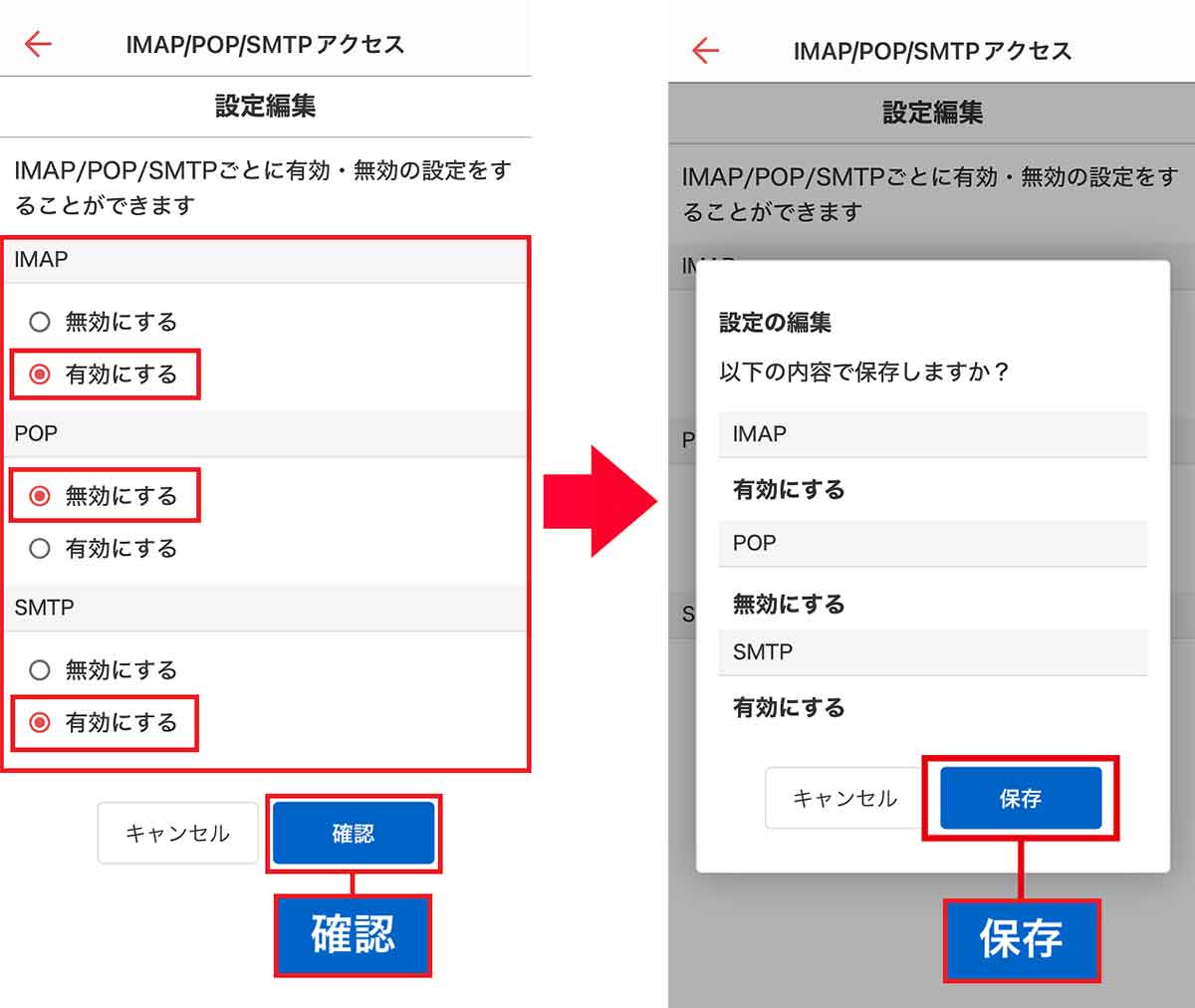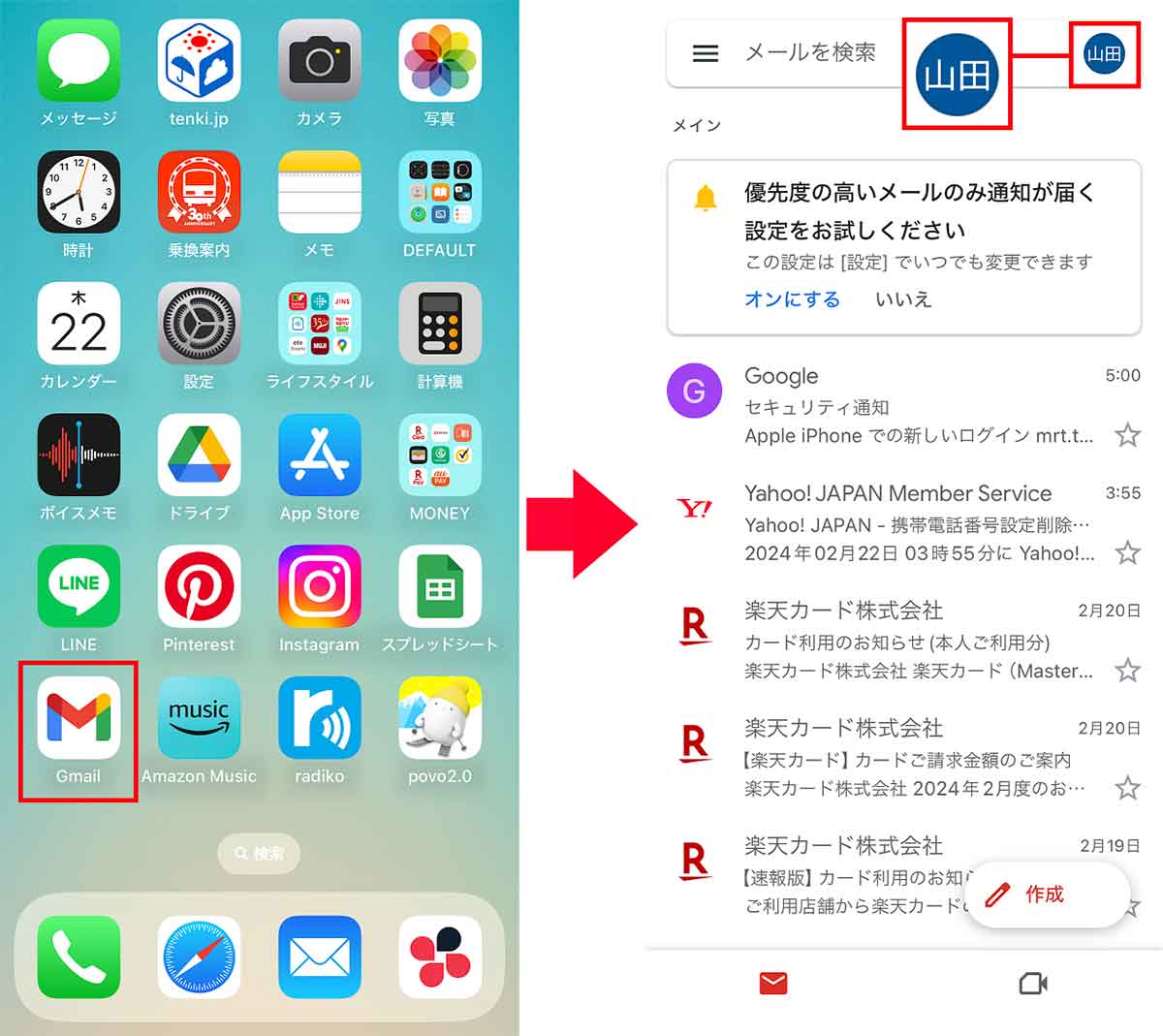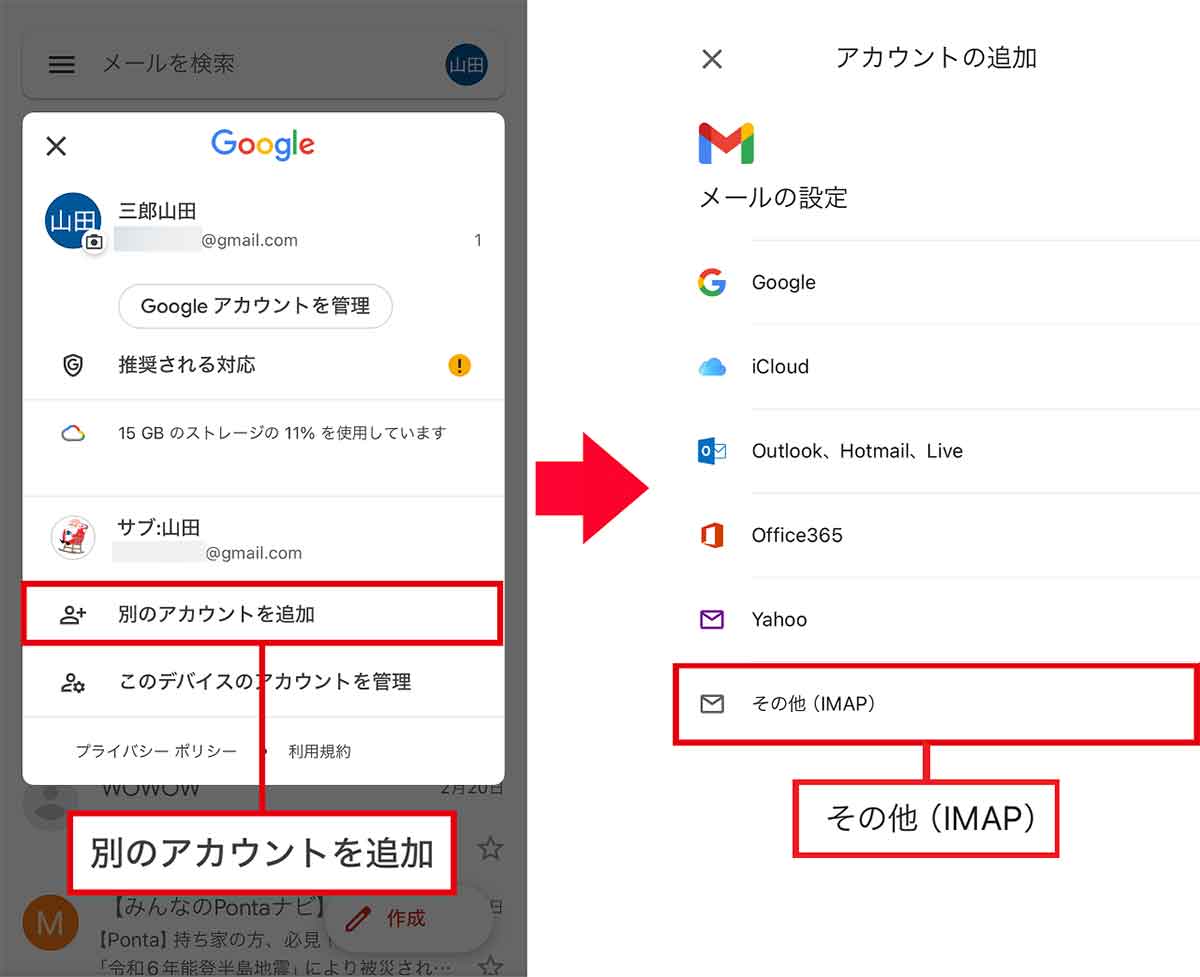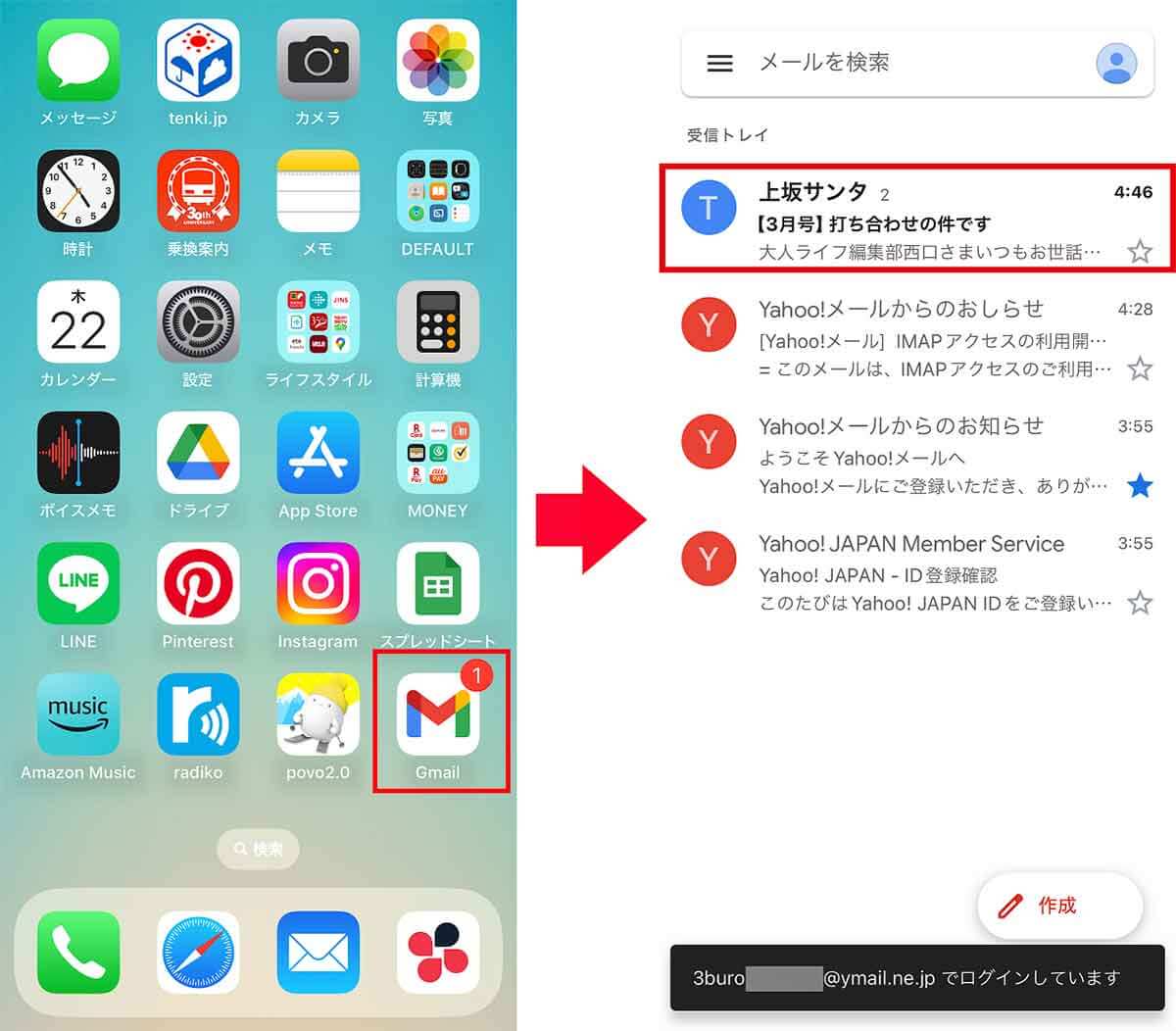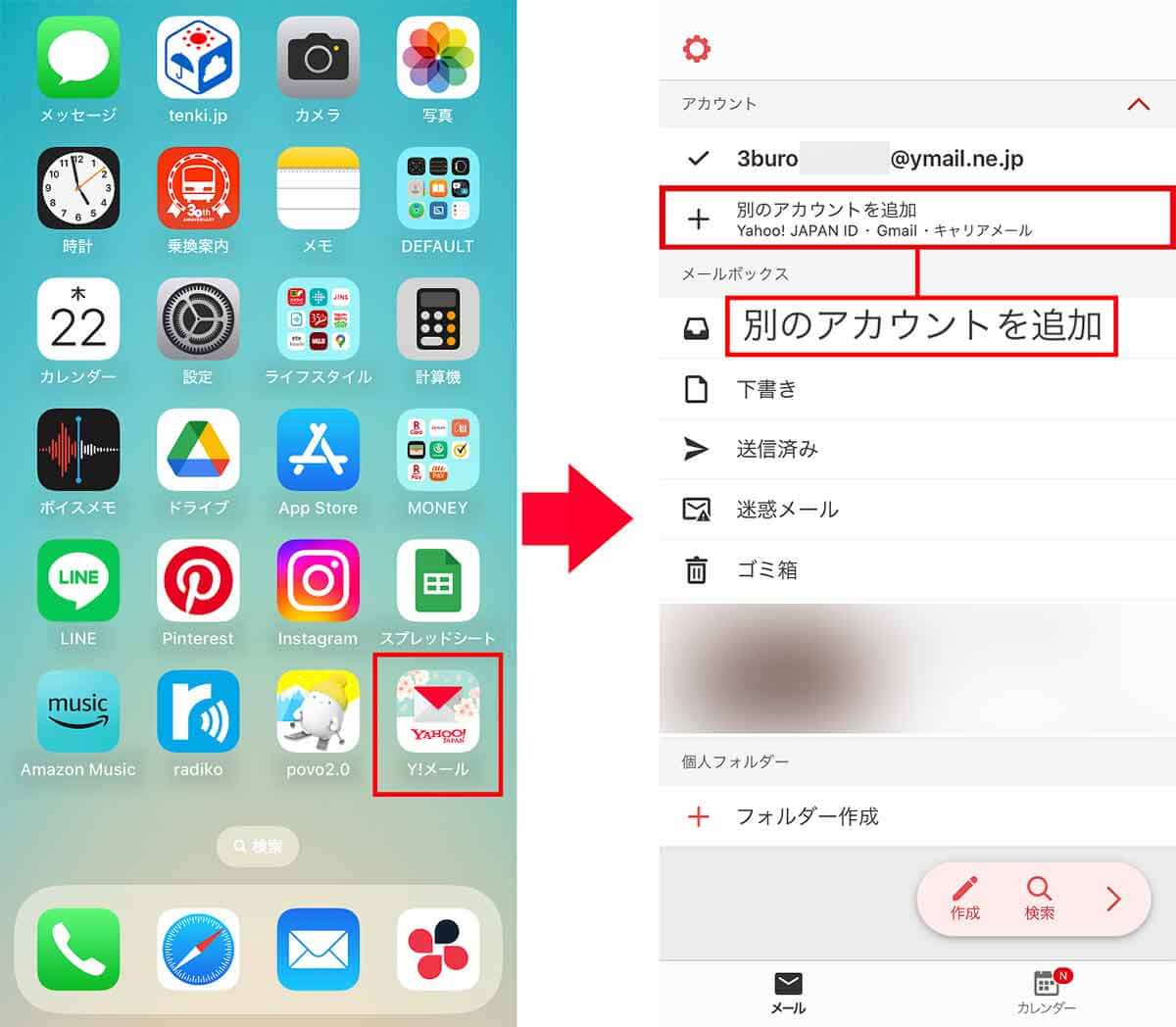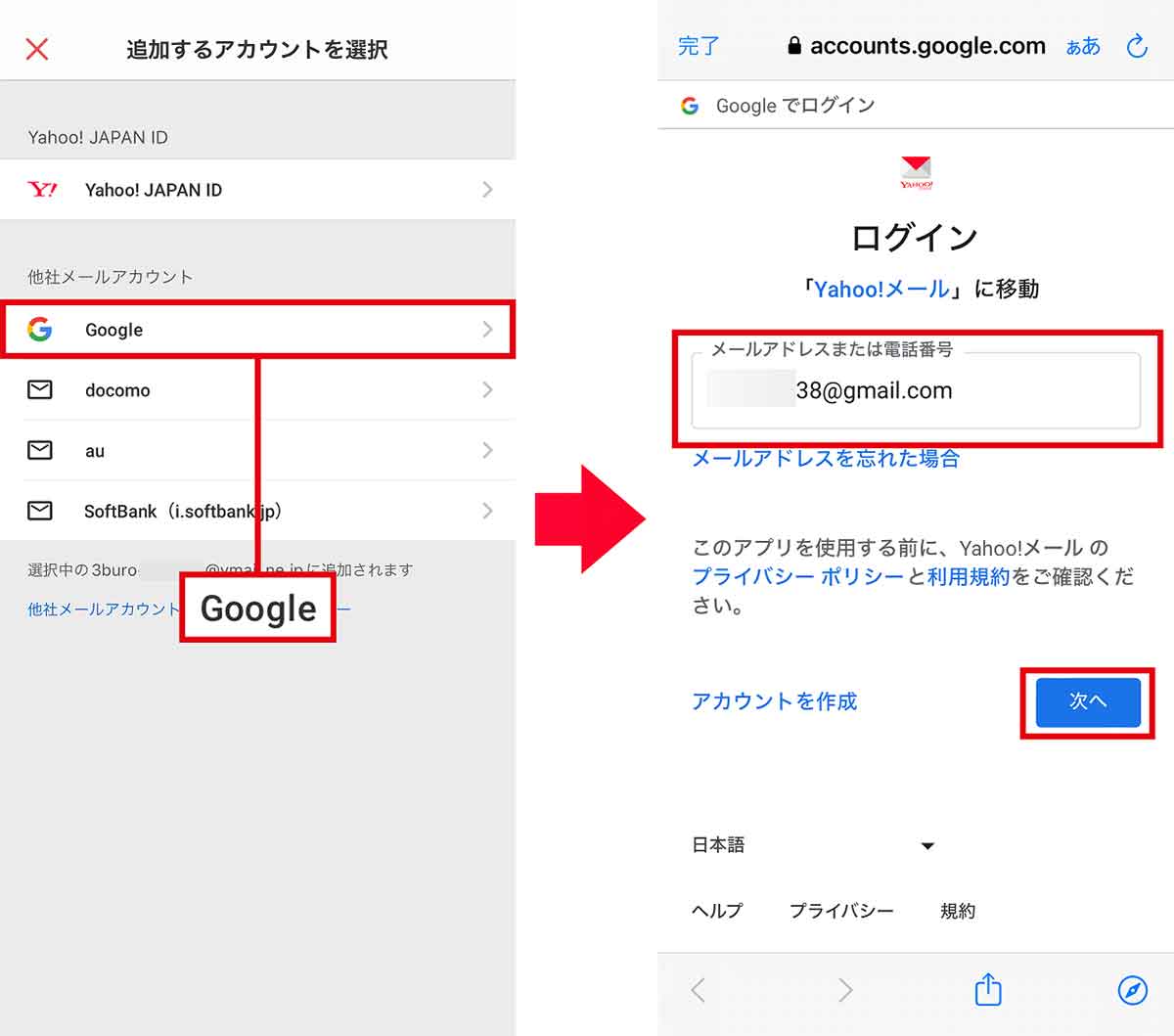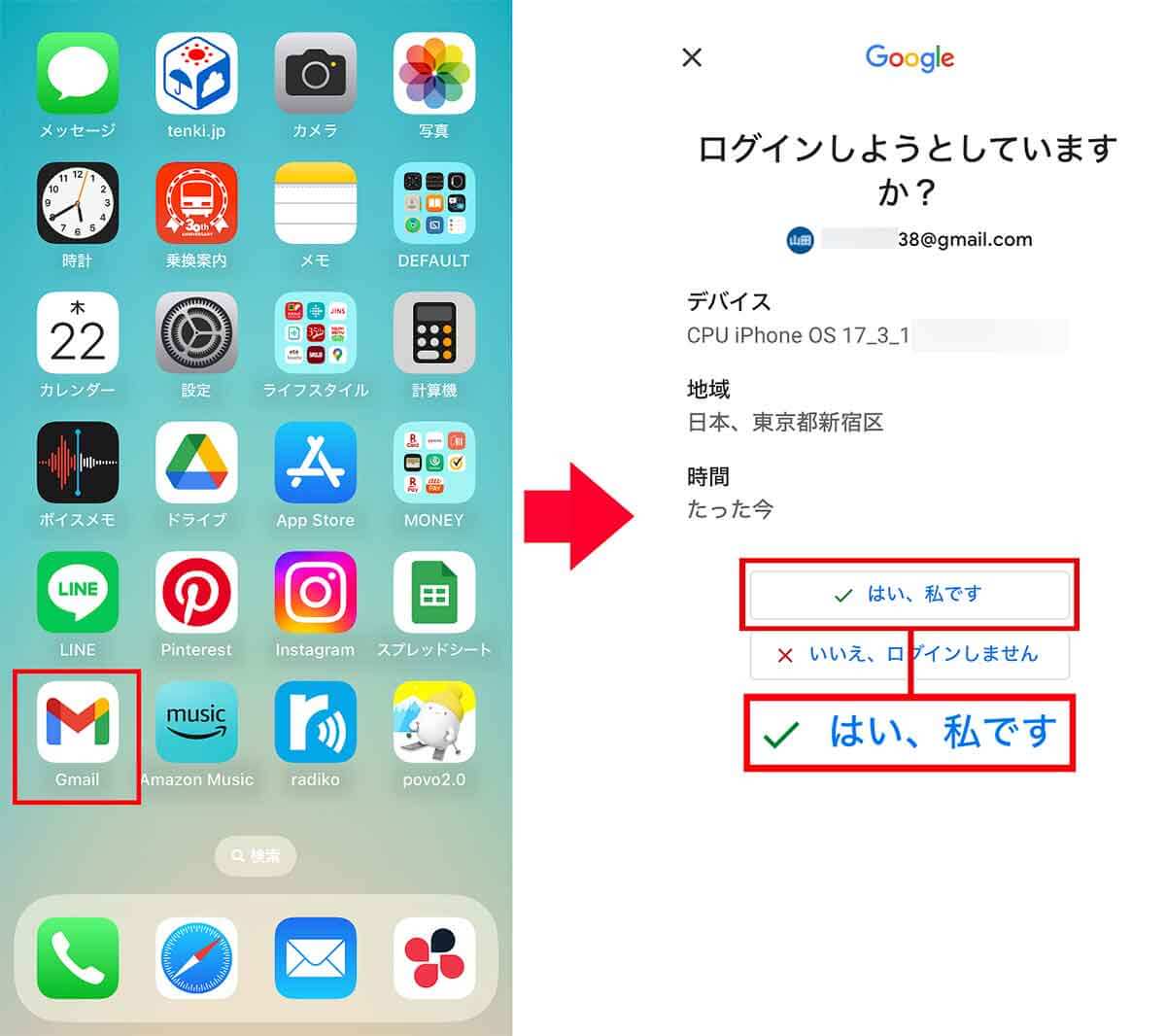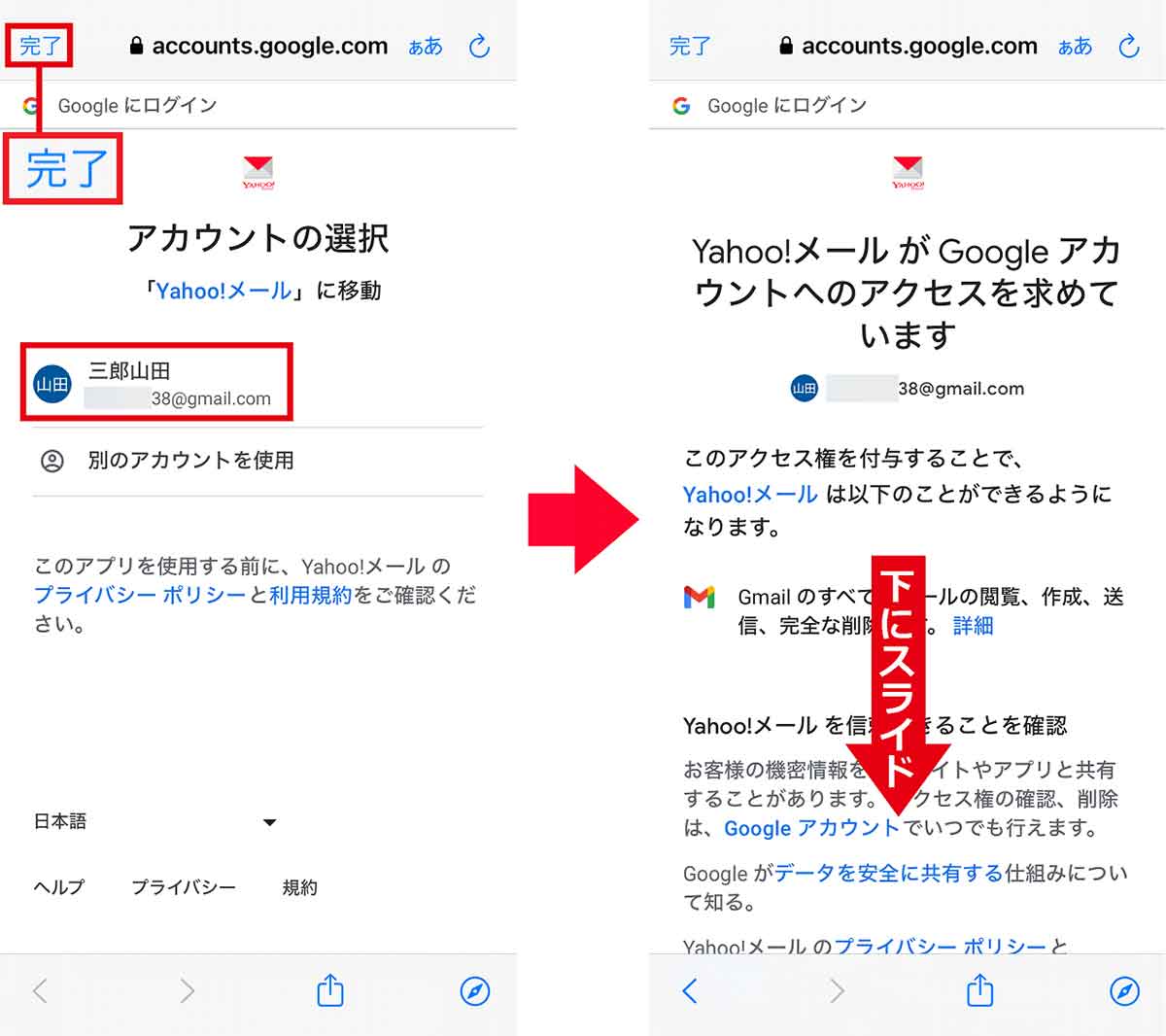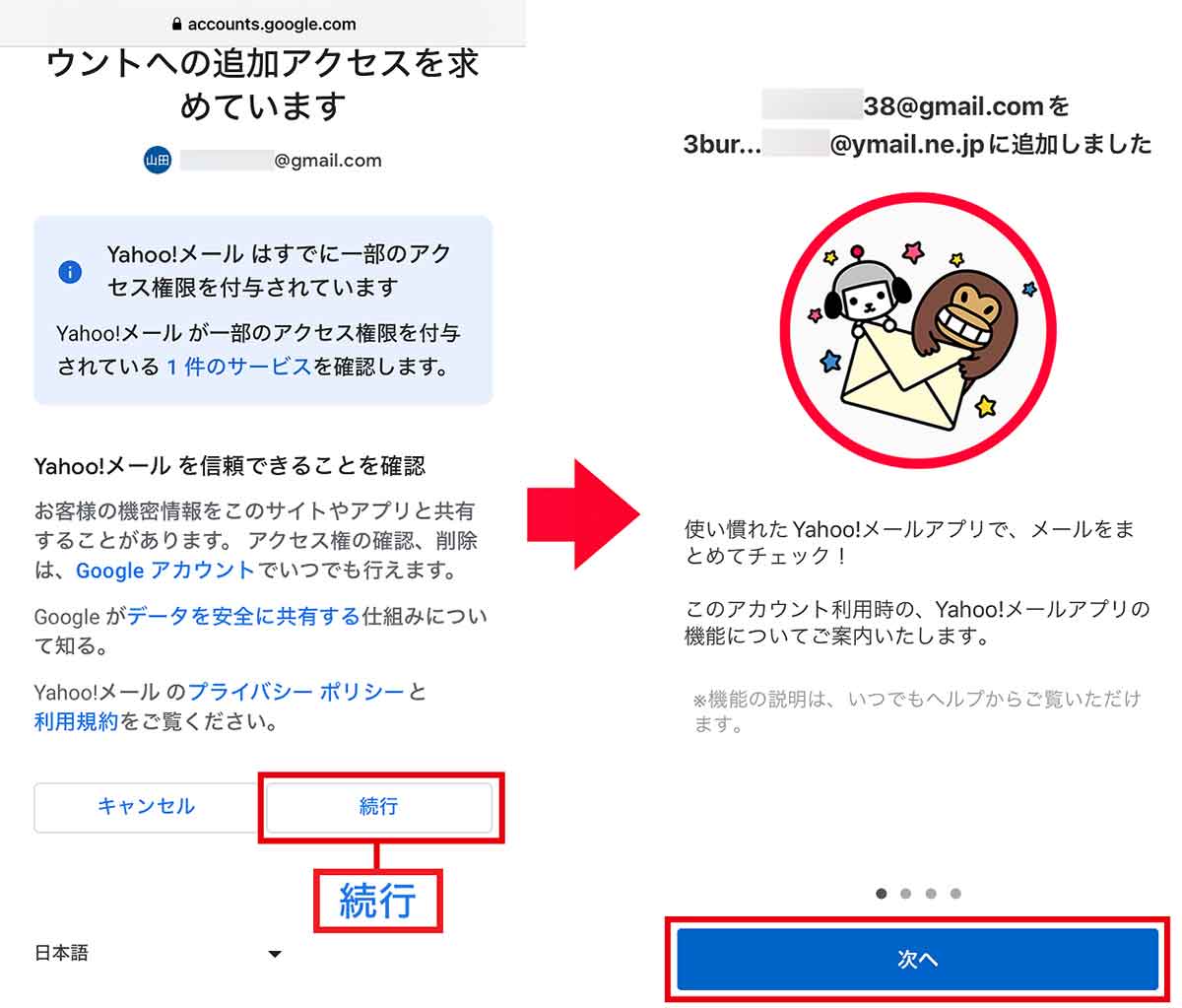iPhoneでGmailとYahoo!メールを連携させて、どちらかのアプリだけで両方のメールを送受信できるようにする方法を解説しましょう。これでメールチェックの手間も大幅に省けるはずです。
GmailとYahoo!メールはどちらか片方のアプリに一本化できる!
無料で使えるメールアドレスの代表格といえばGoogleの「Gmail」やヤフーの「Yahoo!メール」があります。このようなフリーメールを仕事やプライベートで使い分けている人も多いことでしょう。
しかし、GmailとYahoo!メールは別々のアプリで運用するため、メールをチェックするのが意外と面倒ですよね。そこでオススメしたいのが、GmailとYahoo!メールを連携させて一本化することです。
実は、GmailでYahoo!メールを送受信もできますし、Yahoo!メールでGmailの送受信をすることも可能となっています。
初期設定は少々面倒ですが、片方のアプリだけでGmailもYahoo!メールもチェックできるのは、かなり便利ですよ!
GmailでYahoo!メールを送受信できるようにする方法
iPhoneで使えるGmailには、iCloud(アイクラウド)やOutlook(アウトルック)、Hotmail(ホットメール)やOffice365(オフィスサンロクゴ)など、メジャーなメールアカウントと連携する機能が搭載されています。
GmailにYahoo!メールのアカウントを連携する場合、サービスによって手順は異なっており、とくにYahoo!メールはアカウント連携許可を事前に行う必要があります。
したがって、GmailにYahoo!メールを連携させるには、まず、Yahoo!メールで連携の許可設定を行い、そのあと、GmailにYahoo!メールのアカウントを登録する流れになります。
Yahoo!メールの連携許可を設定する手順
GmailにYahoo!メールを登録する手順
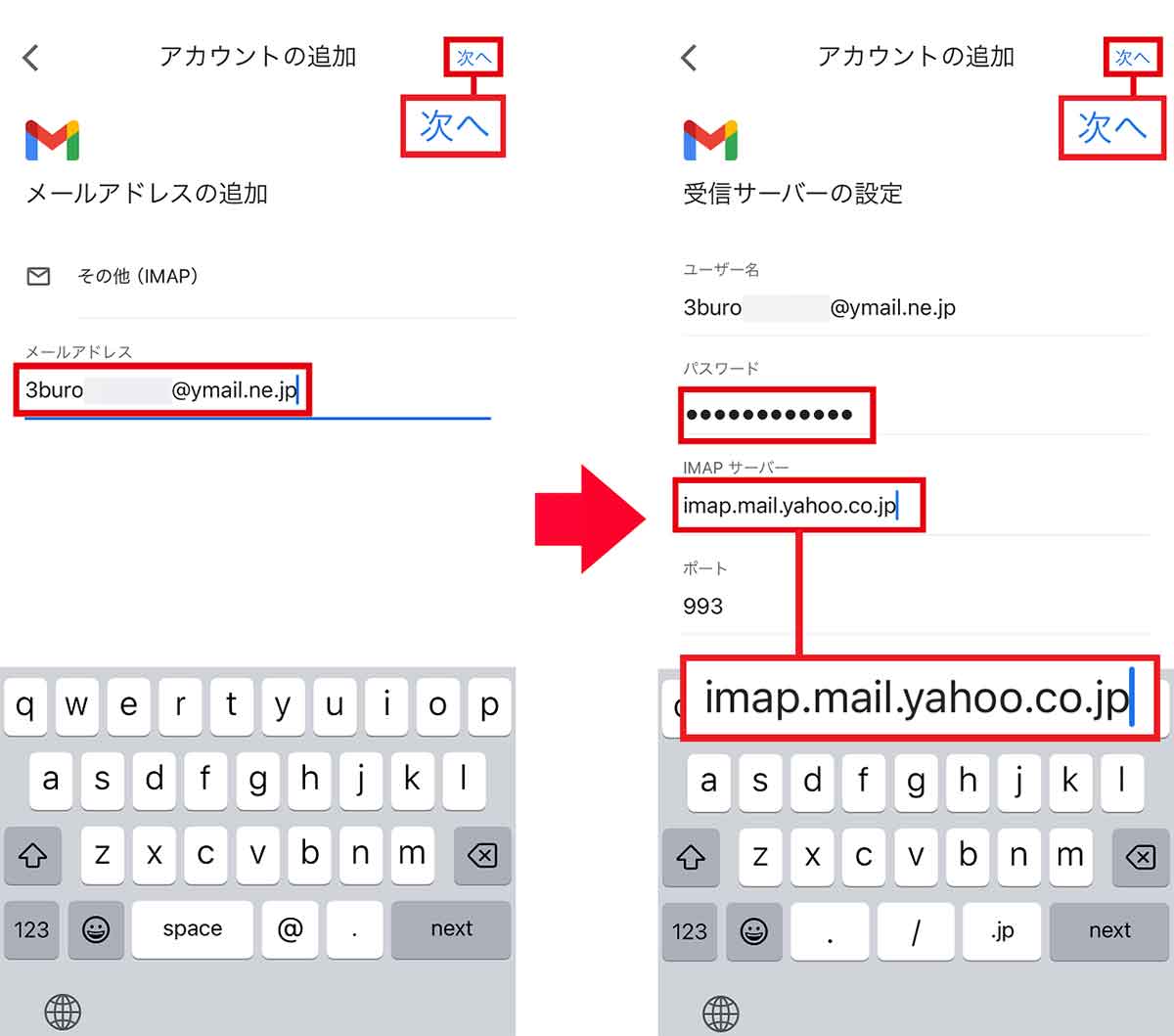
Yahoo!メールのアドレスを入力して「次へ」をタップ(左写真)。最初に受信サーバーの設定を行います。Yahoo!メールアカウントのパスワードを入力し、「IMAPサーバー」に「map.mail.yahoo.co.jp」と入力したら「次へ」を押しましょう(右写真)
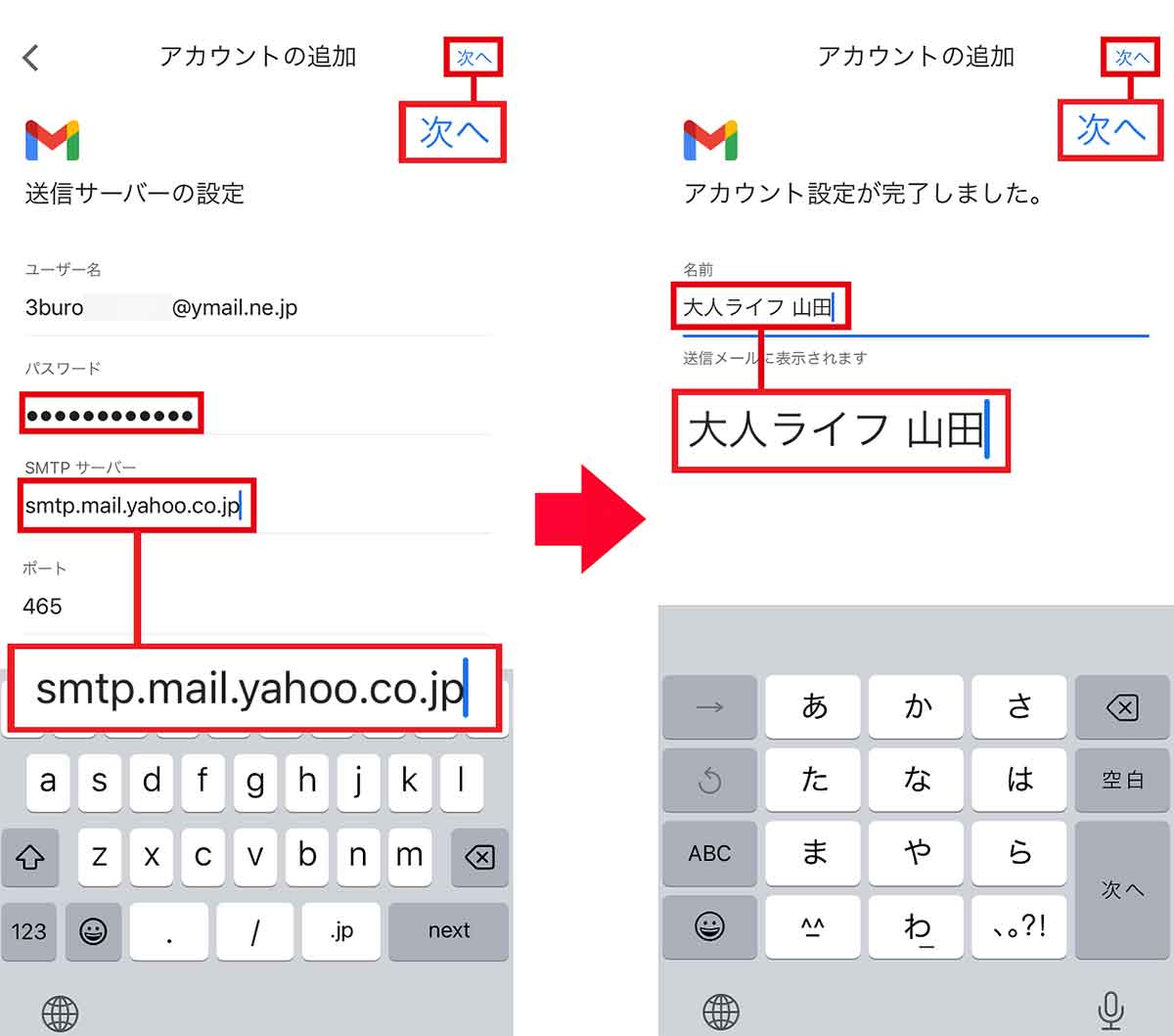
今度は送信サーバーを設定します。Yahoo!メールアカウントのパスワードを入力し、「SMTPサーバー」に「smtp.mail.yahoo.co.jp」と入力したら「次へ」をタップ(左写真)。メール送信時に相手に表示される名前を入力して「次へ」を押しましょう(右写真)
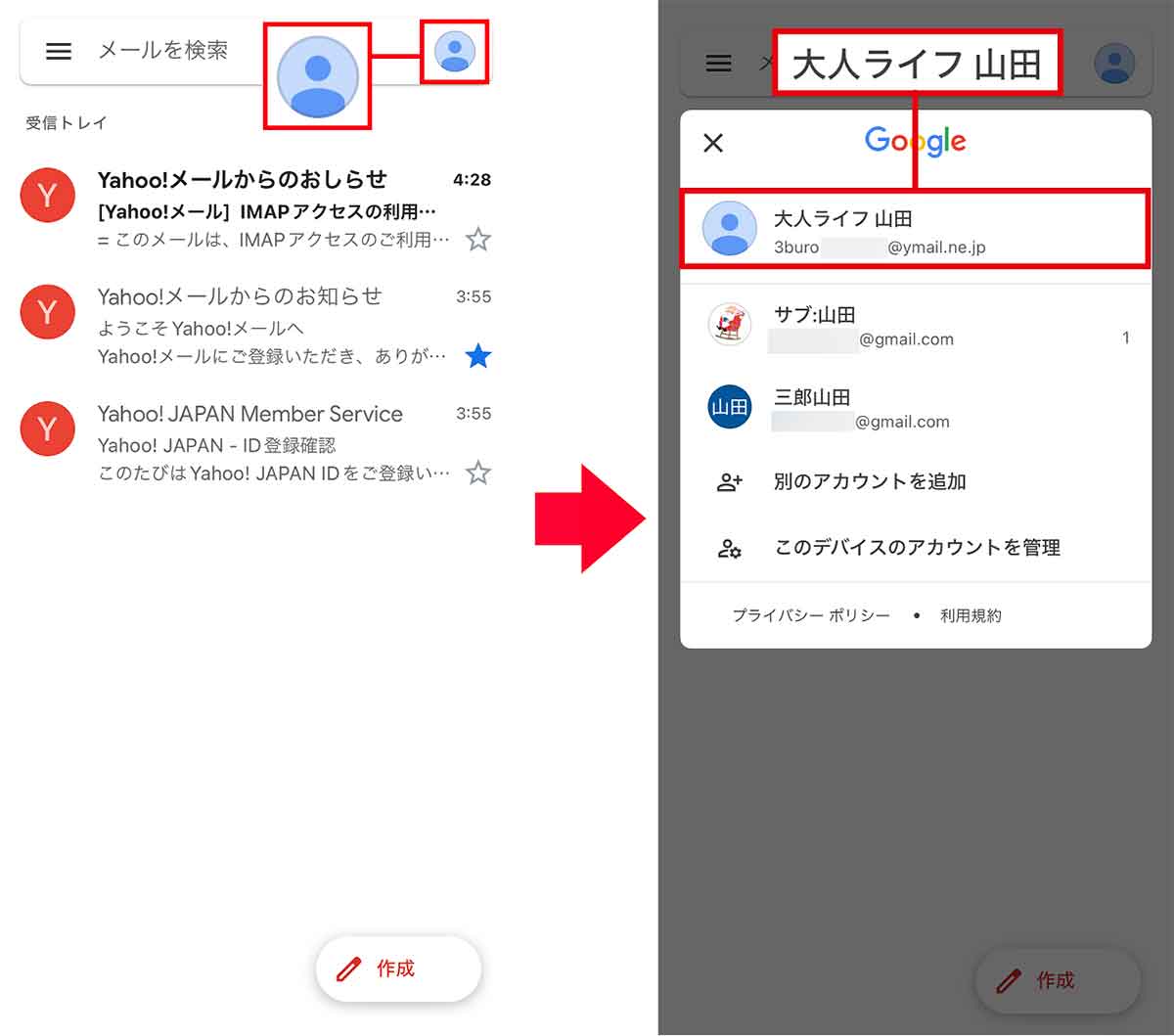
Yahoo!メールが連携されるとGmailのトップ画面が自動で開くので、右上のアカウントアイコンをタップします(左写真)。すると、先ほど登録した、Yahoo!メールのアカウントが登録されているのが確認できます(右写真)
Yahoo!メールでGmailを送受信できるようにする方法
次に、Yahoo!メールでGmailを送受信できるようにしてみましょう。
iPhoneのYahoo!メールは、Gmailのほかドコモ(@docomo.ne.jp)・au(@au.com/@ezweb.ne.jp)・SoftBank(@i.softbank.jp)のメールアカウントと連携が可能です。
GmailをYahoo!メールで送受信するために事前の設定などは不要ですが、Googleアカウントの2段階認証プロセスを有効にしていると、Gmail側でアクセス許可をする手順が加わります。
Googleの2段階認証プロセスは、2021年からデフォルトで有効になっているので、多くの人がそのまま利用していることでしょう。
というわけで、ここからは2段階認証プロセスが有効な状態で、GmailをYahoo!メールで送受信できるようにする方法を紹介します。
Yahoo!メールにGmailを登録する手順
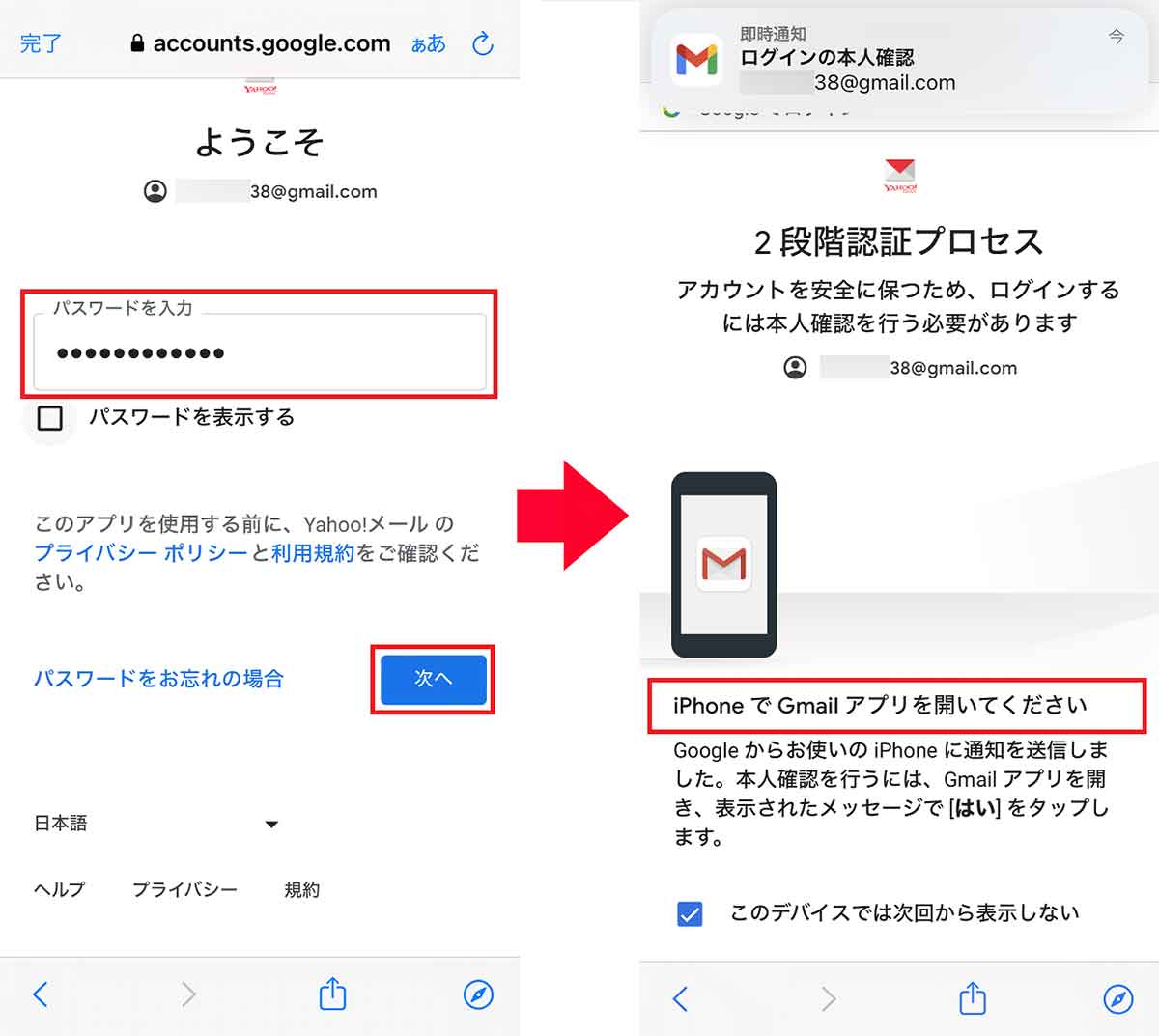
続いてGmail(Googleアカウント)のパスワードを入力して「次へ」をタップ(左写真)。すると2段階認証が実行され、「iPhoneでGmailアプリを開いてください」と表示されます(右写真)。この画面は閉じずにホーム画面に戻りましょう
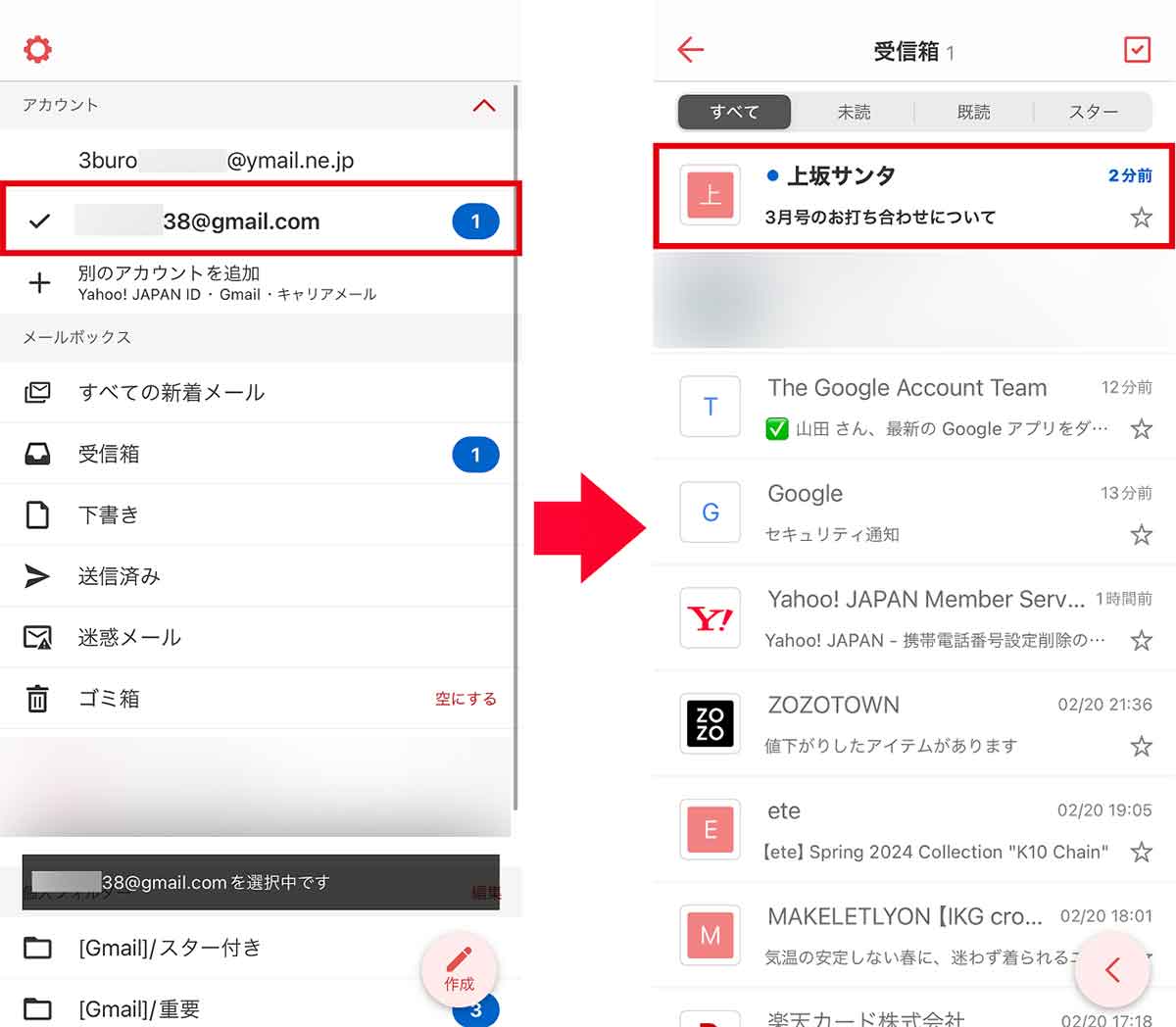
Yahoo!メールのトップ画面が表示されたら、Gmailアカウントが追加されているのを確認し、これをタップします(左写真)。「受信箱」が開き、無事にYahoo!メールでGmailの送受信ができるようになりました
まとめ
いかがでしょうか? フリーメールのGmailやYahoo!メールなどのアカウントを複数使い分けている人も多いと思いますが、毎回個別アプリでメールをチェックするのは面倒です。
そのようなときは、今回紹介したようにどちらかのアプリにメールアカウントを登録し、片方のアプリだけで両方のメールをチェックできるように設定してみましょう。
初期設定は少々面倒ですが、これならメールチェックがかなり楽になるので、ぜひチャレンジしてみてください。
※サムネイル画像(Image:PixieMe / Shutterstock.com)