スマホには大切なデータが多く保存されている。これらのデータを守ってくれるのがバックアップだ。Androidスマホには、スマホのデータをGoogleドライブへ自動的にバックアップする機能があるので、オンにしておくのがおすすめだ。
自動バックアップを有効にして各種データをバックアップする
電話をかけるだけでなくメールやメッセージ、モバイル決済や定期券までスマホを使う今、スマホの紛失や故障はかなり面倒な問題だ。そんなトラブルに備えて日頃からやっておきたいのがバックアップ。Androidスマホの場合、自動バックアップを有効にしておけば、スマホに保存されているデータや設定などをGoogleドライブへ自動的にバックアップ。まさかのときでも、復元することが容易になる。もちろん、同じGoogleアカウントであれば、別のAndroidスマホでも復元できるようになるので、機種変更のときにも役立つ。
なお、自動バックアップによってGoogleドライブへバックアップされるデータは次のとおり。
・Googleコンタクトのデータ
・Googleカレンダーの予定と設定
・Wi-Fiのネットワークとパスワード
・壁紙
・明るさ、スリープのディスプレイ設定
・言語と入力の設定
・日付と時刻の設定
・Gmailの設定
・インストールしたアプリ
・一部サードパーティー製アプリの設定やデータ
サードパーティー製のアプリでは、バックアップされるものとされないものがあるので注意が必要だ。たとえば、LINEのトーク履歴はLINEアプリ内から個別にバックアップしなければならない。このようにアプリによってバックアップの対応が異なるので、使っているアプリのバックアップ手順は再確認しておいたほうがいいだろう。
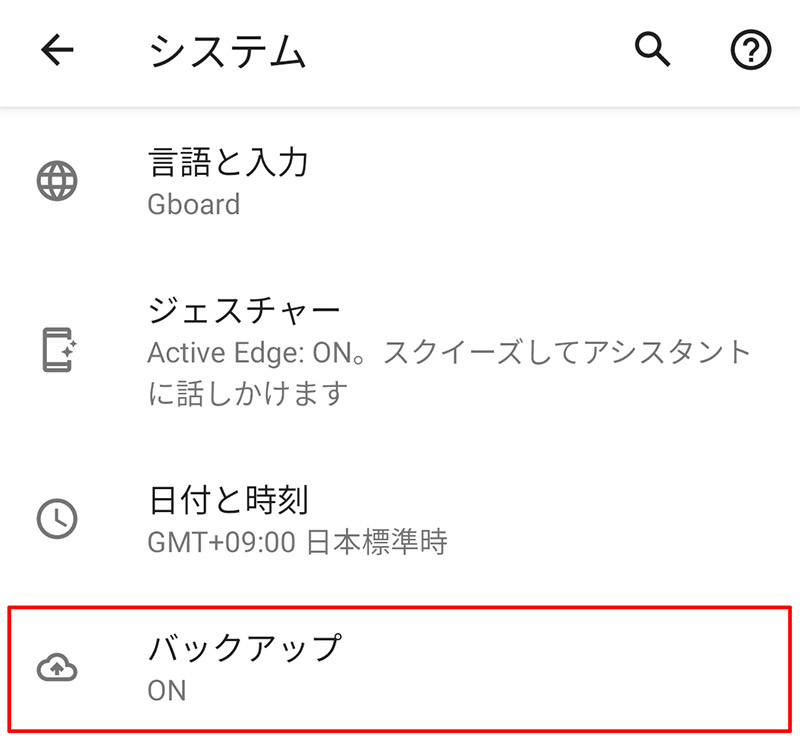
設定アプリを開き、「システム」→「バックアップ」をタップする
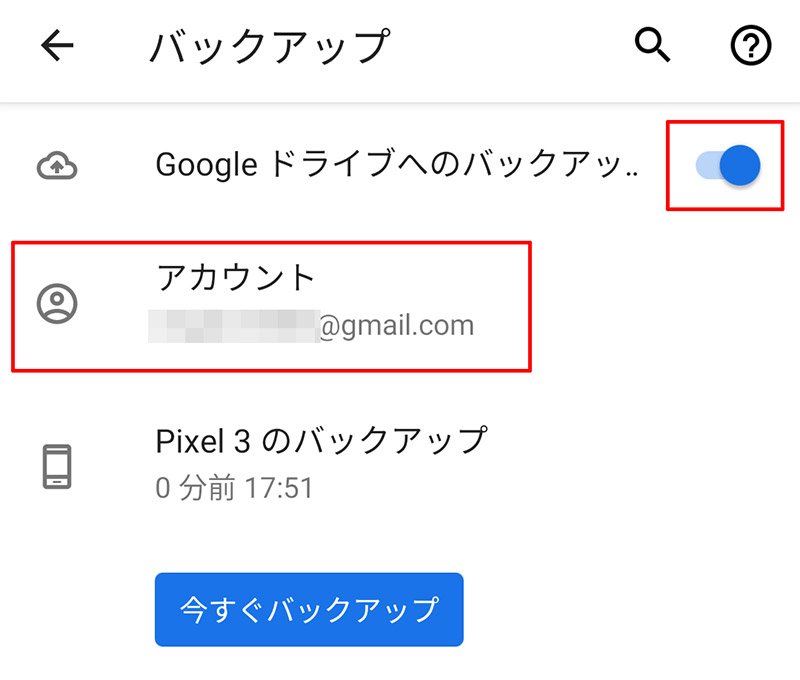
「Googleドライブへのバックアップ」をオンにする。スマホに複数のGoogleアカウントを設定している場合は、「アカウント」をタップしてバックアップに使うGoogleアカウントを選択する。これで、指定したGoogleアカウントへバックアップされる。なお、「今すぐバックアップ」をタップすれば、すぐにバックアップを開始することも可能だ
スマホに保存された写真や動画は自動バックアップの対象ではないため、別の方法でバックアップする必要がある。AndroidスマホならGoogleフォトを利用するのがベストだ。
Googleフォトでは、アップロードサイズを「高画質」に設定しておけば容量を無制限でバックアップすることが可能。なお、「元の解像度」に設定した場合は、Googleドライブのストレージを消費してしまう。無料で15GBまで利用できるが、これを超えてバックアップする場合は有料プランへの加入が必要になるので、写真の解像度をあまり気にしないなら「高画質」を選択するのがおすすめだ。
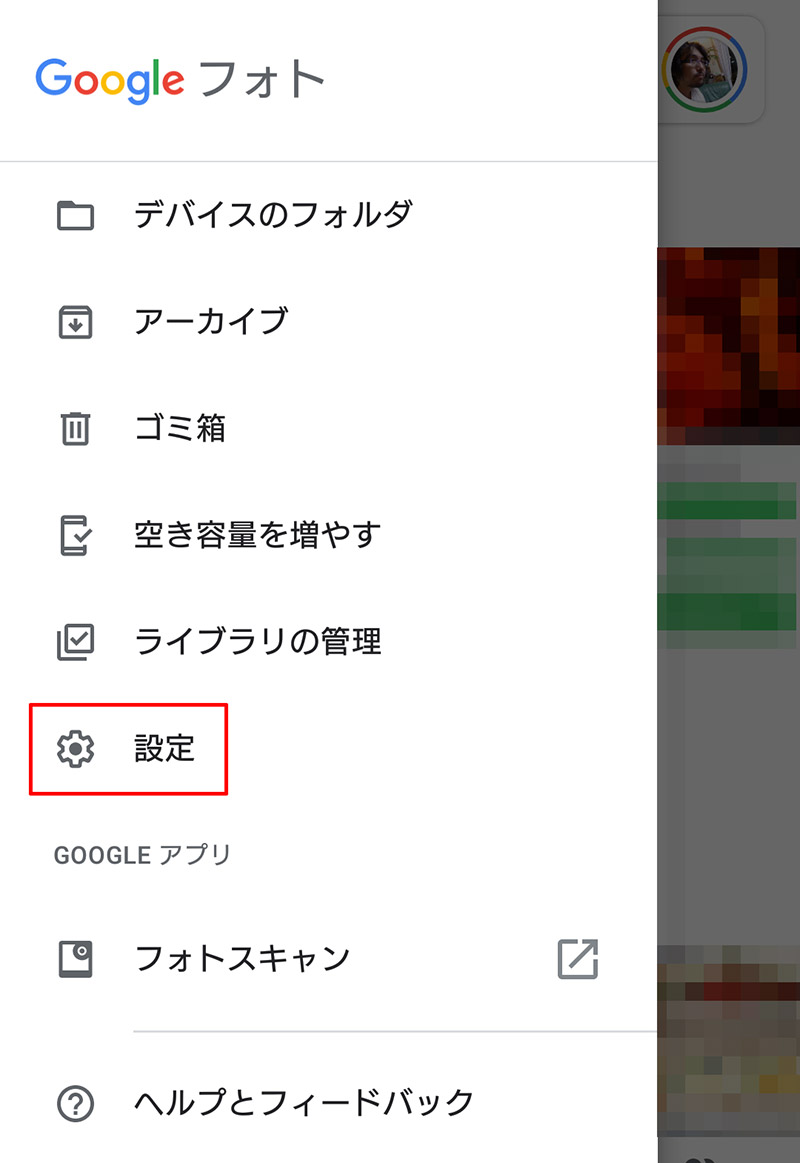
Googleフォトアプリを開き、画面左上の「≡」→「設定」をタップする。「≡」がない場合は、画面右上のアカウントアイコン→「フォトの設定」をタップする
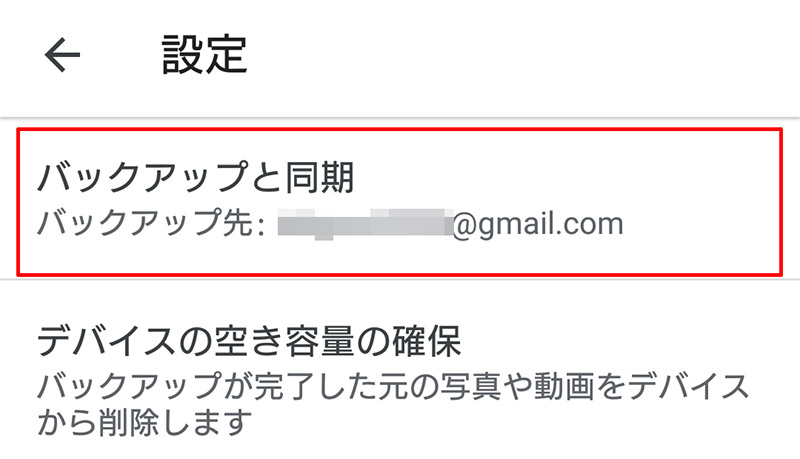
設定画面が表示されるので、「バックアップと同期」をタップする
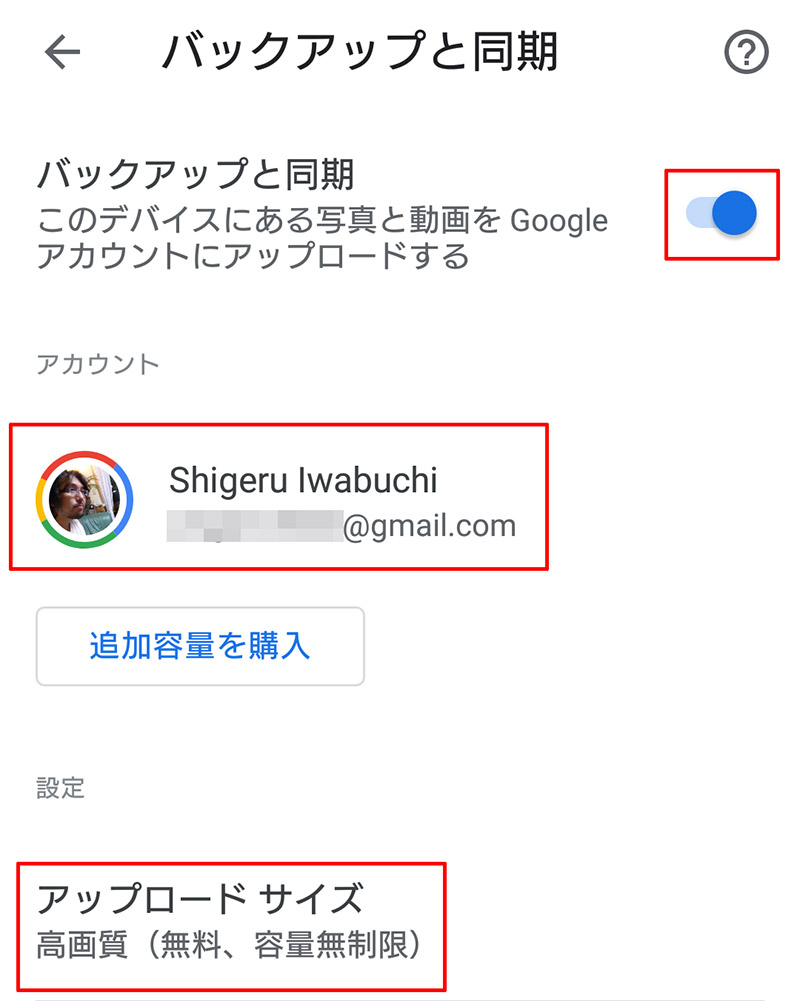
「バックアップと同期」をオンにする。Googleフォトで複数のGoogleアカウントを設定している場合は、使うGoogleアカウントを選択。「アップロードサイズ」をタップして、アップロードサイズを選択する
今回紹介した自動バックアップとGoogleフォトを使えば、大体のデータは自動でバックアップできる。スマホに保存されたかけがえのないデータを守るためにも、バックアップは必ず有効にしておこう。



