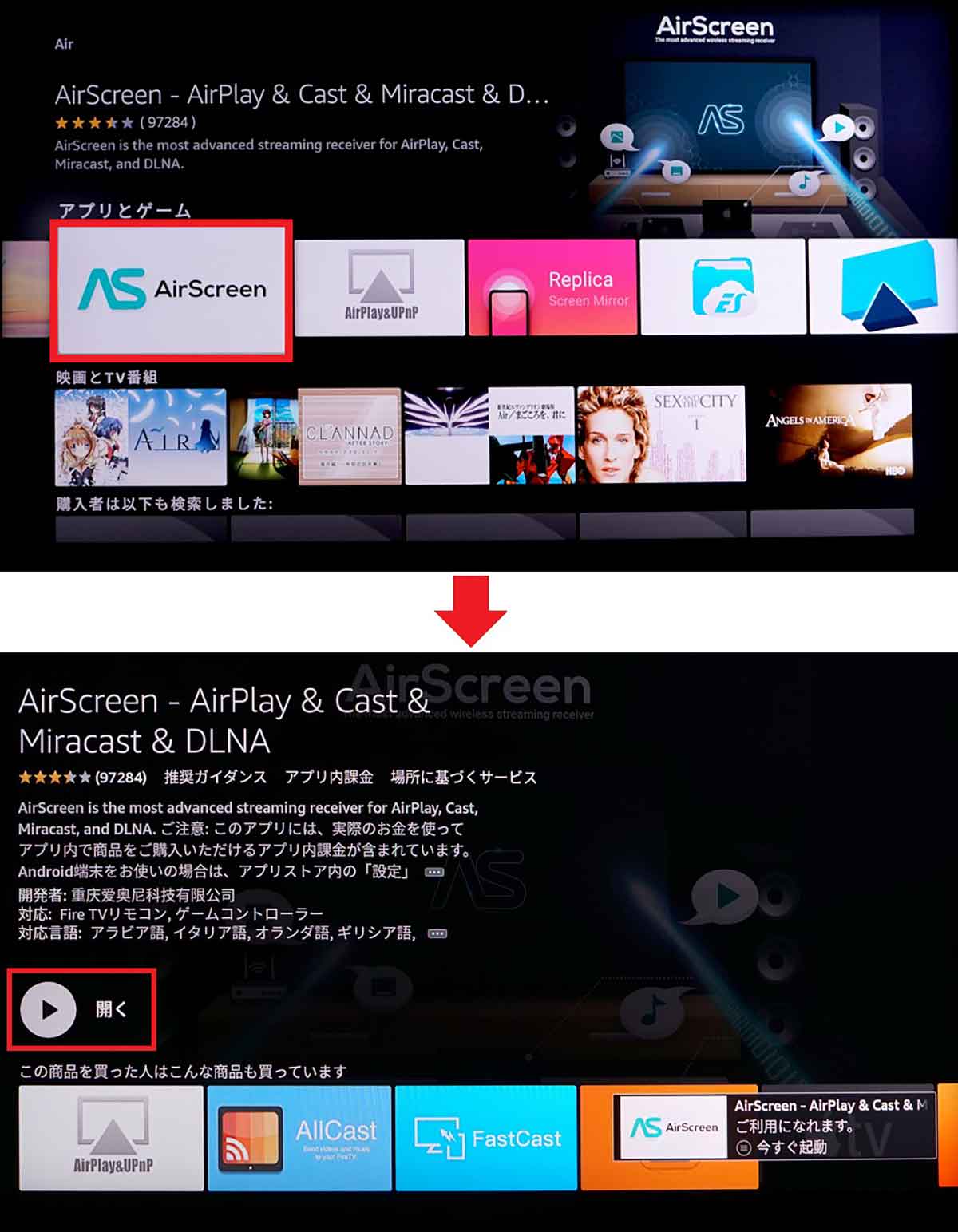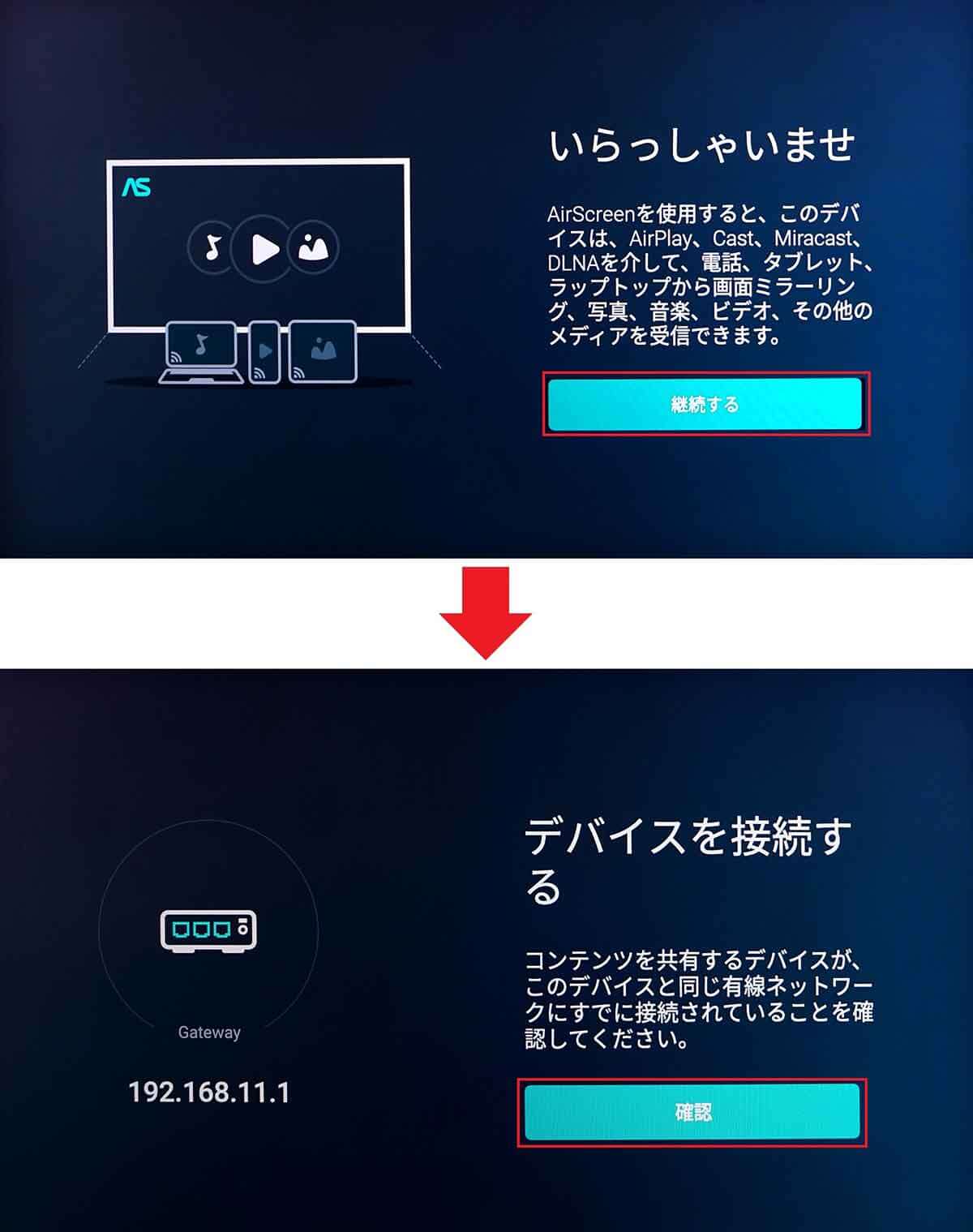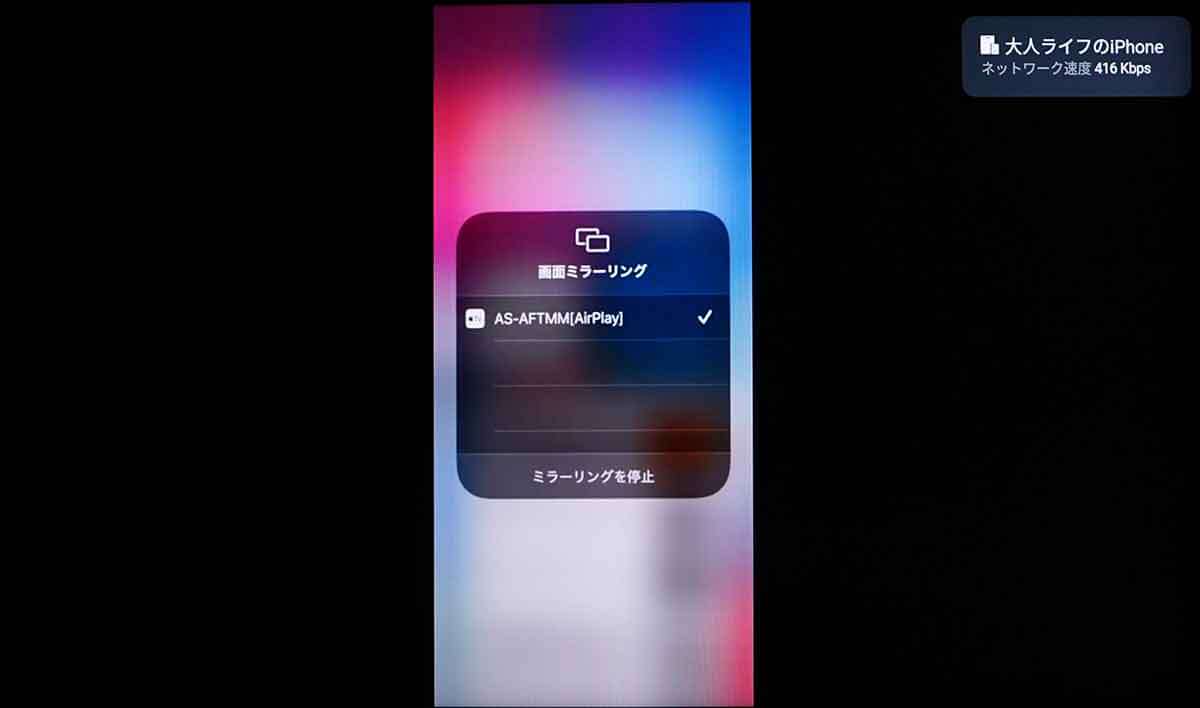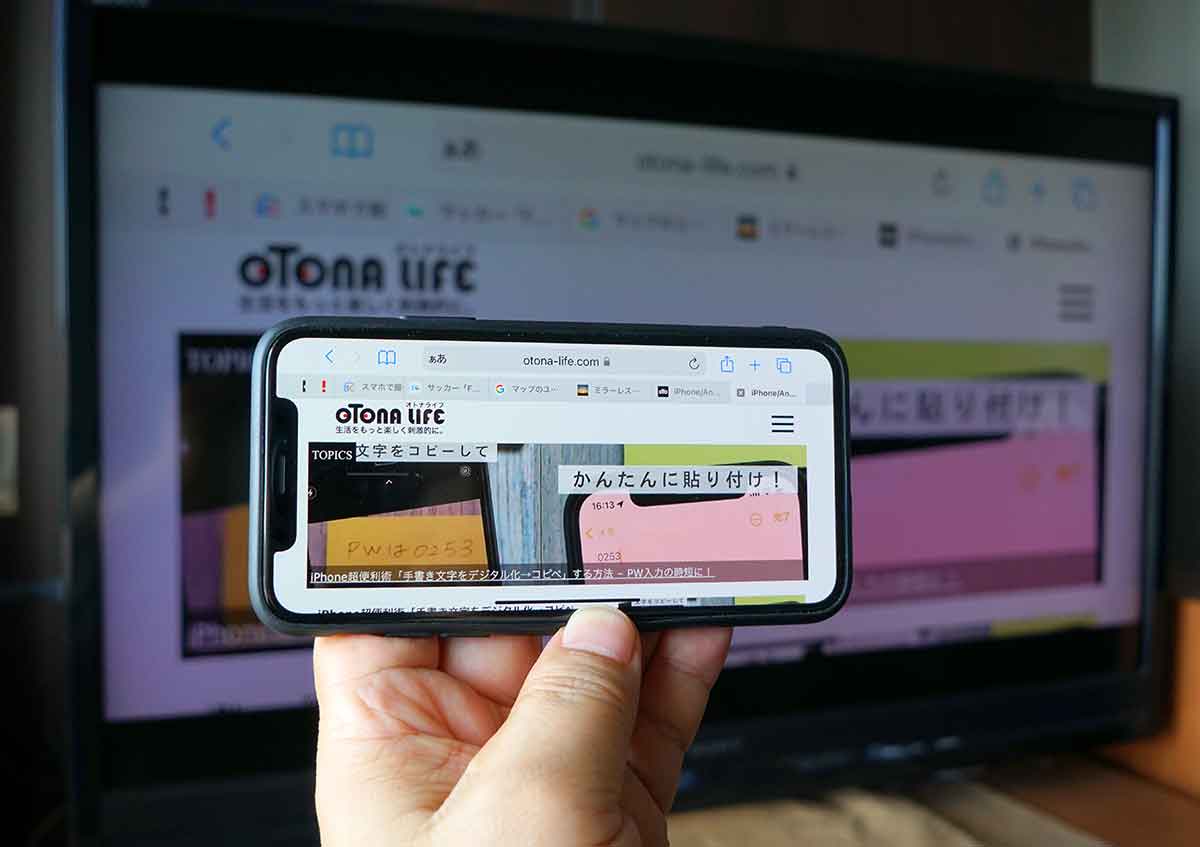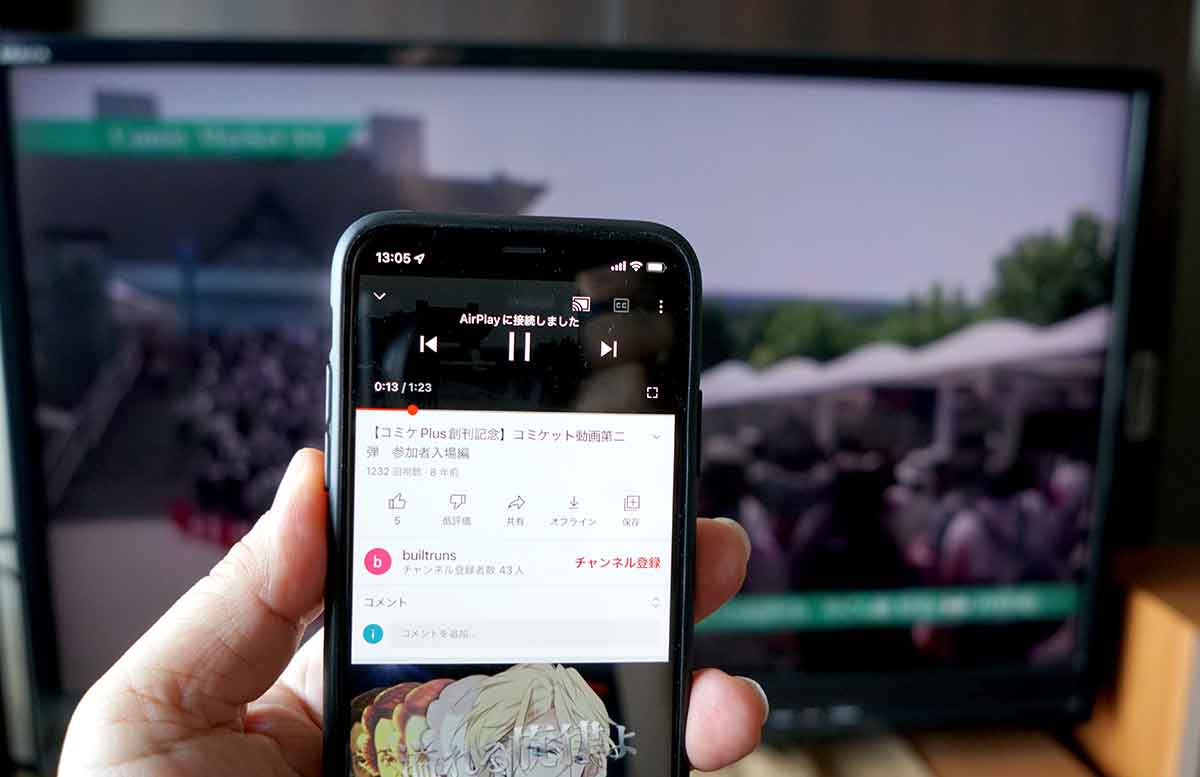iPhoneの画面を大画面テレビに映したいと思ったことはありませんか? iPhoneにはAirPlay機能があるので、大画面テレビにAmazon「Fire TV Stick」が接続されていれば、意外と簡単にワイヤレスでミラーリングすることができます。そこで今回は、iPhoneの画面をFire TV Stickを使って大画面テレビに映し出す方法を、初心者にも分かりやすく写真付きで紹介しましょう。
Fire TV StickがあればiPhoneを簡単にミラーリングできる!
iPhoneのディスプレイは最大でも6.5インチなので、撮影した写真や動画を家族や友だちと楽しむには小さすぎますよね。そんなときは、AirPlay機能を使ってワイヤレスで大画面テレビにミラーリングしてみましょう。
「ミラーリング」とはスマホの画面をそのままテレビやパソコンなどの画面に映し出す機能のこと。これなら、大人数でもiPhoneの写真や動画を楽しめます。
というわけで、今回はiPhoneの画面をAmazonの「Fire TV Stick」を使って、大画面テレビに映し出す方法を紹介しましょう。
●Apple「AirPlayを使って iPhone、iPad、iPod touch からビデオをストリーミングする/画面をミラーリングする」は→こちら
iPhoneの画面をワイヤレスでミラーリングするには、Fire TV Stickにも「AirPlay」機能の対応が必要になります。
しかし、Fire TV Stickの標準機能では対応していないため、AirPlay対応の無料アプリ「AirScreen」などを導入することで、iPhoneの画面を大画面テレビにワイヤレスで表示できるようになるのです。
●Amazon「Fire TV Stick – Alexa対応音声認識リモコン(第3世代)付属 | ストリーミングメディアプレーヤー」は→こちら(Amazon)

こちらがAmazon「Fire TV Stick」。Amazonプライム・ビデオやYouTube、TVer、Netflixなどを大画面テレビで見るためのデバイスだが、AirPlay対応アプリを導入することでiPhoneの画面をミラーリングできる(筆者撮影)
実際にFire TV Stickを使ってiPhoneの画面をテレビに映し出してみよう!
それでは実際にiPhoneの画面をAirPlay機能を利用して、大画面テレビに映し出してみましょう。まず、最初に大画面テレビに「Fire TV Stick」が正しく設置されていることを確認し、iPhoneがFire TV Stickと同じWi-Fiに接続されていることを確認します。
Fire TV Stickを起動したら検索で「AIR」と入力して「AirScreen」を選択しましょう。アプリをインストールしてAirScreenを起動したら、初回は「いらっしゃいませ」画面が表示されるので「継続する」を押し、続いて「デバイスを接続する」画面で「確認」を押します。
次に、iPhoneの画面を下へスワイプしてコントロールセンターを表示し、「画面ミラーリング」アイコンをタップしましょう。しばらくすると「AS-AFTMM[AirPlay]」(AirScreen)が表示されるので、これをタップします。
すると、大画面テレビにiPhoneの画面が表示されるはずです。iPhoneを横にすれば、大画面テレビも横に表示されますし、写真や動画、YouTubeなども表示できます。ただし、有料の動画配信サービスなどは、著作権保護機能が働いて画面に表示されないことがあります。
なお、ミラーリングを終了するには、iPhoneの「画面ミラーリング」画面で「ミラーリングを停止」をタップすればOKです。
■Fire TV Stickを使ってiPhoneの画面をミラーリングする手順
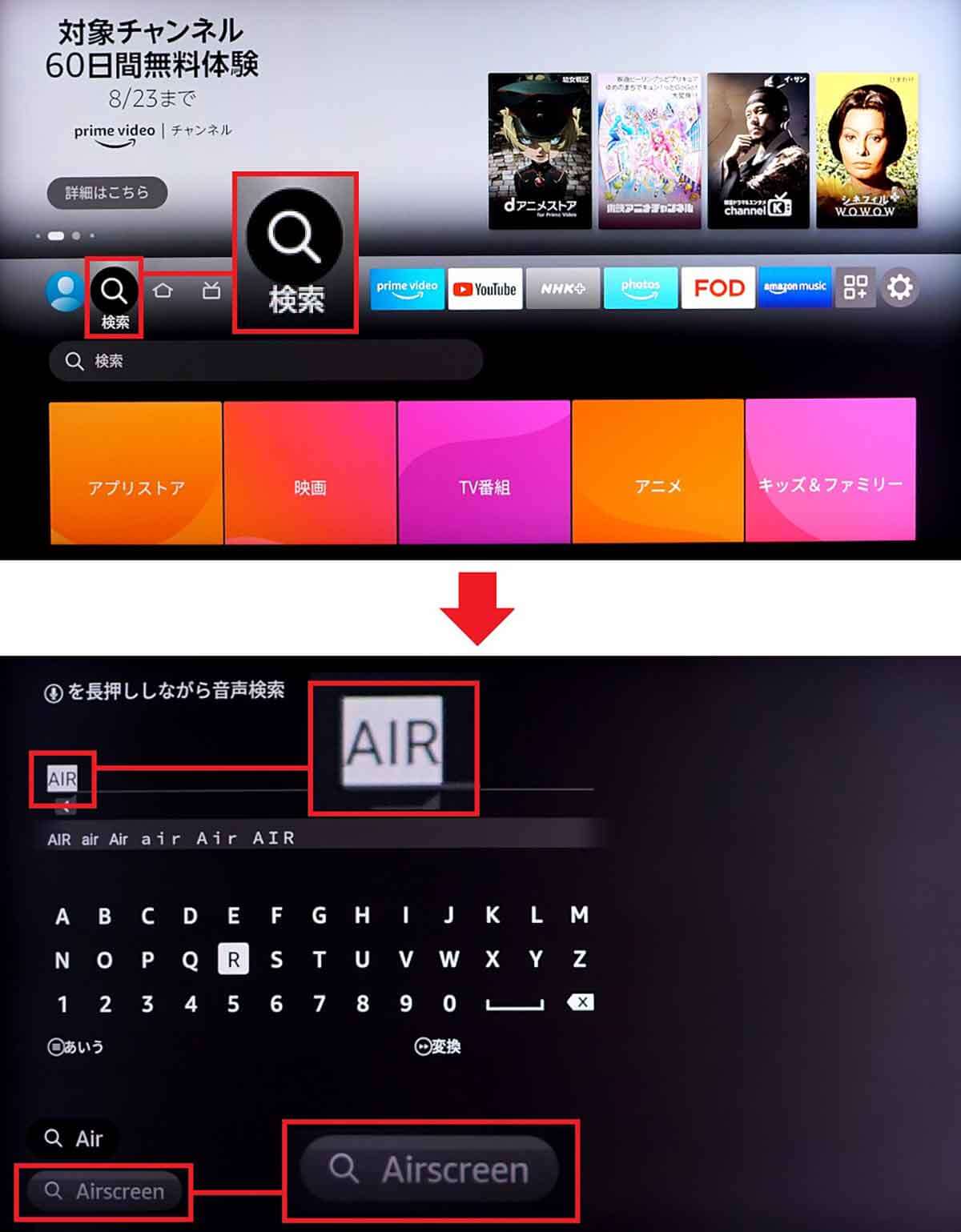
Fire TV Stickを起動したら画面右側にある「検索」を選択する(上写真)。リモコン操作で「AIR」と入力すると、画面下に「AirScreen」の候補が表示されるので、これを選択しよう(下写真)
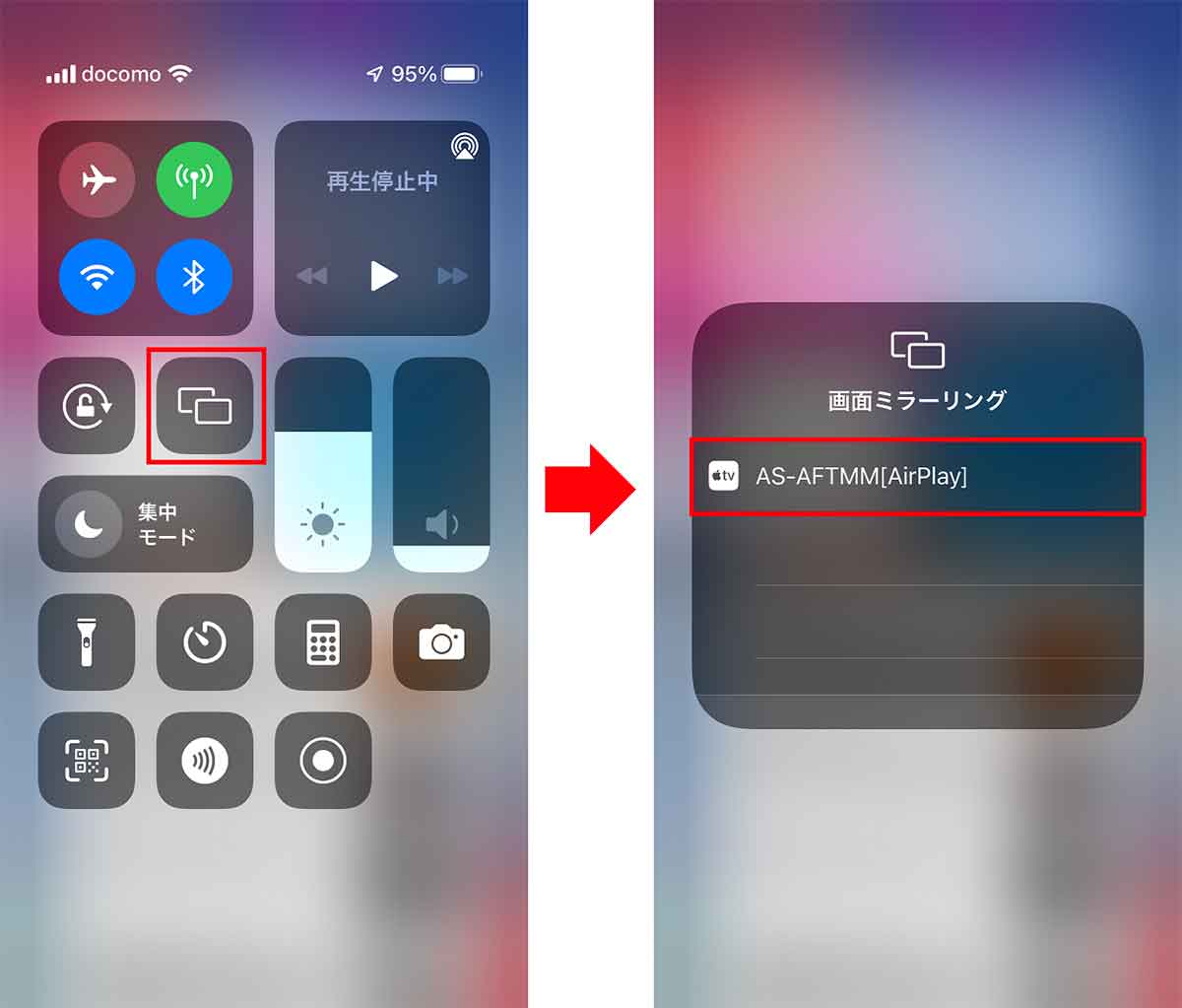
iPhoneの画面を下にスワイプしてコントロールセンターを表示したら、「画面ミラーリング」アイコンをタップ(左写真)。「AS-AFTMM[AirPlay]」(AireScreen)が表示されるので、これを押そう(下写真)
まとめ
いかがでしょうか? もし、AmazonのFire TV Stickを持っているなら、AirScreenアプリを導入するだけで、簡単にiPhoneの画面をワイヤレスで大画面テレビに映し出すことが可能です。
ちなみに、iPhoneの画面を大画面テレビに映し出すにはHDMIケーブルを利用する方法もあります。別途「Lightning → HDMI変換ケーブル」が必要になりますが、今回紹介したAirPlayより簡単で分かりやすいでしょう。

Amazonでは2,000円ほどで売られている「iPhone/Lightning to HDMI変換ケーブル」を使えば、HDMIケーブルで直接iPhoneの画面を大画面テレビに映し出すことができる(画像はAmazon公式サイトより転載)
なお、iPhoneの画面はパソコンでミラーリングすることも可能です。その方法についてはこちらの記事を参考にしてください。