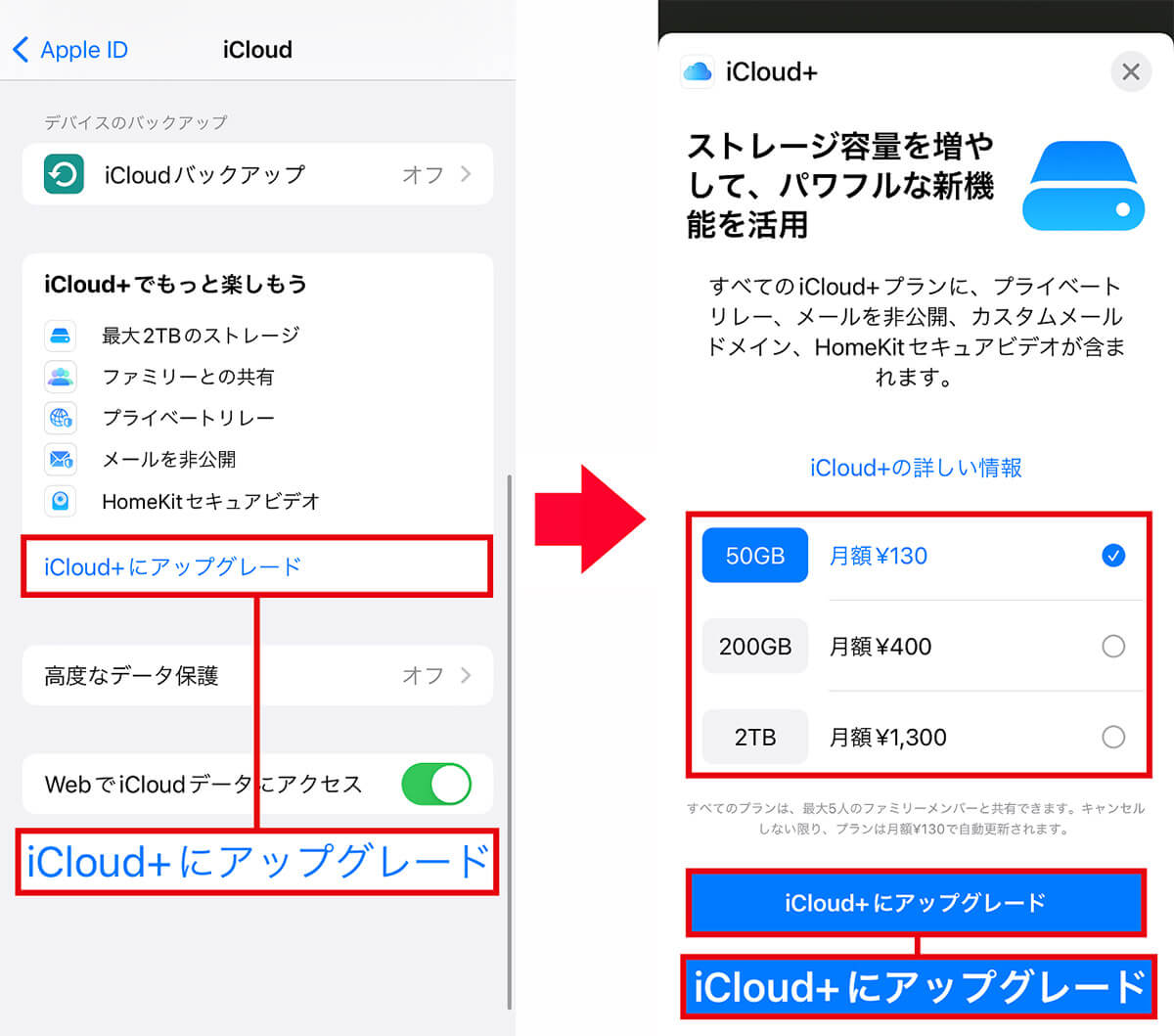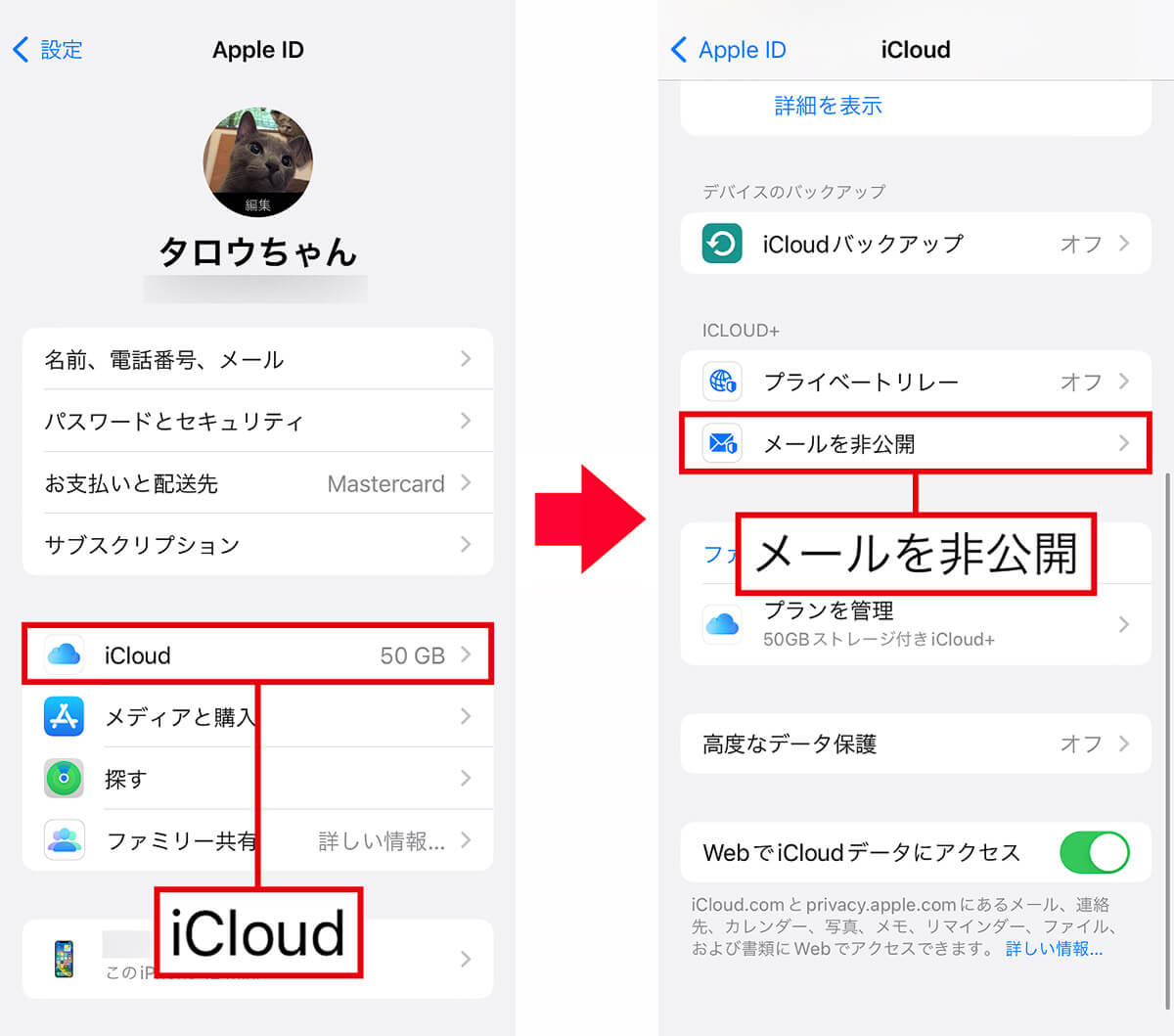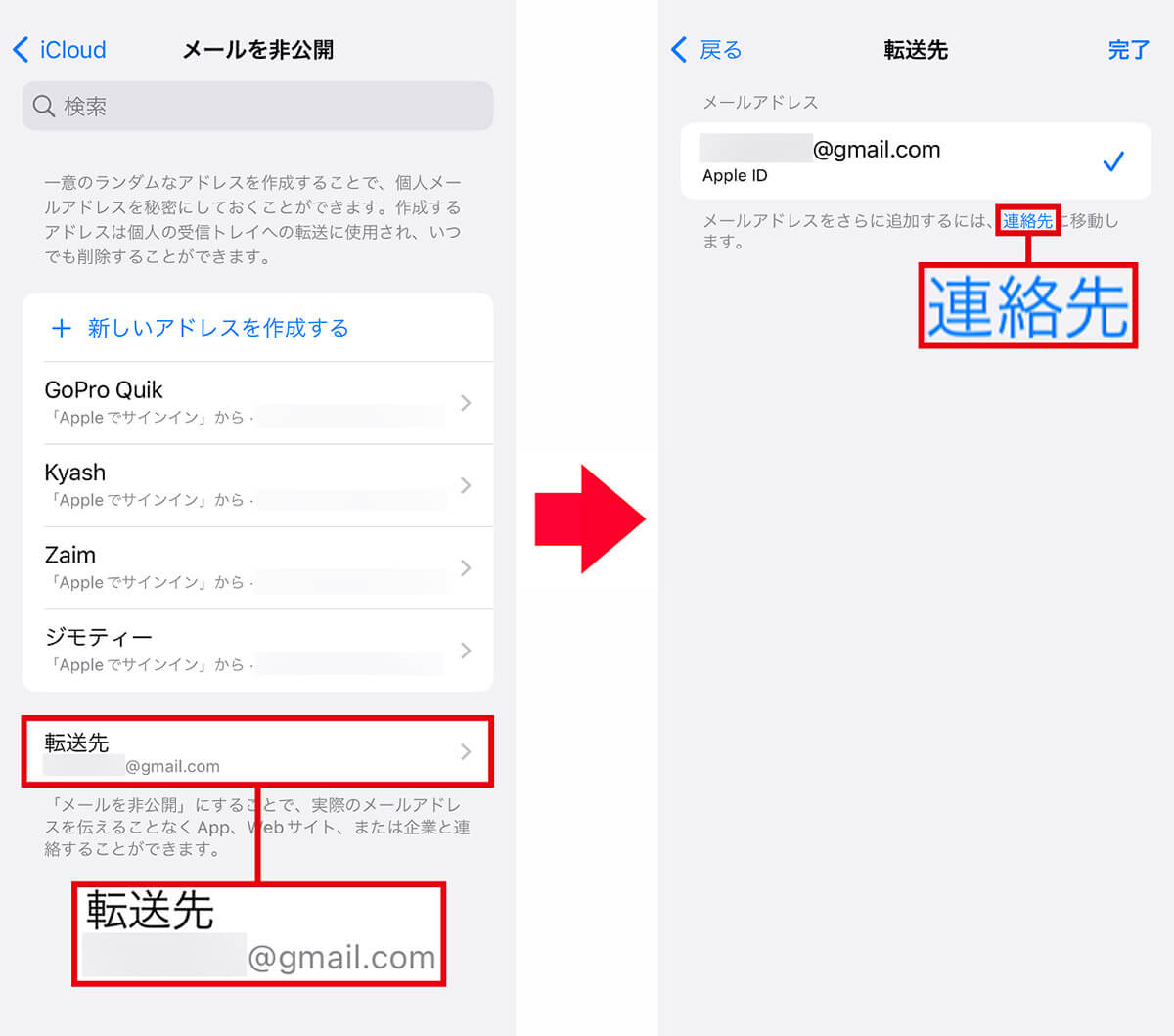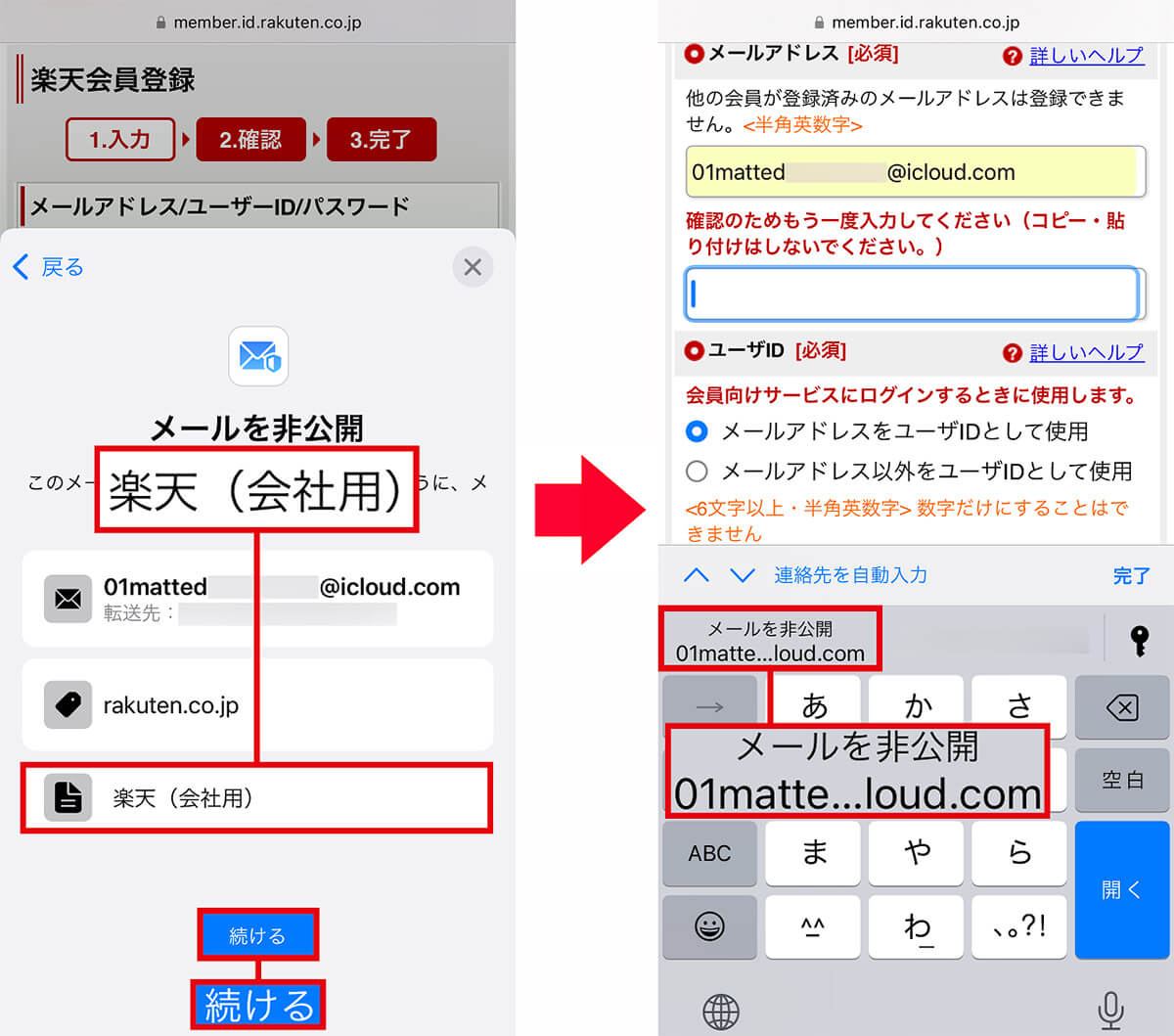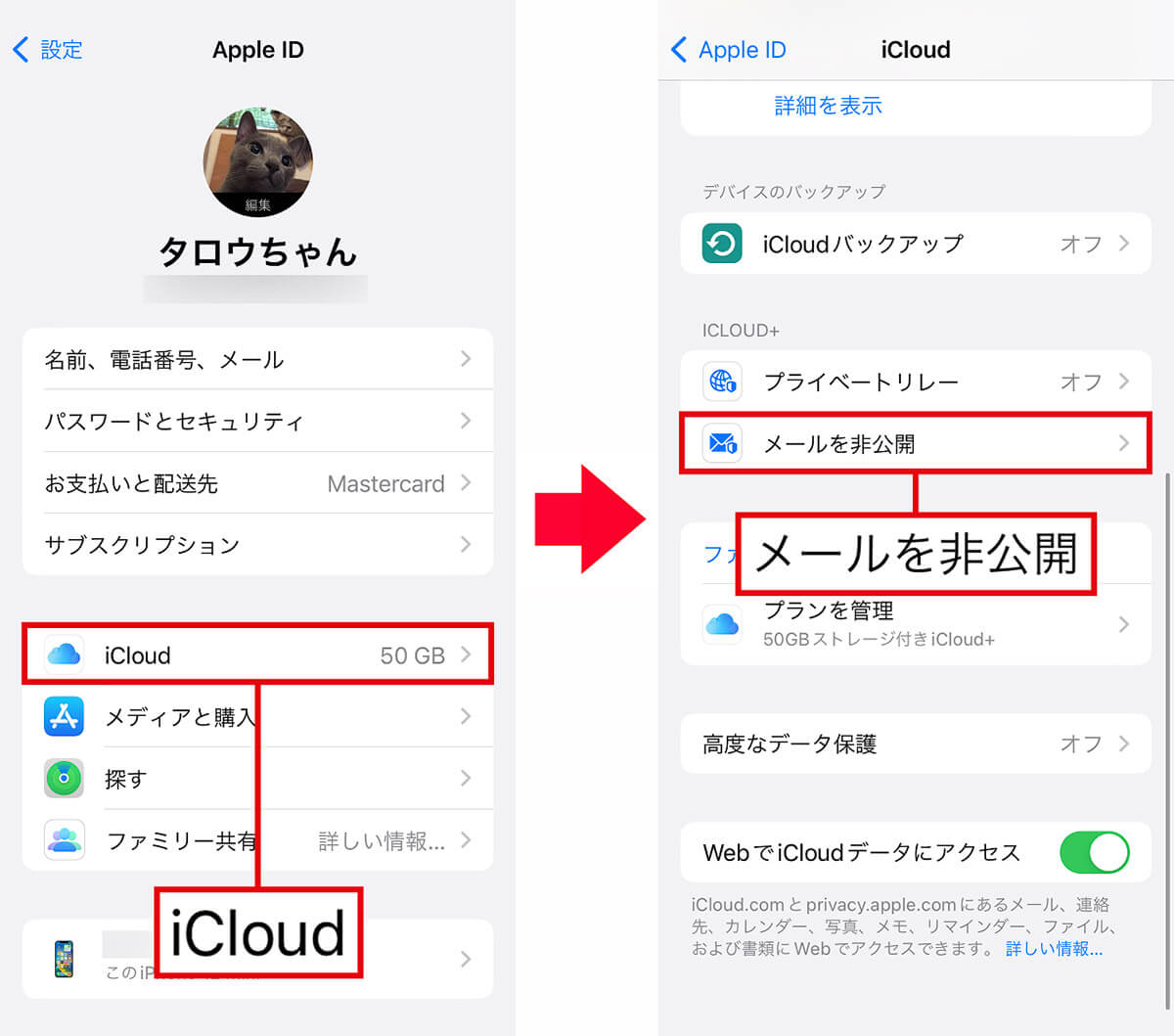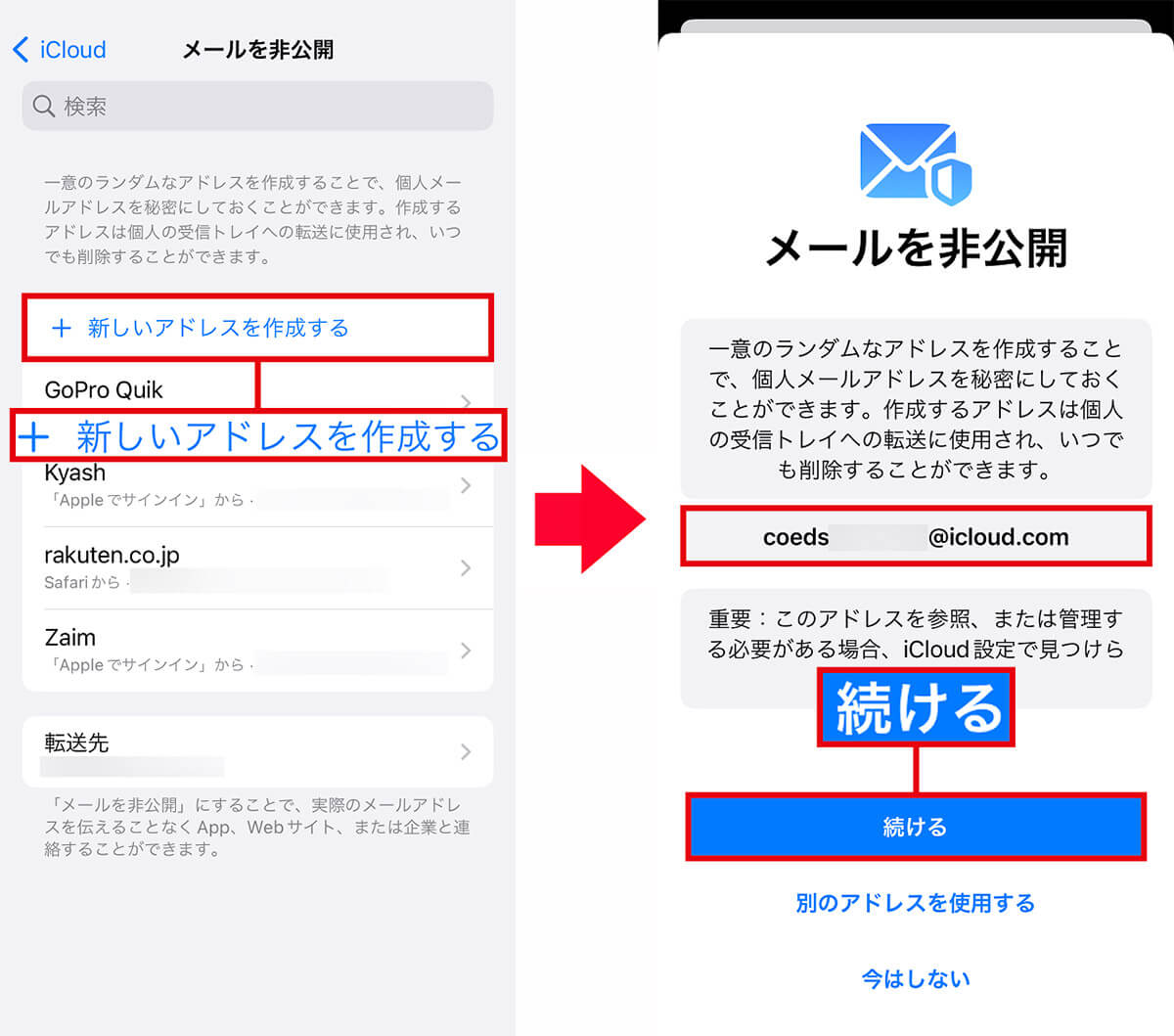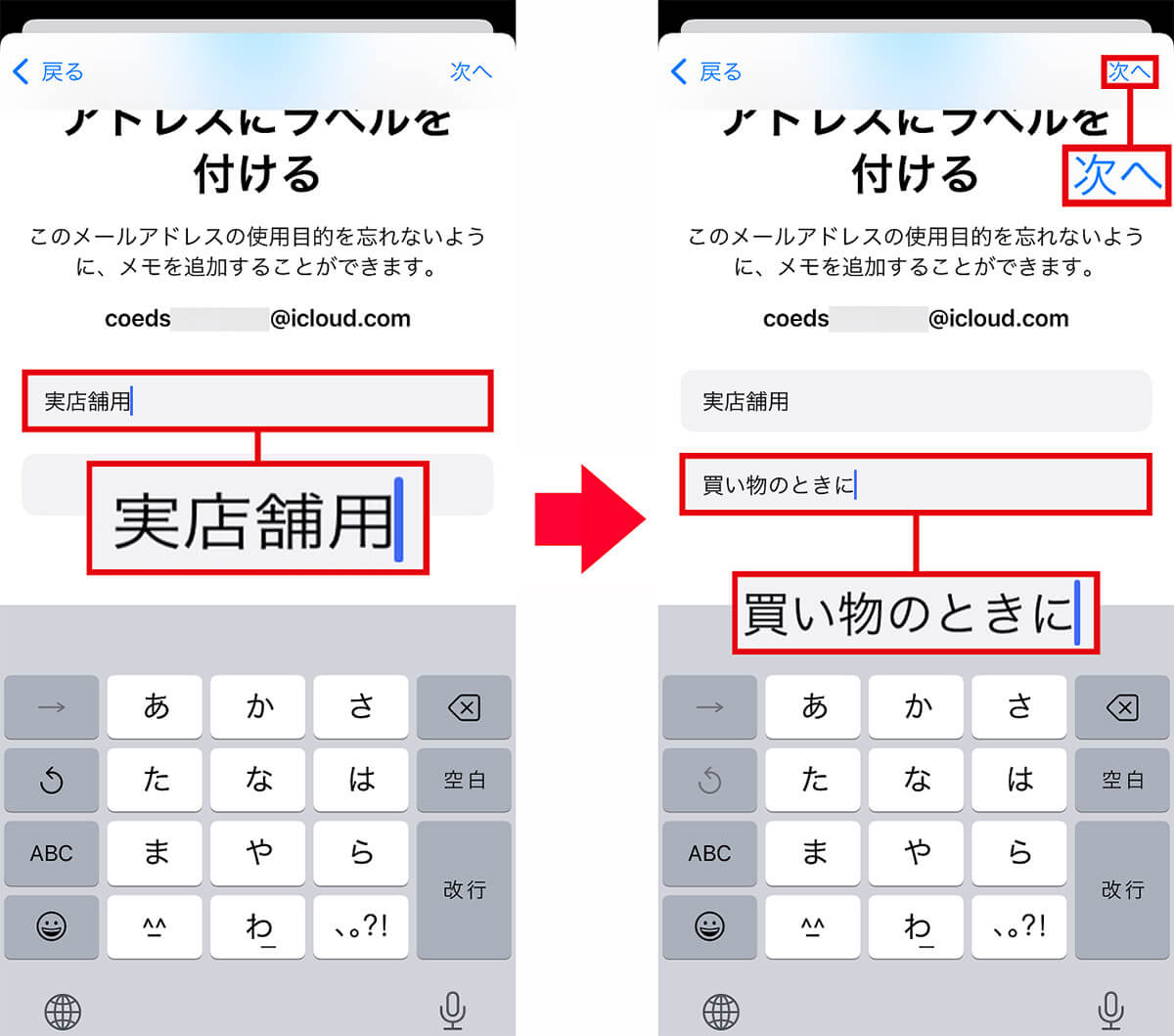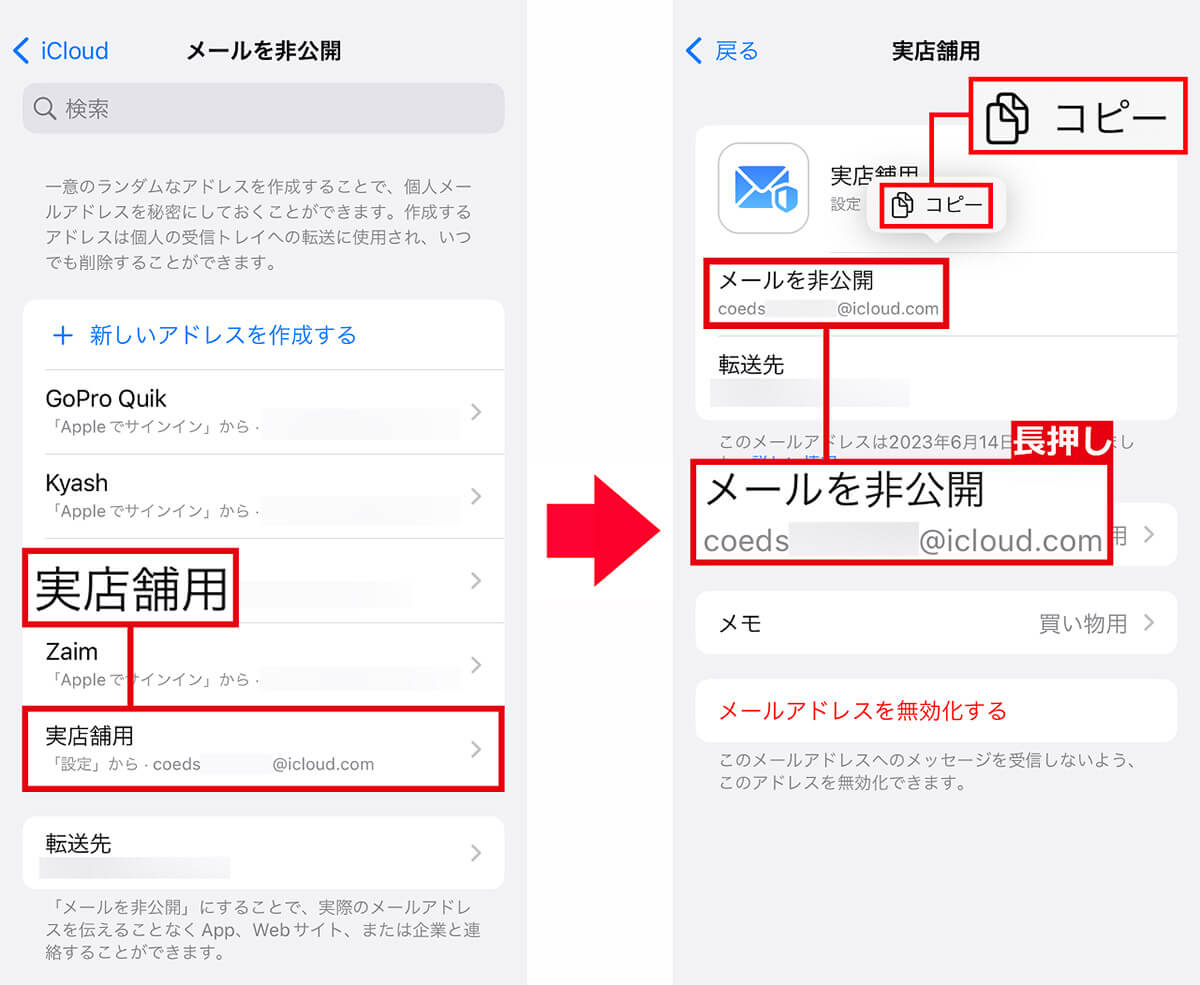iPhoneのデータのバックアップに、有料の「iCloud+(アイクラウドプラス)」を利用している人もいるでしょう。実は、この「iCloud+」はクラウドだけでなく、「メールを非公開」機能を使うことで捨てアドの生成がほぼ無限にできるのです。捨てアドがたくさんあれば、本当のメルアドを変なサービスに登録しなくても済みますので、iCloud+ユーザーなら、ぜひこの機能を使ってみてください。
「iCloud+」の魅力はクラウドサービスだけではない!
iPhoneを機種変更するたびに、どんどん溜まっていく写真や動画。iPhone本体のストレージ容量では足りず、有料のサブスク「iCloud+(アイクラウドプラス)」に加入している人も少なくないでしょう。
「iCloud+」にはストレージ容量ごとに3プランが用意されており、料金は50GB/月130円・200GB/月400円・2TB/月1,300円となっています。
しかし、iCloud+の魅力はクラウドサービスだけではありません。「メールを非公開」機能を使えば捨てアド(エイリアス)の生成&管理ができるのが、とっても便利なのです。
そこで今回は、iCloud+に搭載されている「メールを非公開」の便利な使い方を紹介しましょう。
有料の「iCloud+」に加入する手順
「Safari」から直接「メールを非公開」で捨てアドの生成&管理ができる!
iCloud+の「メールを非公開」で生成できるメールアドレス(以下メルアド)は、iCloud本来のメルアドとは、まったく別のランダムな文字列になります。
また、「Safari」で開いているアカウント登録画面から直接、メールを非公開機能を呼び出して捨てアドを生成し、使ったメルアドには任意のメモやラベルを付けることも可能となっています。
この機能のおかげで、あとから何のサービスに使った捨てアドなのかを把握することも可能となっているのが便利です。
もちろん、メールを非公開機能で作った捨てアド宛に届いたメールは、任意のメルアド宛に転送できるので、必要な情報はしっかり受信しつつ、プライバシーも守ることができるというわけです。
「メールを非公開」で生成したメルアドの転送先を設定する手順
アカウント登録画面で「メールを非公開」を使う手順
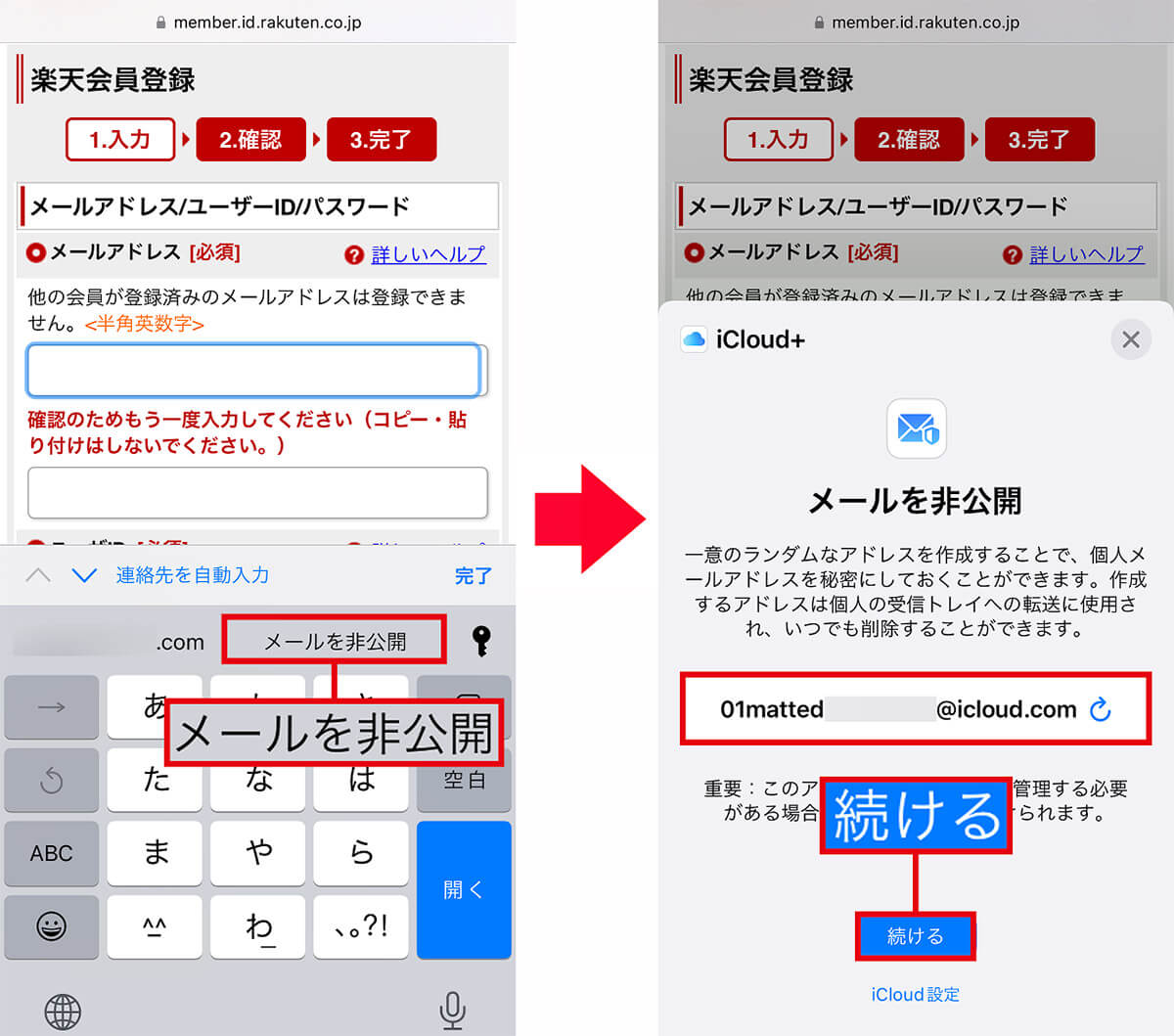
こちらはiPhoneのSafariでアカウント登録画面を開いたところです。まず、メルアド入力欄をタップして表示される「メールを非公開」を選びます(左写真)、すると、ランダム文字列の捨てアドが表示されるので、「続ける」をタップしましょう(右写真)
「メールを非公開」の管理画面で捨てアドを追加することもできる
メールを非公開機能は、Webサイトによっては直接呼び出せない場合もあります。そのようなときは、メールを非公開の管理画面から捨てアドを生成してコピペしましょう。
ちなみに、メールを非公開機能で生成できる捨てアドは上限が明記されておらず、どうやら、ほぼ無制限にランダムな文字列のアドレスを作れるようです。
ここからは、メールを非公開の管理画面から、捨てアドを生成する手順を紹介しましょう。
iCloud+の「メールを非公開」から捨てアドを生成する手順
まとめ
いかがでしょうか? 最近はネットショッピングだけでなく、街中での買い物でも「今、メルアドで会員登録すると10%オフ」といった店舗も多いですよね。
もし、継続的に利用しないサービスや店舗でメルアドを登録するときは、iCloud+のメールを非公開機能で捨てアドを使えば、後日、本アドに余計な広告メールも来ないですし、個人情報の漏えいも防げるでしょう。
iCloud+に加入しているなら、この「メールを非公開」機能で使える捨てアドを使わない手はありませんね!
※サムネイル画像(Image:nikkimeel / Shutterstock.com)