2020年11月に発売されたプレイステーションの最新モデル「PS5」。PS5のコントローラーである「DualSense」は、触覚フィードバックやアダプティブトリガーなどの革新的な機能を備えています。
コントローラーの充電のしやすさや充電時間、駆動時間も純正コントローラーを購入するときのひとつの指標となるでしょう。そこで、この記事ではPS5の充電方法から充電状態を確認する方法、充電できない場合の対処法をご紹介します。
PS5のコントローラー(DualSense)の主な充電方法
PS5のコントローラーは、USB Type-Cポートを備えており、以下の3つの方法で充電できます。
【PS5本体】本体とUSBケーブルを接続して充電
もっともベーシックな方法は、PS5本体とUSBケーブルを接続して充電することです。

PS5本体には前面と背面にそれぞれUSB Type-AポートとUSB Type-Cポートがあります。これらのポートに付属のUSBケーブル(USB Type-C to USB Type-A)を差し込み、もう一方の端子をコントローラーに接続すれば、充電が開始されます。(筆者撮影)
【USB】充電器 + USBケーブルで充電
本体をシャットダウンしているときは充電器とUSBケーブルで充電することも可能です。
【専用機器】充電スタンドで充電
PS5には専用の充電スタンドがあり、充電スタンドをコンセントに差し込んでおけば、コントローラーを乗せるだけで充電が可能。いちいちケーブルを取り出す手間がないため、便利に使うことができます。
ただし、この充電スタンドは別売り。3,300円ほどで購入が可能です。なお、純正ではない充電スタンドがより安く売っている場合もあります。
PS5のコントローラーが充電できないときの主な原因と対処法
PS5のコントローラーが充電できない場合の主な原因と対処法を以下の表にまとめました。
| 原因 | 対処法 |
| コントローラーの故障 | 新しいコントローラーを購入する |
| ケーブルの接触不良 | 違うケーブルで充電できるか試す |
| PS5のUSBポートの故障 | 充電器や充電スタンドで充電する |
| USB充電器の故障 | PS5本体で充電する |
なお、そのほかの原因として、「コントローラーのソフトウェアの問題」が考えられます。以下で詳しく解説します。
PS5のコントローラーのリセット方法
コントローラー内部で不具合が生じている場合、コントローラーをリセットすることで直る場合があります。「コントローラーに原因があって充電できない」という場合、まずはリセットを試してみましょう。
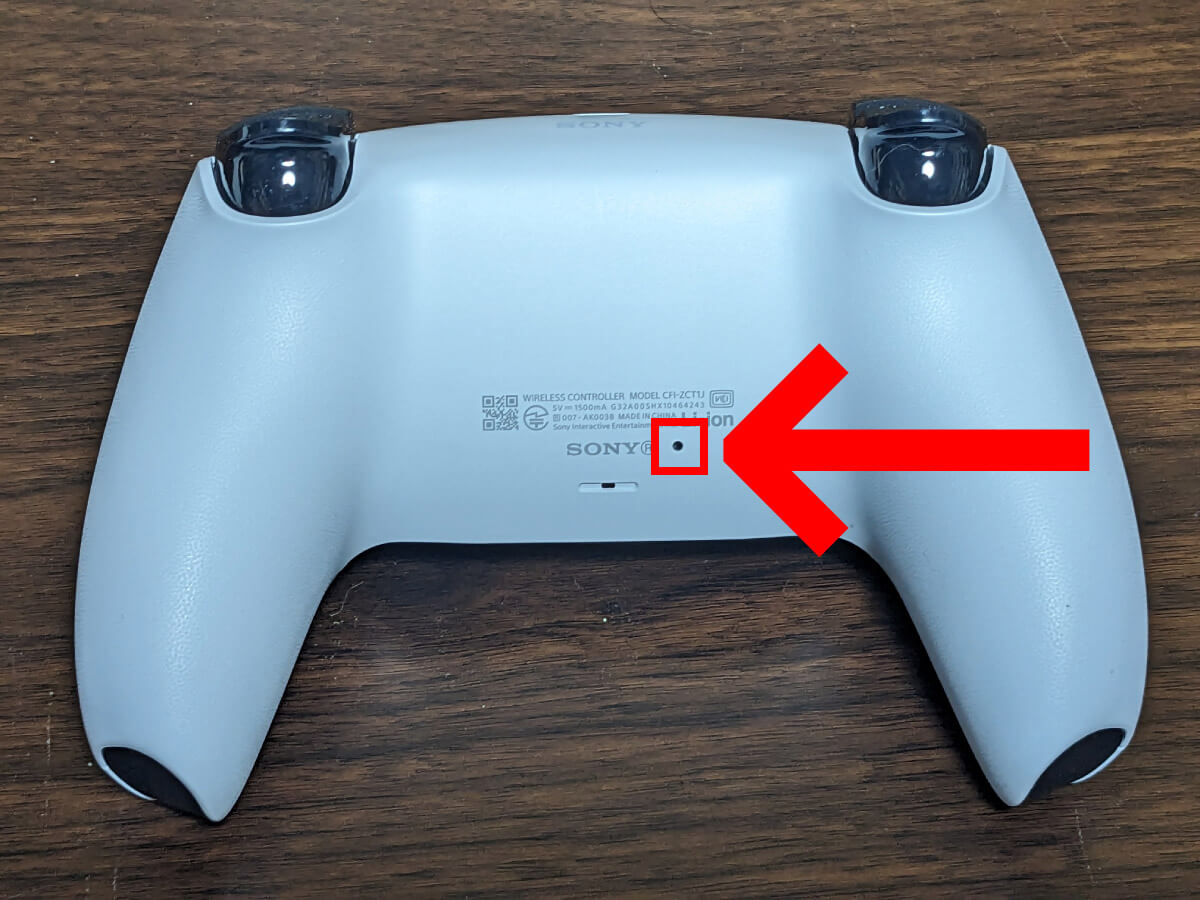
リセットは本体の電源をオフにした後、コントローラ背面の小さなボタンを爪楊枝やピンなどで3~5秒ほど押すだけ。なお、リセットしても、コントローラー設定やペアリング、プロファイル設定はリセットされません。(筆者撮影)
PS5のコントローラーが充電できているかの確認方法
PS5のコントローラーが充電できているかどうかは、以下の方法で確認できます。
充電完了までの時間は?
PS5のコントローラーの充電時間は約3時間といわれています。なお、純正ではない充電スタンドを利用した場合は多少充電時間が変わる可能性があります。
フル充電したら何時間くらい持つの?
充電がどの程度持つかはゲームによって異なります。
筆者は普段、『バイオハザード ヴィレッジ』『バイオハザード RE:4』『ファイナルファンタジーXVI』など、高グラフィックかつ、操作量がそこそこ必要なゲームをプレイしていますが、休日に5時間ほど連続でプレイしても「充電がなくなった」ことはありません。
レストモード中にPS5のコントローラーを充電するには?
PS5は起動中でもシャットダウン中でもない、「レストモード」があります。いわゆるスリープモードで、その間はコントローラーを充電することが可能です。
レストモード中に充電するように設定する方法は、「設定」→「システム」→「省電力」→「レストモード中に使う機能」→「USB端子に給電する」をオンにすればOK。
PS5のコントローラーの駆動時間を長持ちさせるには?
PS5のコントローラーの駆動時間を長持ちさせるコツをご紹介します。
未操作時に自動的に電源オフの設定
PS5のコントローラーは、一定時間操作しないと自動的に電源をオフにできます。たとえばゲーム中にたびたび席を外すことがある場合は、「10分後」などに設定しておけば、10分操作されていないコントローラーが自動的にオフになるため、駆動時間が節約可能。なお、他にも「30分後」「60分後」の設定が可能です。
コントローラーの機能・明るさの設定
PS5のコントローラーには、振動、トリガーエフェクト、コントローラーが光るといった機能が搭載されていますが、これらの機能をオフにすれば充電を節約できます。ゲームの臨場感よりも充電を優先したい場合は「設定」→「周辺機器」→「コントローラー」からこれらの機能をオフにしましょう。
まとめ
充電切れによるプレイの中断や、充電待ちを避けるため、コントローラーの充電環境を整えることは非常に大切です。電力消費を節約するなど、お好みの設定にカスタマイズしたり、充電方法や駆動時間を把握しておき、快適に利用しましょう。
※サムネイル画像(Image:Nattawit Khomsanit / Shutterstock.com)







