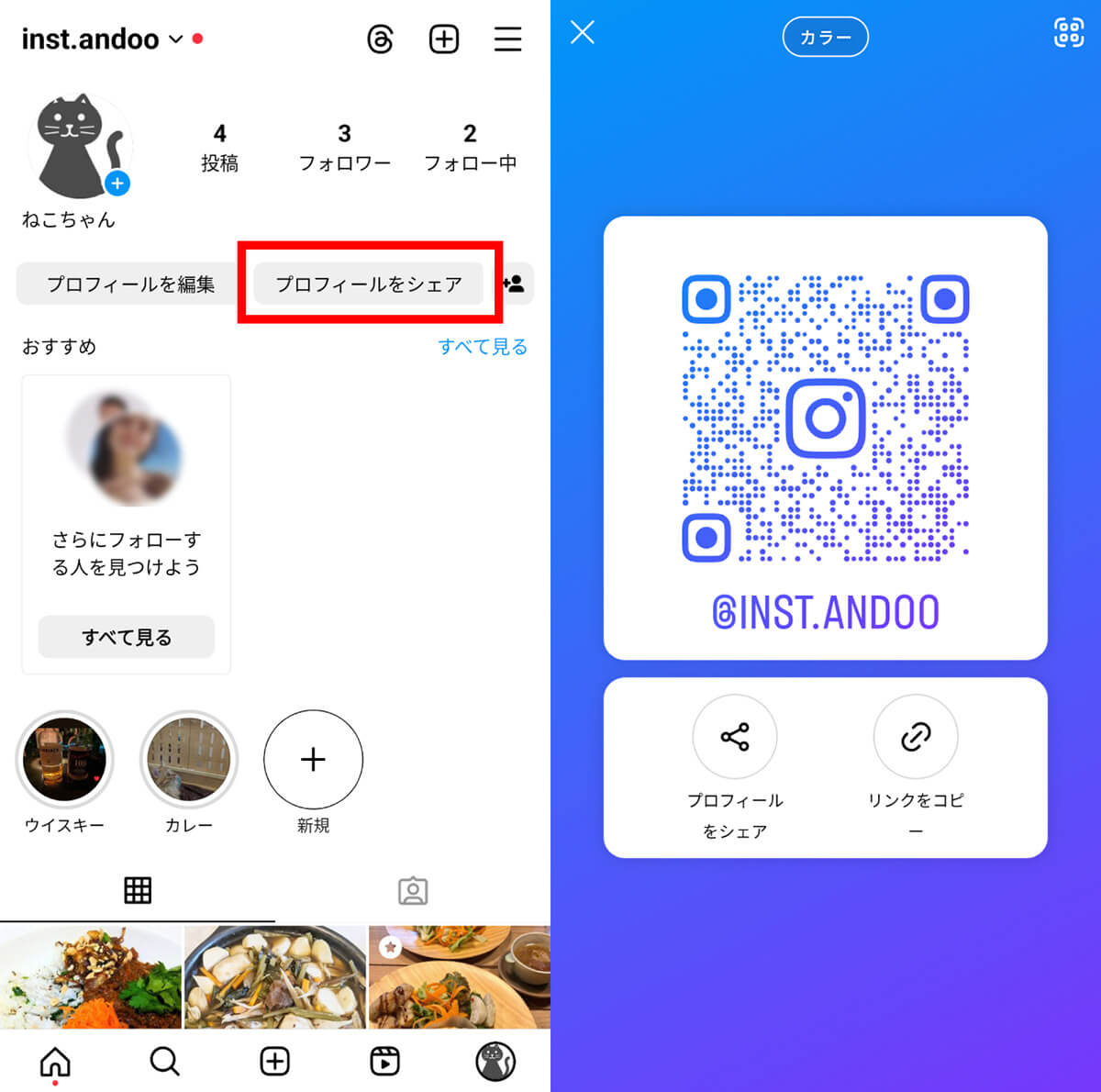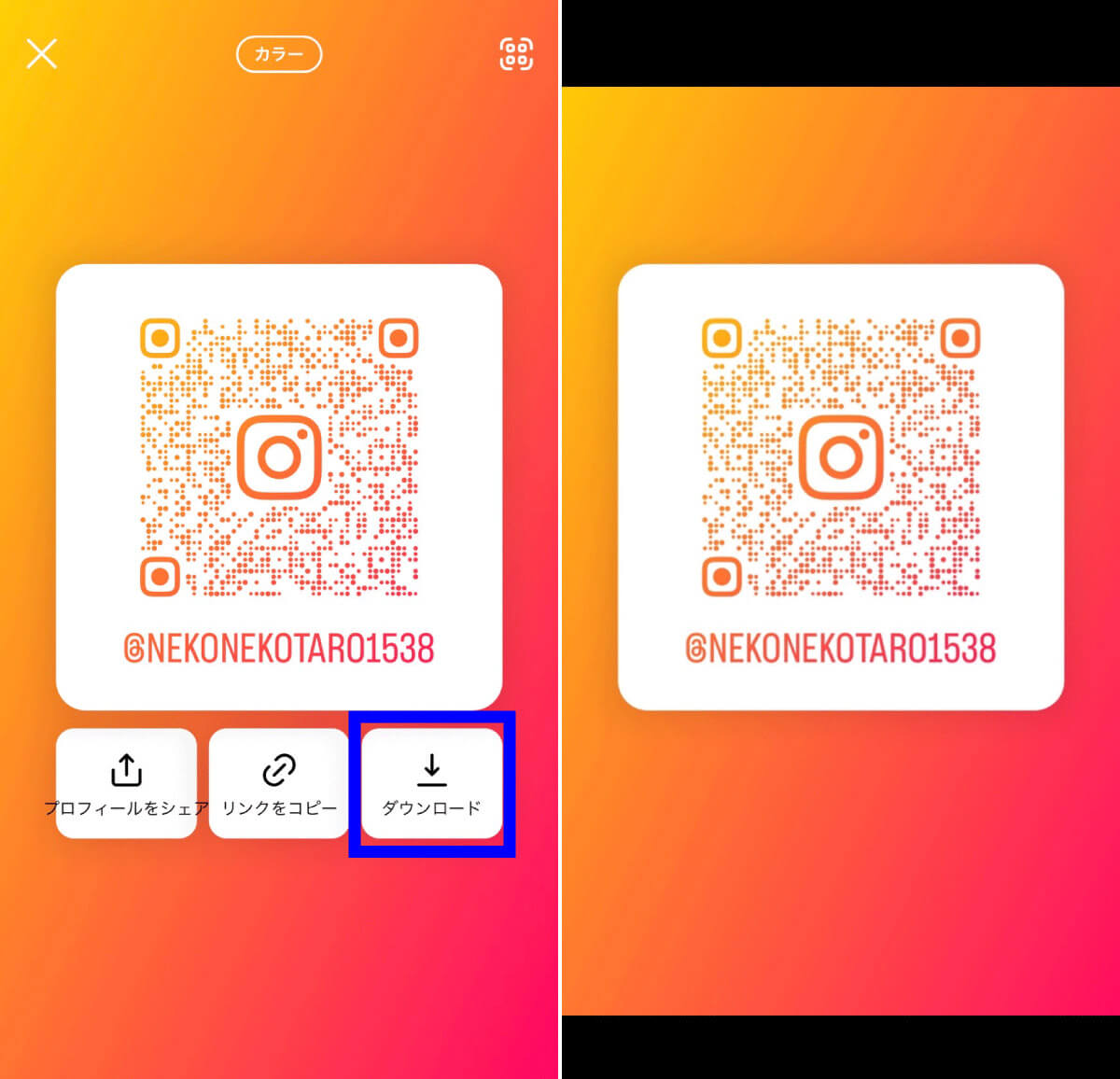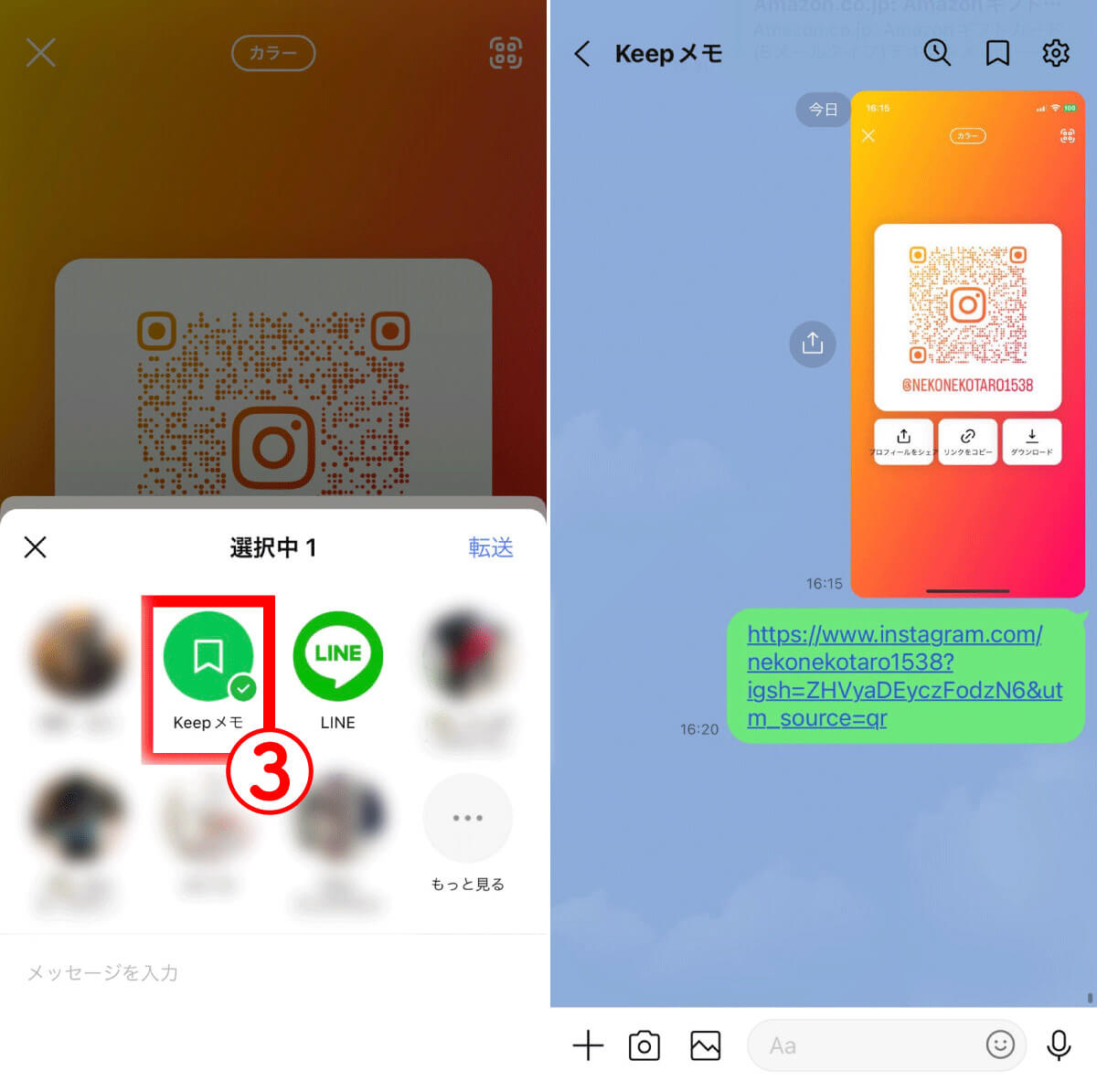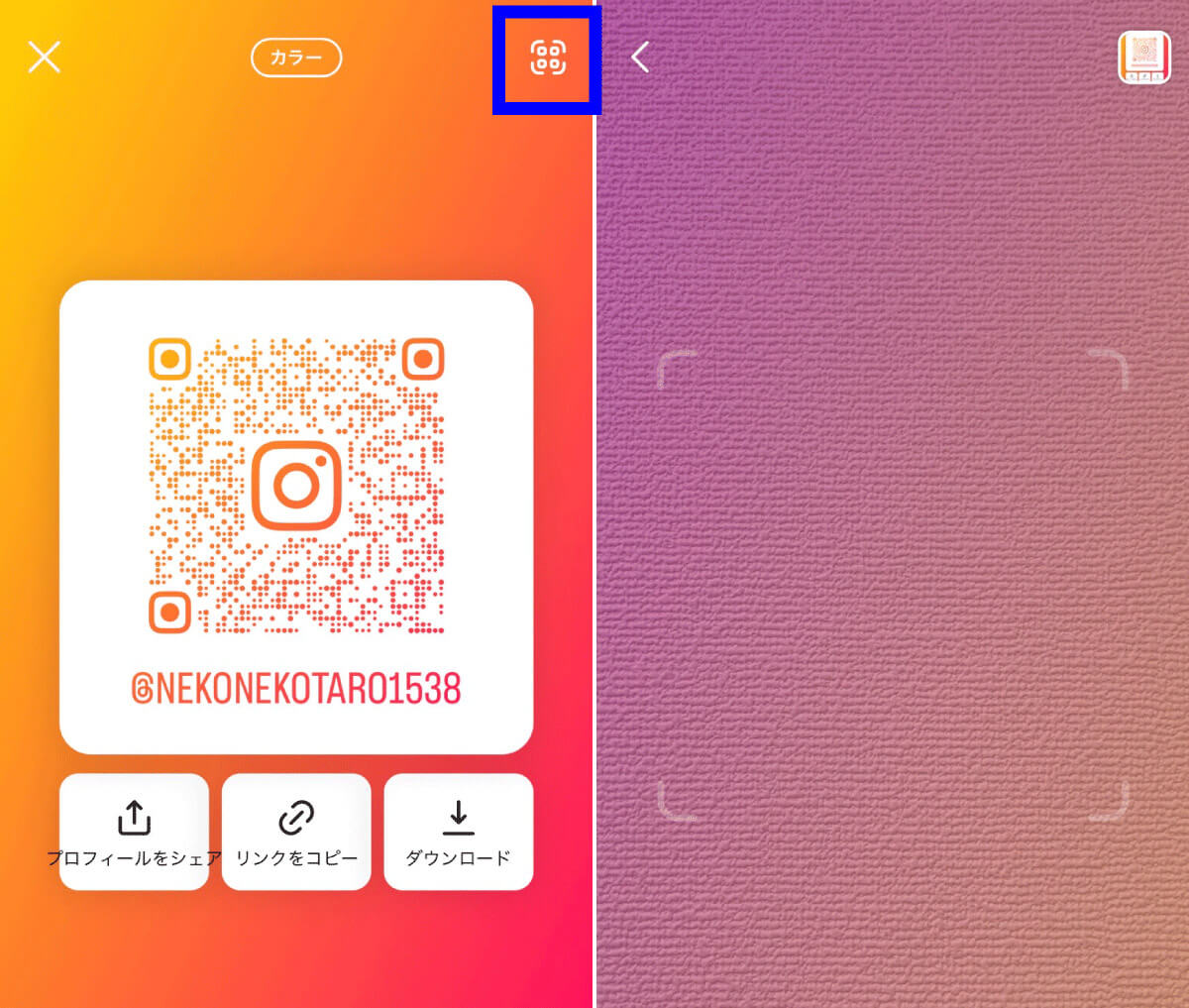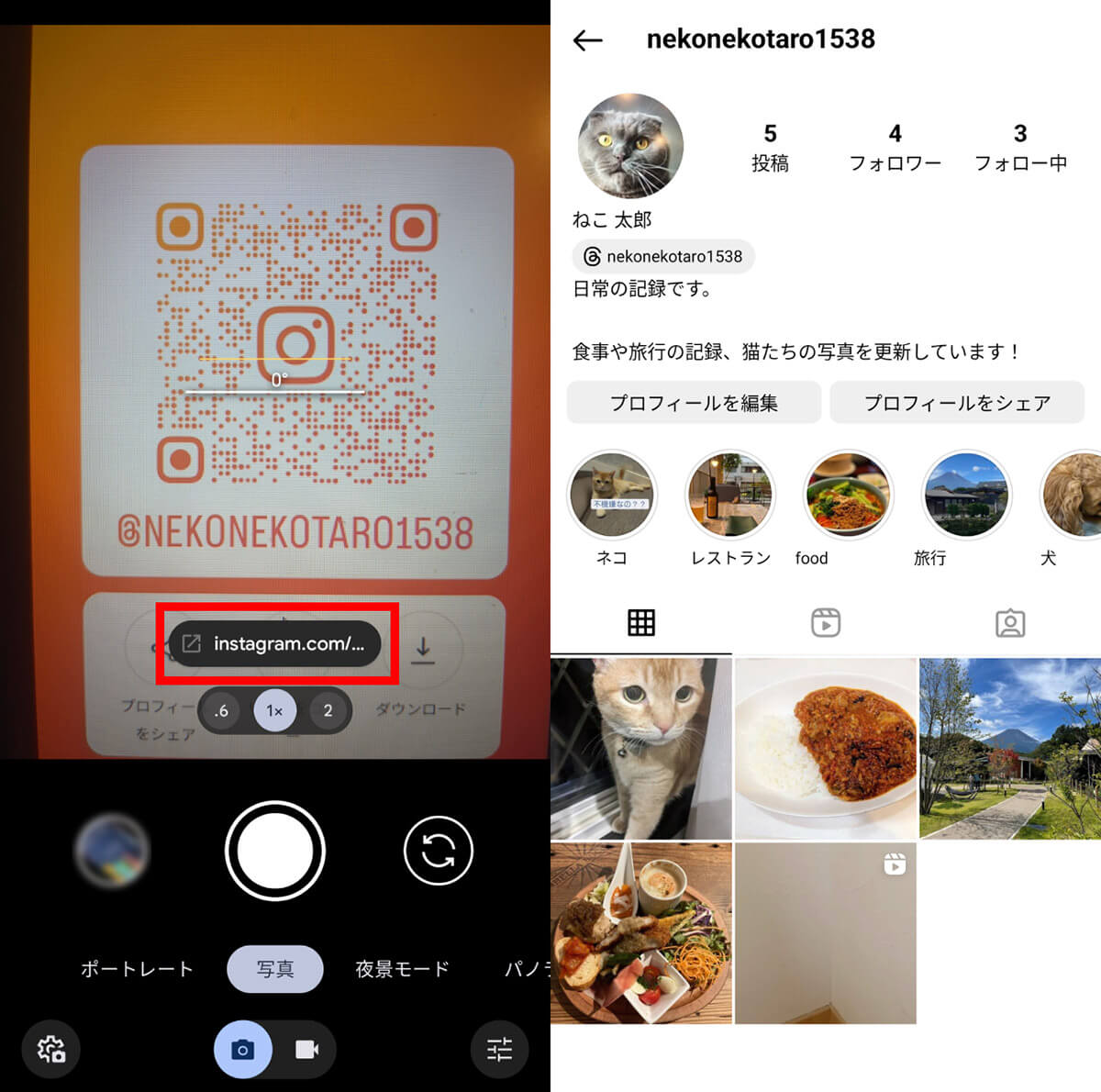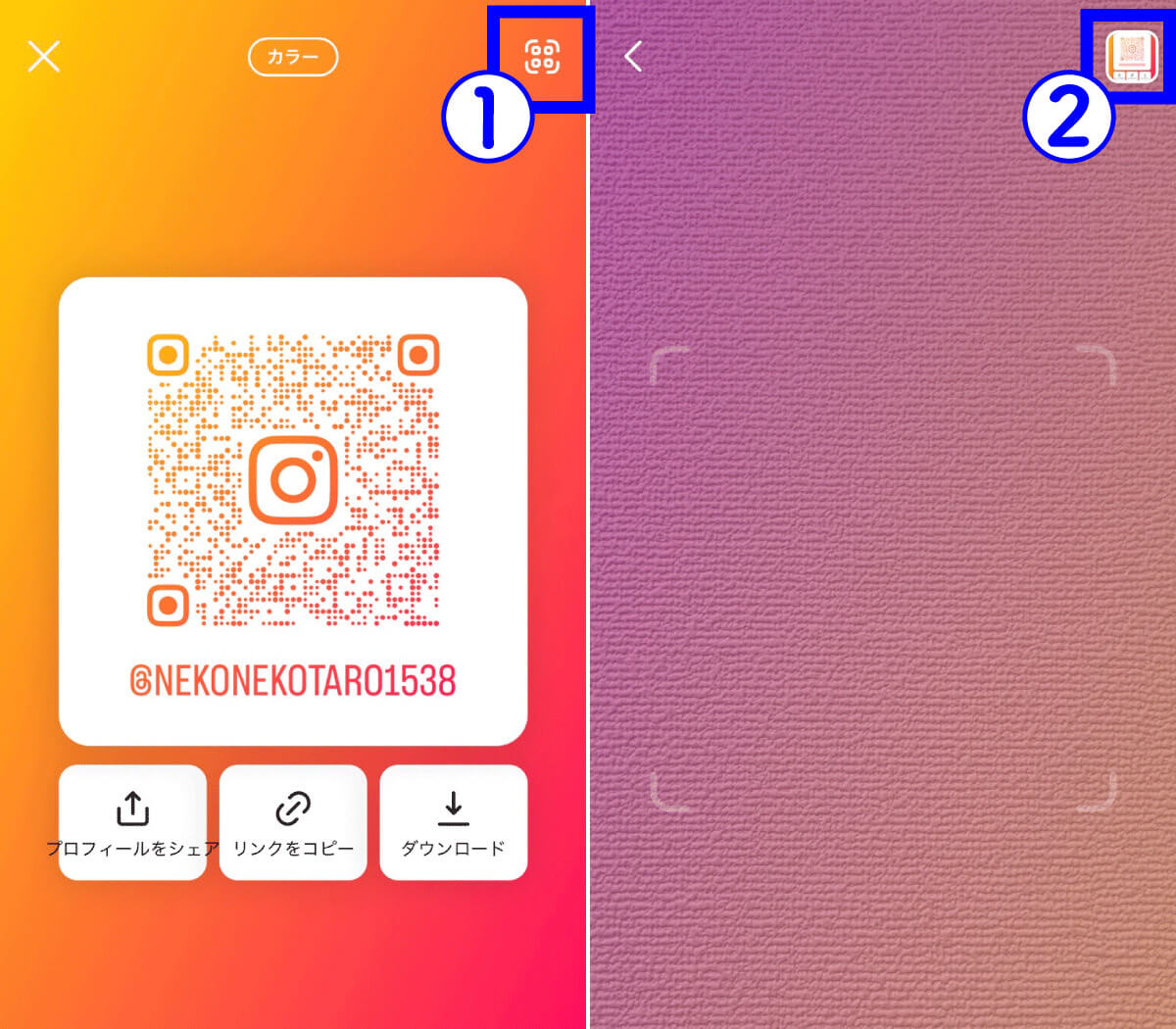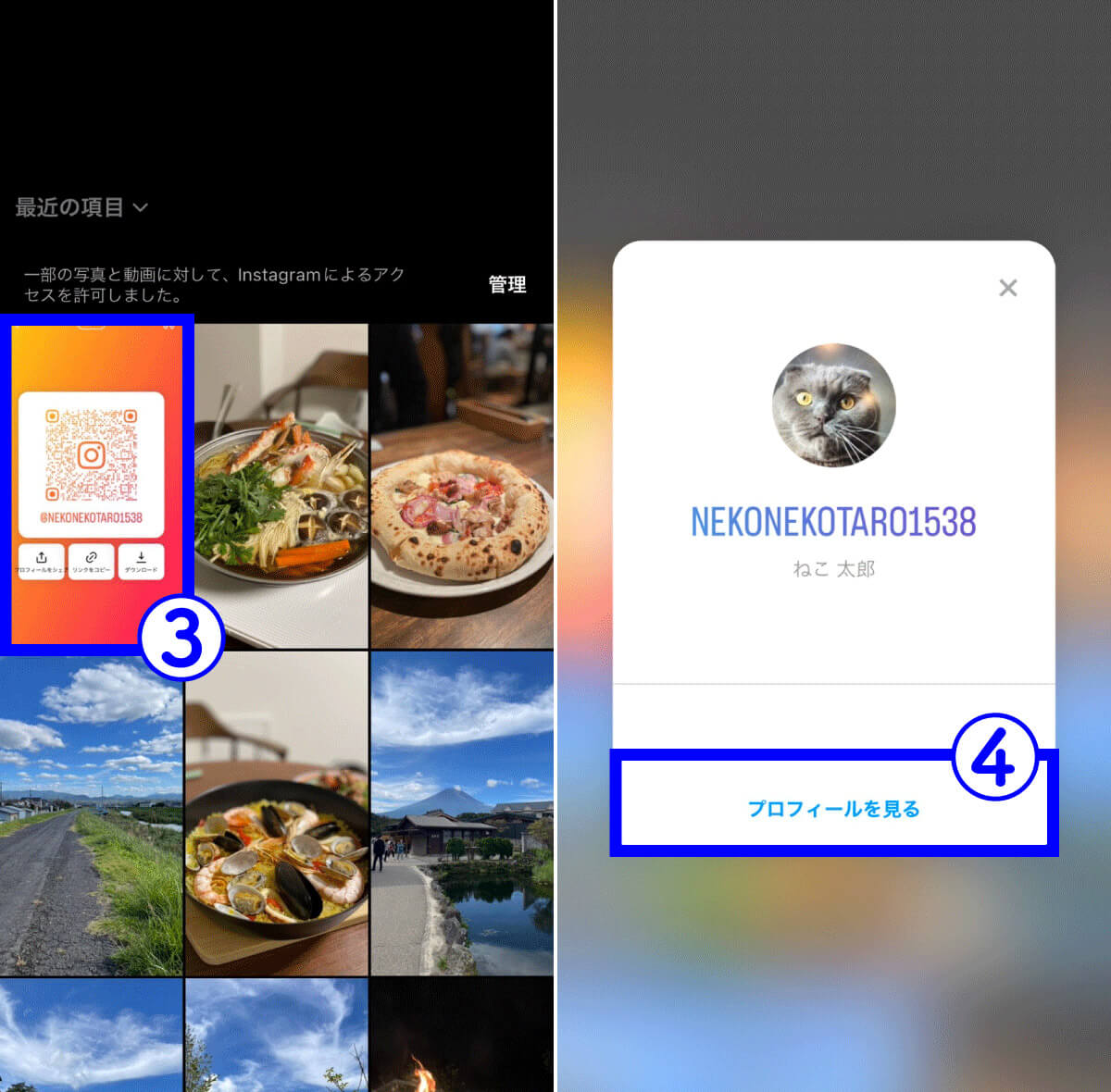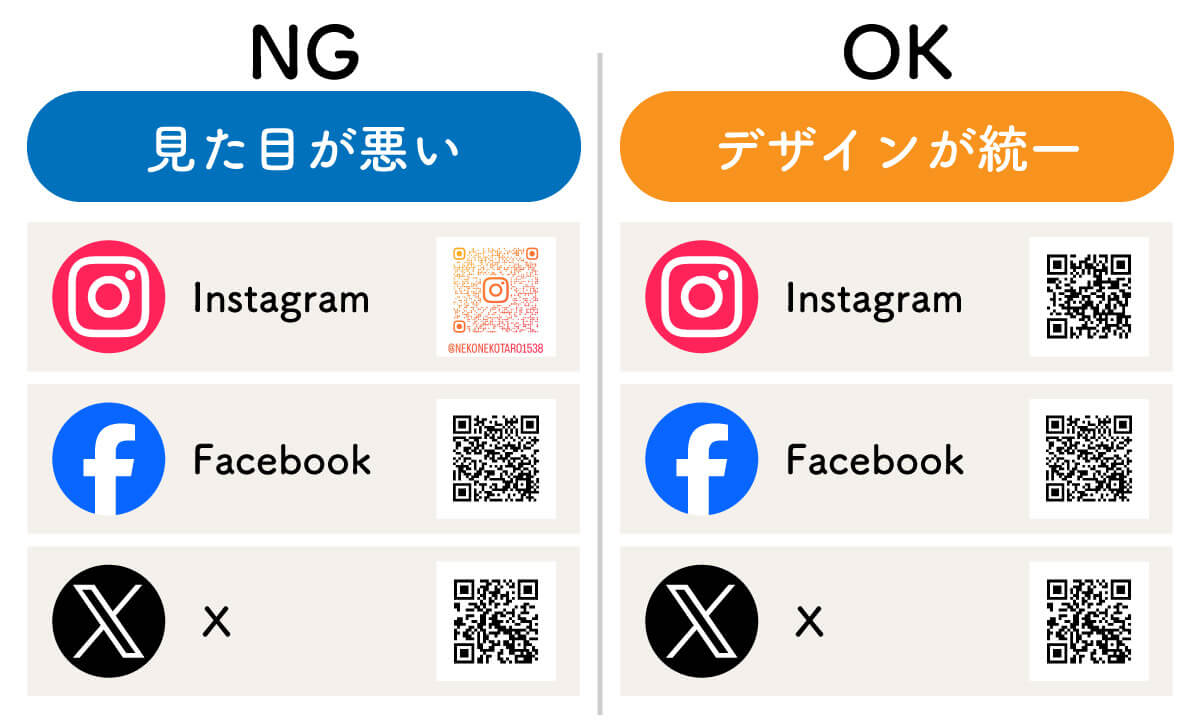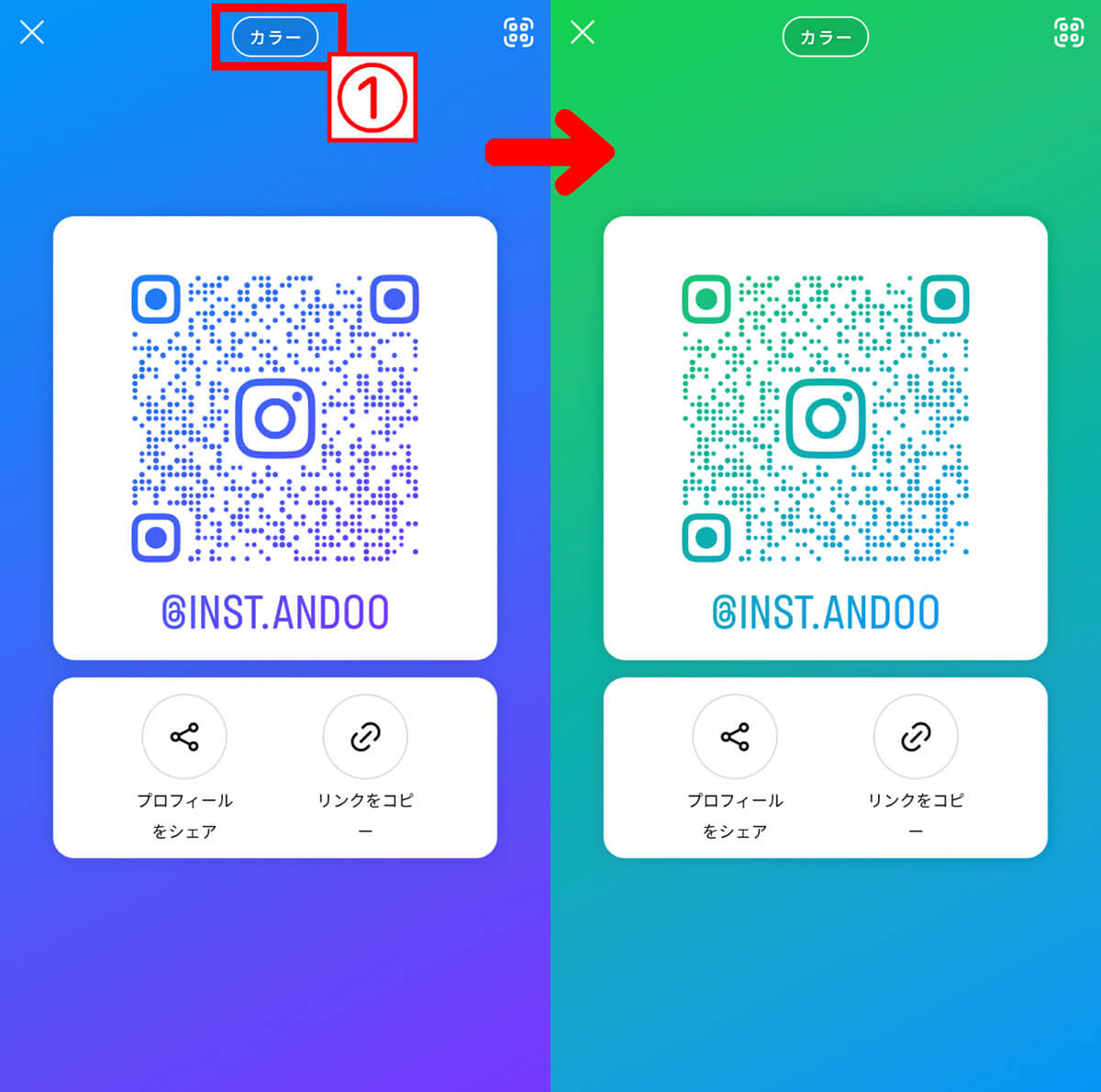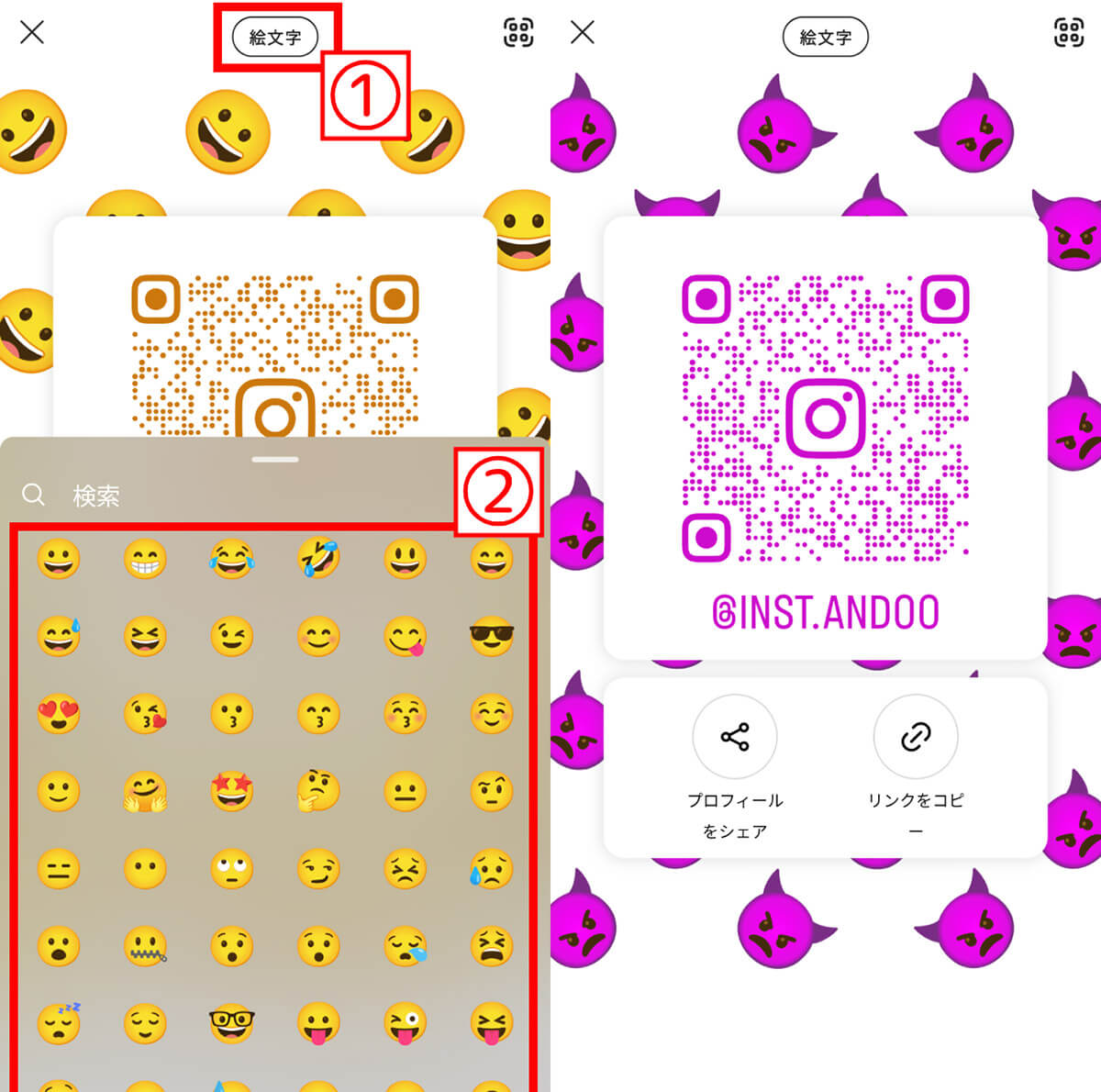インスタグラムで自分のアカウントを相手に教えたいときや共有したいときに便利な「QRコード」。近年では自分の名刺にQRコードを載せるなどして、取引先とSNS経由で繋がる方も増えてきました。
そこでこの記事では、インスタグラムのQRコードの表示方法や読み取り方法、名刺などに載せるときの活用法まで画像付きで解説します。
【目次】
1.インスタグラムのQRコードとは?
2.インスタグラムのQRコードを保存して他の人に共有するには
3.インスタグラムのQRコードの読み取り方法
4.インスタグラムのQRコードの活用方法:名刺などに載せるときのコツ
5.インスタグラムのQRコードのカスタマイズ方法
6.まとめ
インスタグラムのQRコードとは?

インスタグラムのQRコードを利用すると、QRコードを読み取るだけで、アカウントに直接アクセスできます。他の人がこのコードを読み取ると、自動的にそのアカウントのプロフィールページにアクセスすることが可能。自分のアカウントを簡単に紹介できます
インスタグラムのQRコードの表示方法
インスタグラムのQRコードはプロフィールページから表示できます。
インスタグラムのQRコードを保存して他の人に共有するには
インスタグラムのQRコードを、相手と対面しているときにアプリからいちいち表示するのは面倒ですよね。QRコード自体を保存して他の人に共有することも可能です。
QRコードを画像で保存する
QRコードを画像として保存する方法は以下の通り。
なお、この方法はiPhone版公式インスタグラムアプリのみ利用可能です。
他のアプリに共有する
QRコードをそのまま他のアプリに共有もできます。
なお、この方法はiPhone版、Android版どちらからでも行えます。
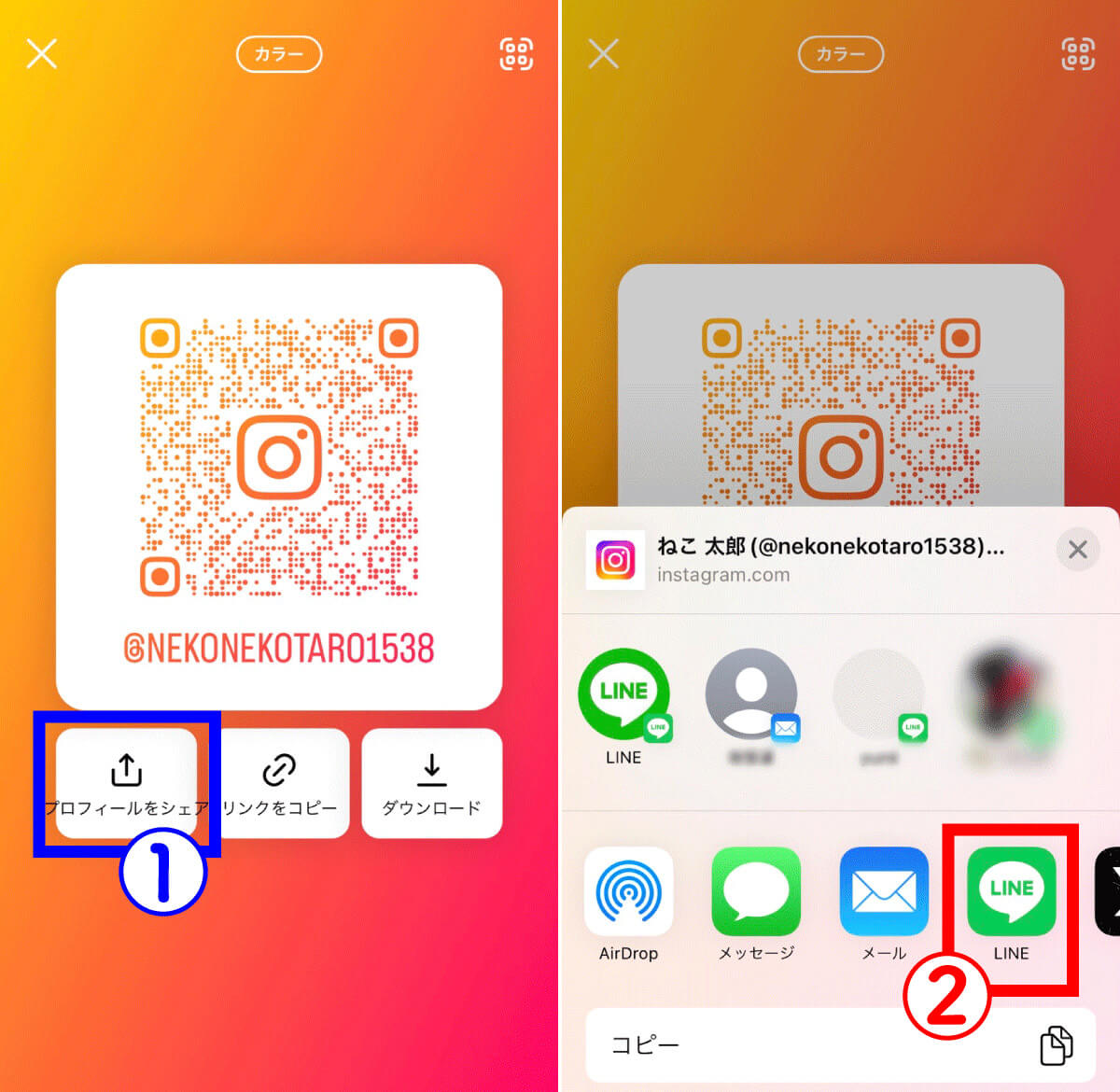
【1】プロフィールページから「プロフィールをシェア」をタップし、QRコードを表示させたら、①「プロフィールをシェア」をタップします。【2】②共有方法が表示されるため、送信したいアプリを選択します。今回はLINEを選択します
インスタグラムのQRコードの読み取り方法
他の人から差し出されたり共有されたQRコードの読み取り方法は、以下の通りです。
インスタグラムアプリでQRコードを読み取る方法
インスタアプリでQRコードを読み取る方法は以下の通りです。
標準カメラアプリからQRコードを読み取る方法
標準カメラアプリでQRコードを読み取り、そのアカウントにアクセスすることも可能です。
他のアプリから共有されたQRコードを読み取る方法
LINEなど、ほかのSNSから共有されたQRコードを読み取る方法は以下の通りです。
まず、共有されたQRコードは画像フォルダに保存しておきます。
インスタグラムのQRコードの活用方法:名刺などに載せるときのコツ
これまでご紹介してきた通り、インスタグラムではQRコードが簡単に発行でき、他の人との共有も簡単です。
しかし、そのQRコードを「そのまま名刺などに載せた」場合、意外と見た目が悪いこともあります。
このようにQRコードを名刺などに載せるときは、いくつか抑えておいた方がいいポイントがあります。一つひとつ見ていきましょう。
名刺に載せる場合
名刺にインスタのQRコードを載せると、IDを教える手間が省けます。
ただし、QRコードが大きすぎると他の情報の邪魔になり、小さすぎると読み取れない可能性があります。
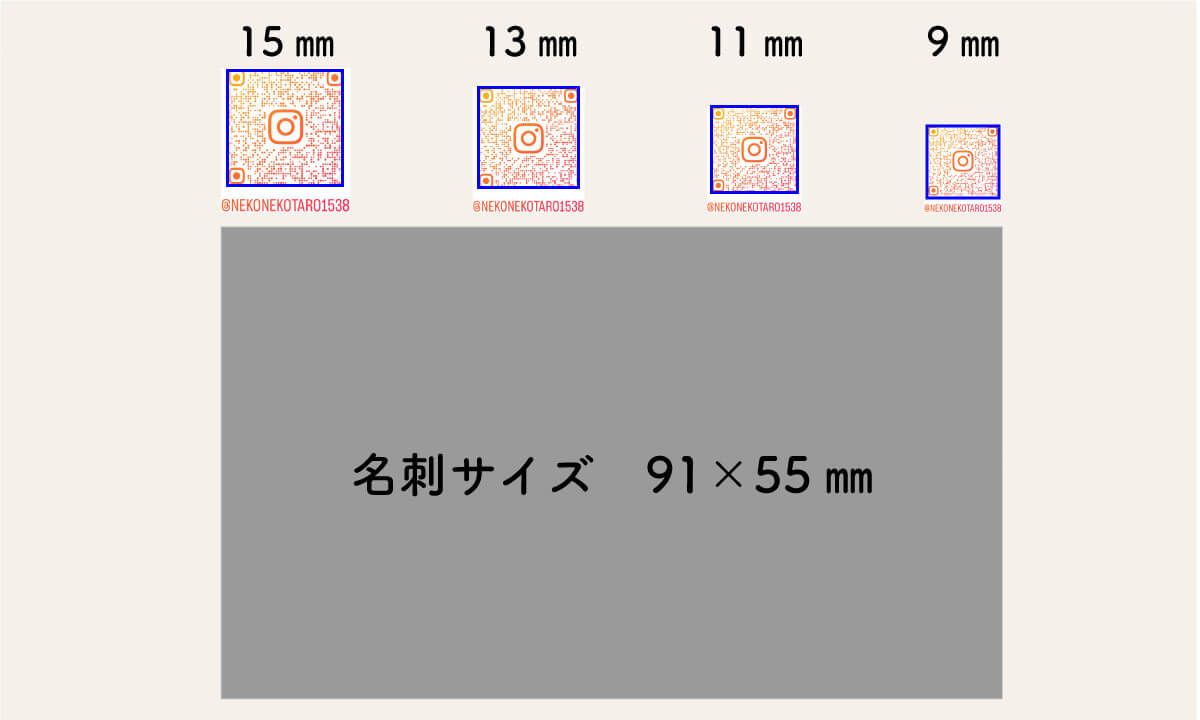
向かって下の「名刺サイズ」のグレーの部分が、一般的な名刺サイズ。この面積に対して、左側の15mmのQRコードを載せると名刺に対してQRコードが大きすぎる感があります。一方で9mmの場合、名刺から読み込もうとしても小さすぎて読み取れないケースがあるかもしれません
小さなQRを使う場合は、まずは一回手元で印刷し、間違いなく読み取れるか検証するようにしましょう。
チラシやポップに載せる
お店や会社で運営しているインスタアカウントがある場合、チラシなどにQRコードを掲載するのもおすすめ。名刺の場合と同じように、サイズとデザインのバランスには気を付けましょう。
インスタグラムのQRコードのカスタマイズ方法
インスタのQRコードはオリジナルデザインにカスタマイズすることも可能です。カスタマイズは自分のQRコード表示ページから行います。名刺やチラシを載せるときなど、トンマナを合わせる場合に便利です。
カラーの変更
背景カラーの変更方法は以下の通り。
なお、2024年3月現在、カラーは、グリーン、オレンジ、パープル、ブルー、ブラックの5色です。
絵文字の変更
背景に絵文字を乗せる変更方法は以下の通り。
セルフィーに変更
背景をセルフィーにする方法は以下の通り。
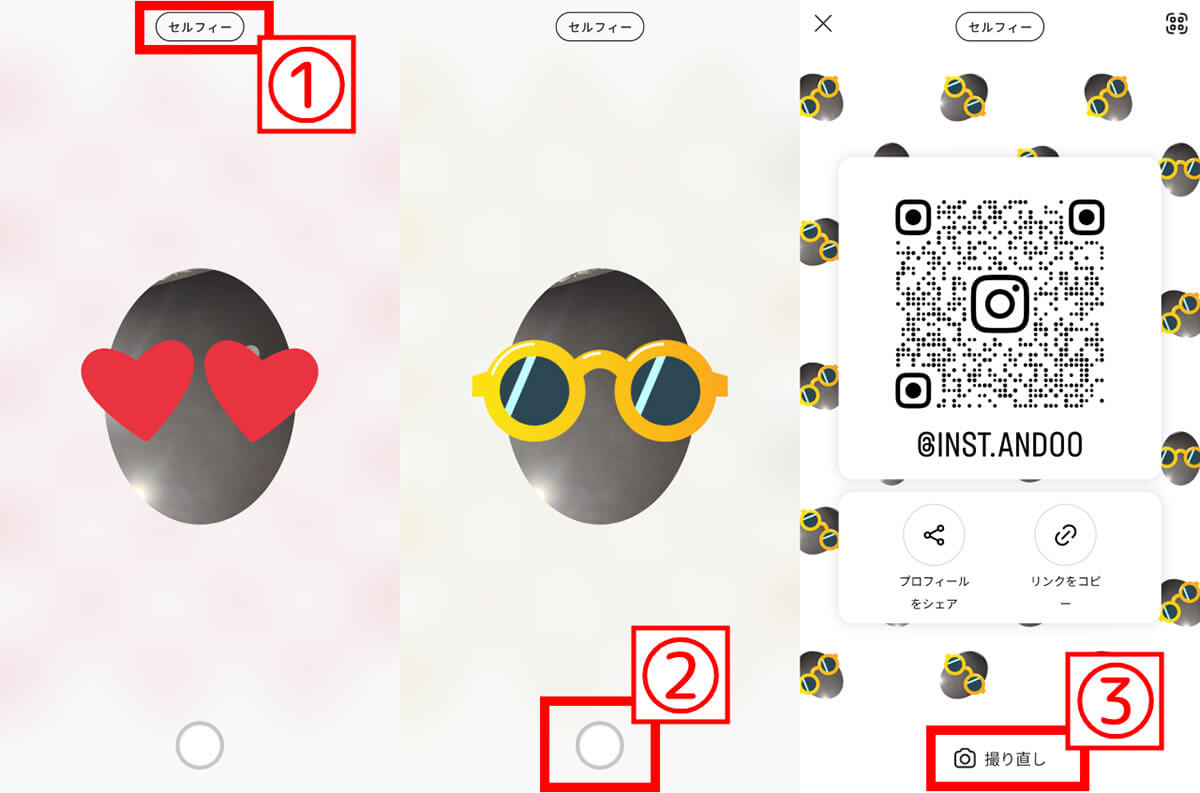
【1】①上部の真ん中をタップして「セルフィー」を選択。【2】枠外をタップするとスタンプが変更されます。②撮影ボタンをタップすると撮影できます。【3】背景がセルフィーになりました。③「撮り直し」で再撮できます
画像に変更
QRコードの背景を自分の好きな画像に設定できます。
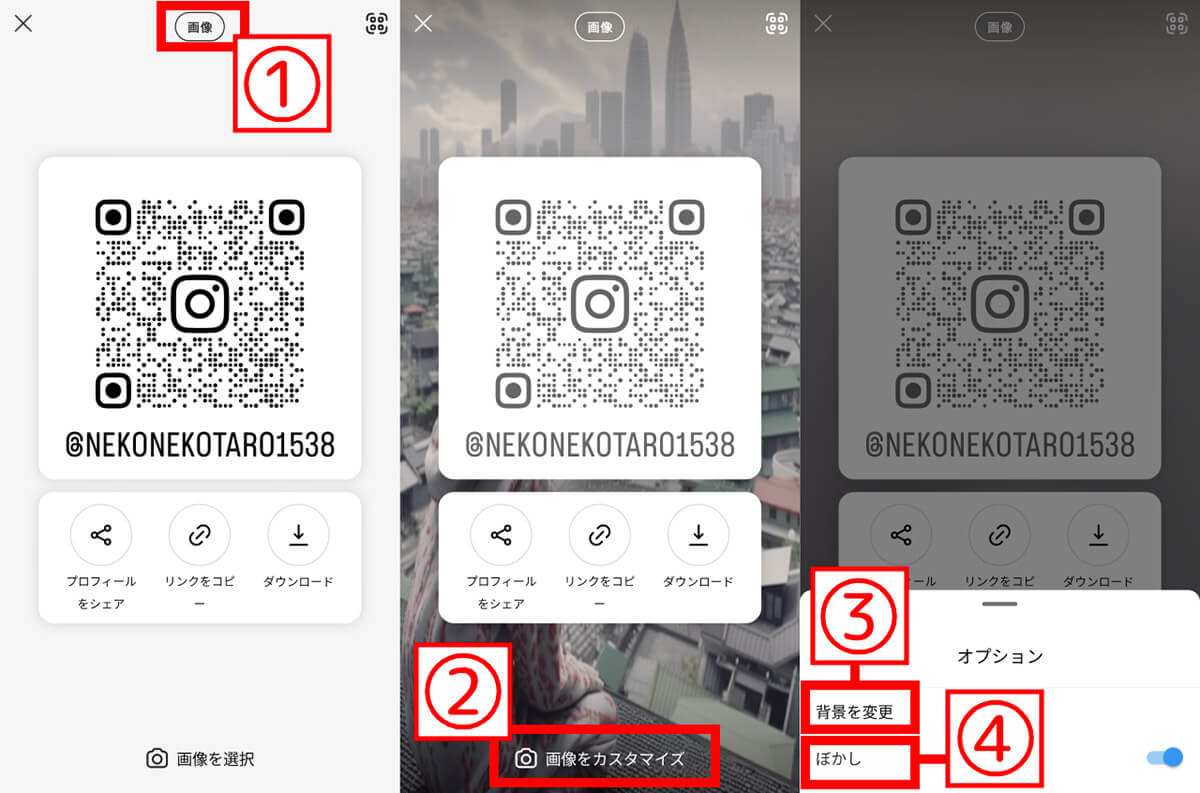
【1】①上部の真ん中をタップして①「画像」を選択。端末の画像フォルダから好きな画像を選択します。【2】選んだ画像を背景に設定できました。変更したい場合は②「画像をカスタイマイズ」をタップします。【3】③「背景を変更」から別の写真を選ぶことが可能。④「ぼかし」をオンにすると、背景画像にぼかしがかかります
まとめ
インスタグラムのQRコードは、プロフィールページから「プロフィールをシェア」をタップするだけで簡単に表示させることが可能。アカウントをシェアしたい場合に表示させて読み取ったり、QRコードをメッセージで送信して読み取ってもらうこともできます。ぜひ活用してください。