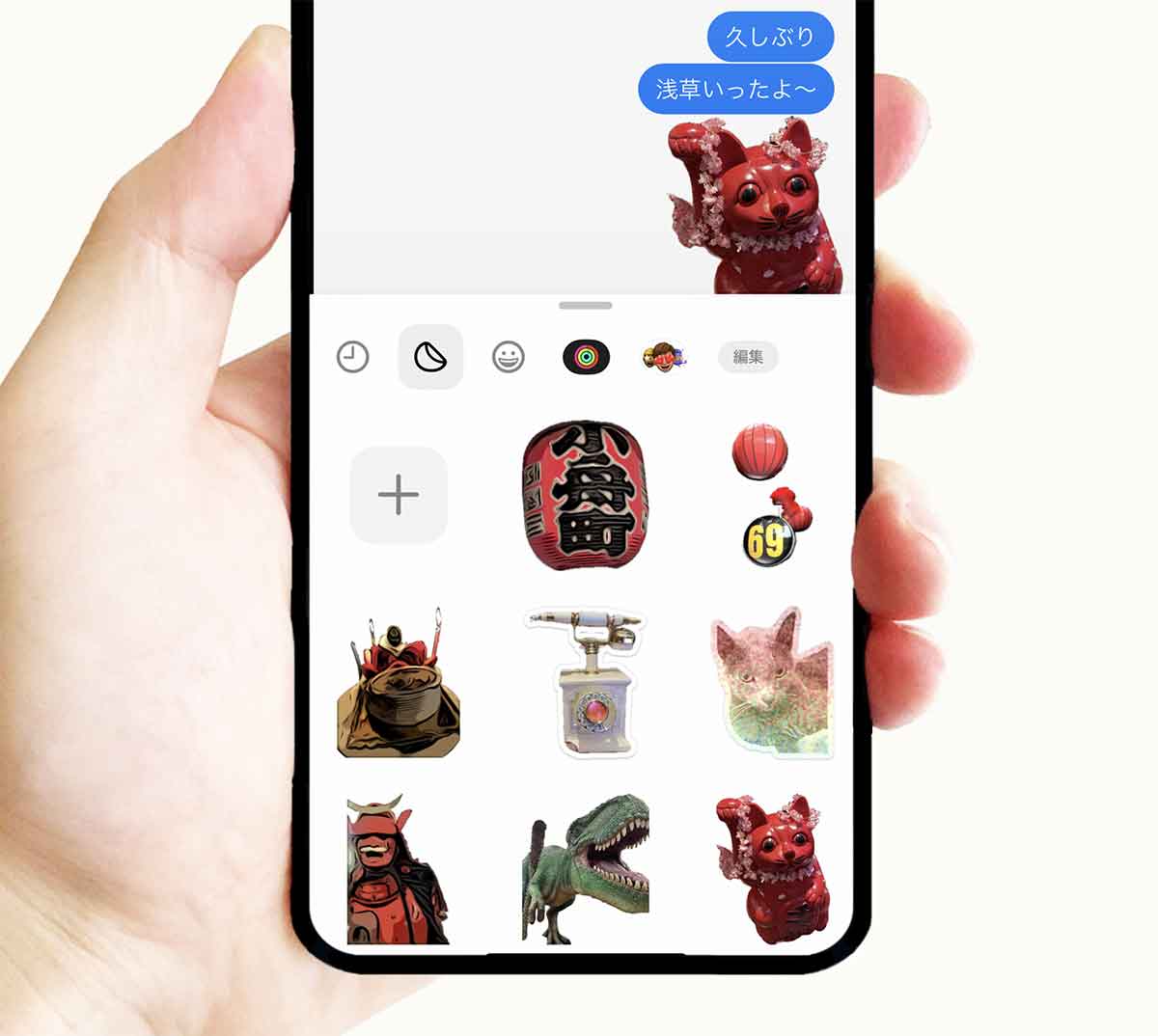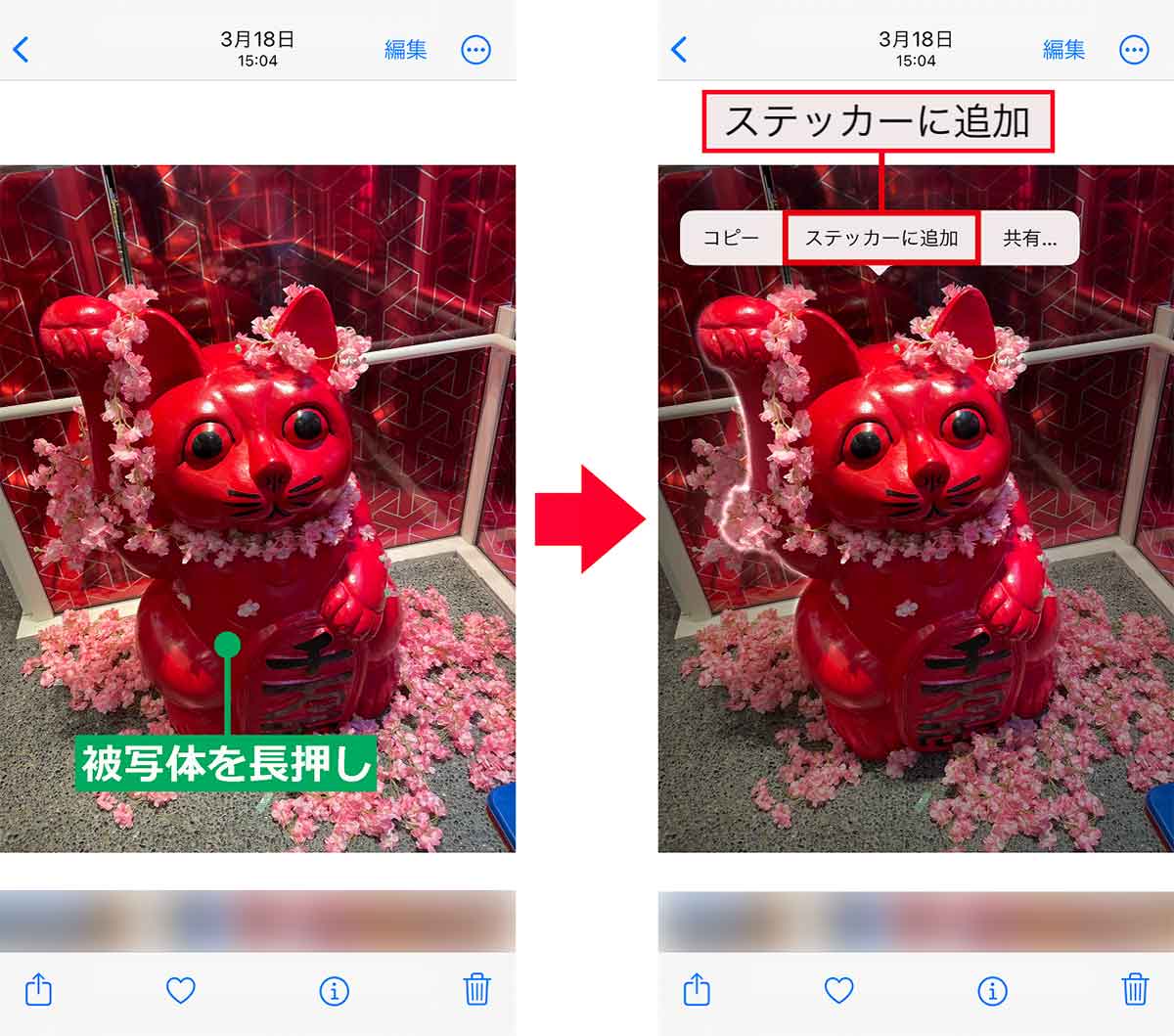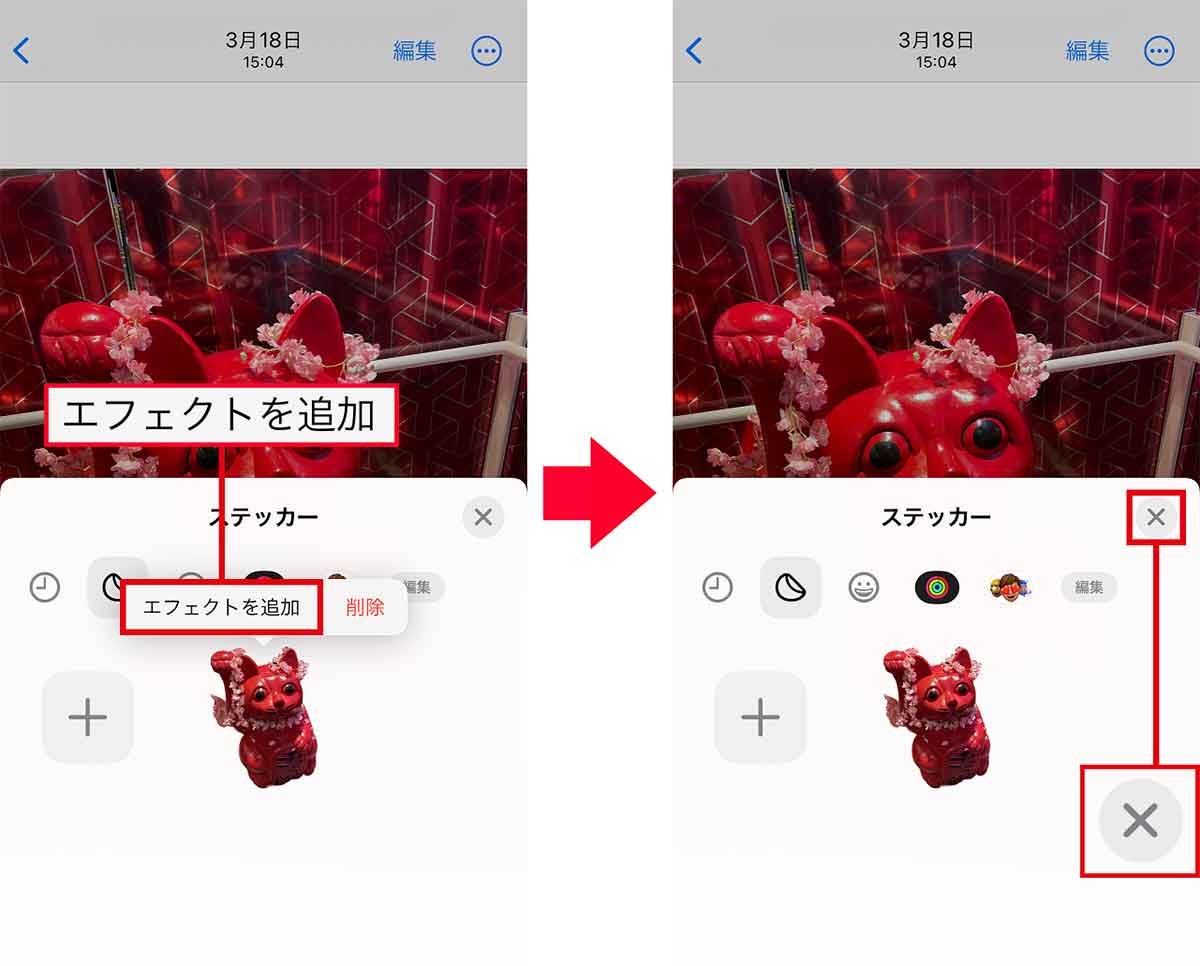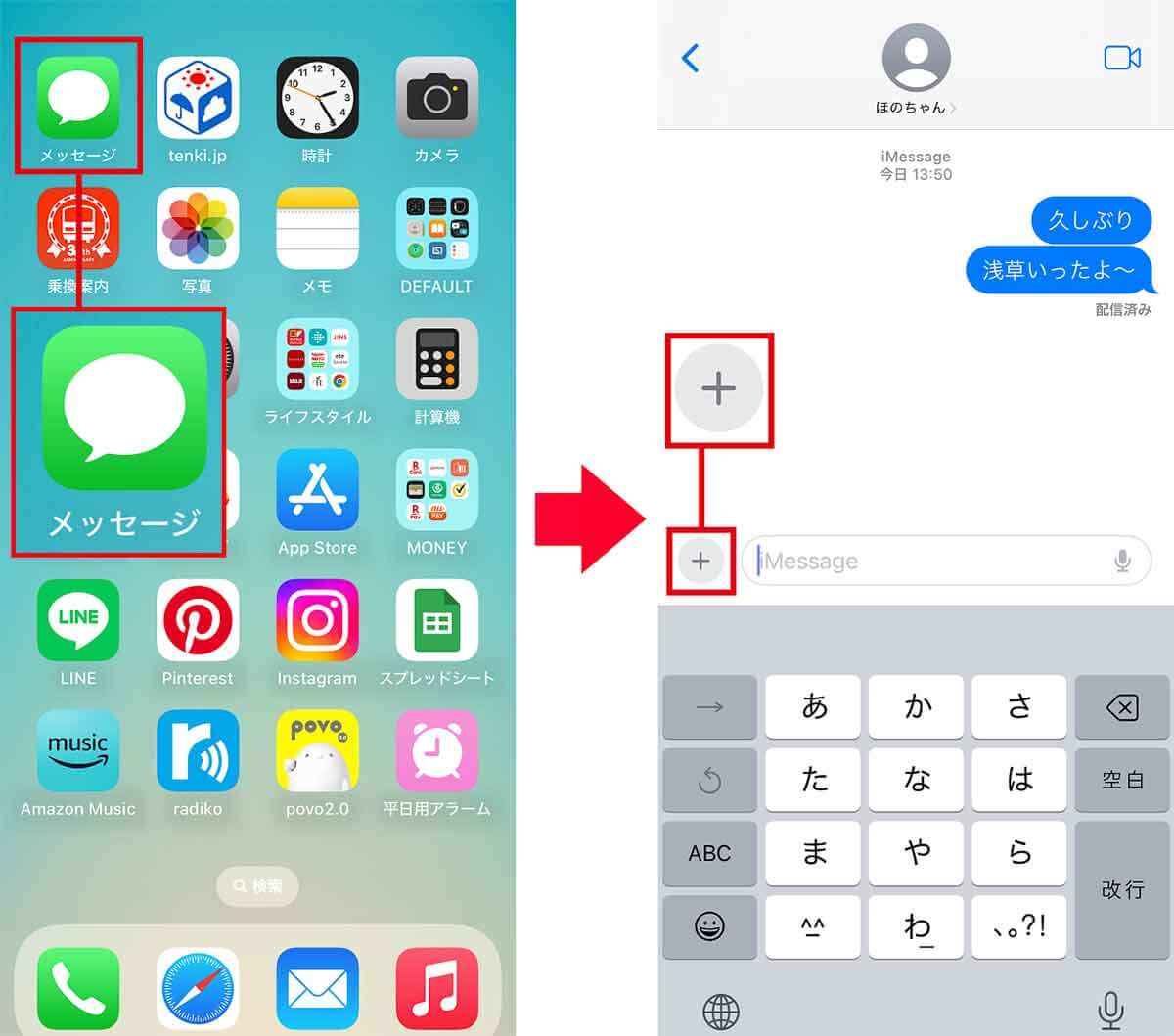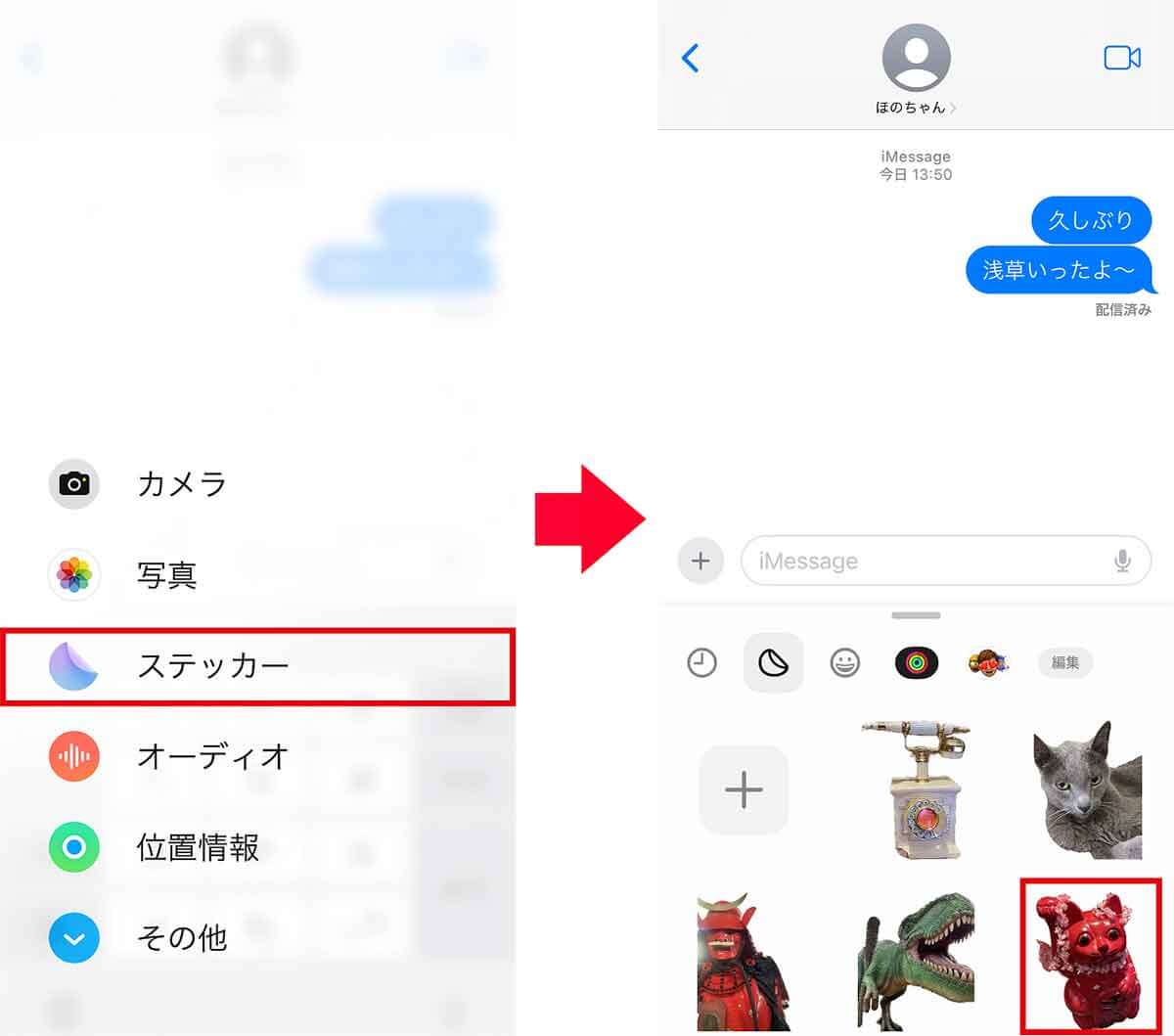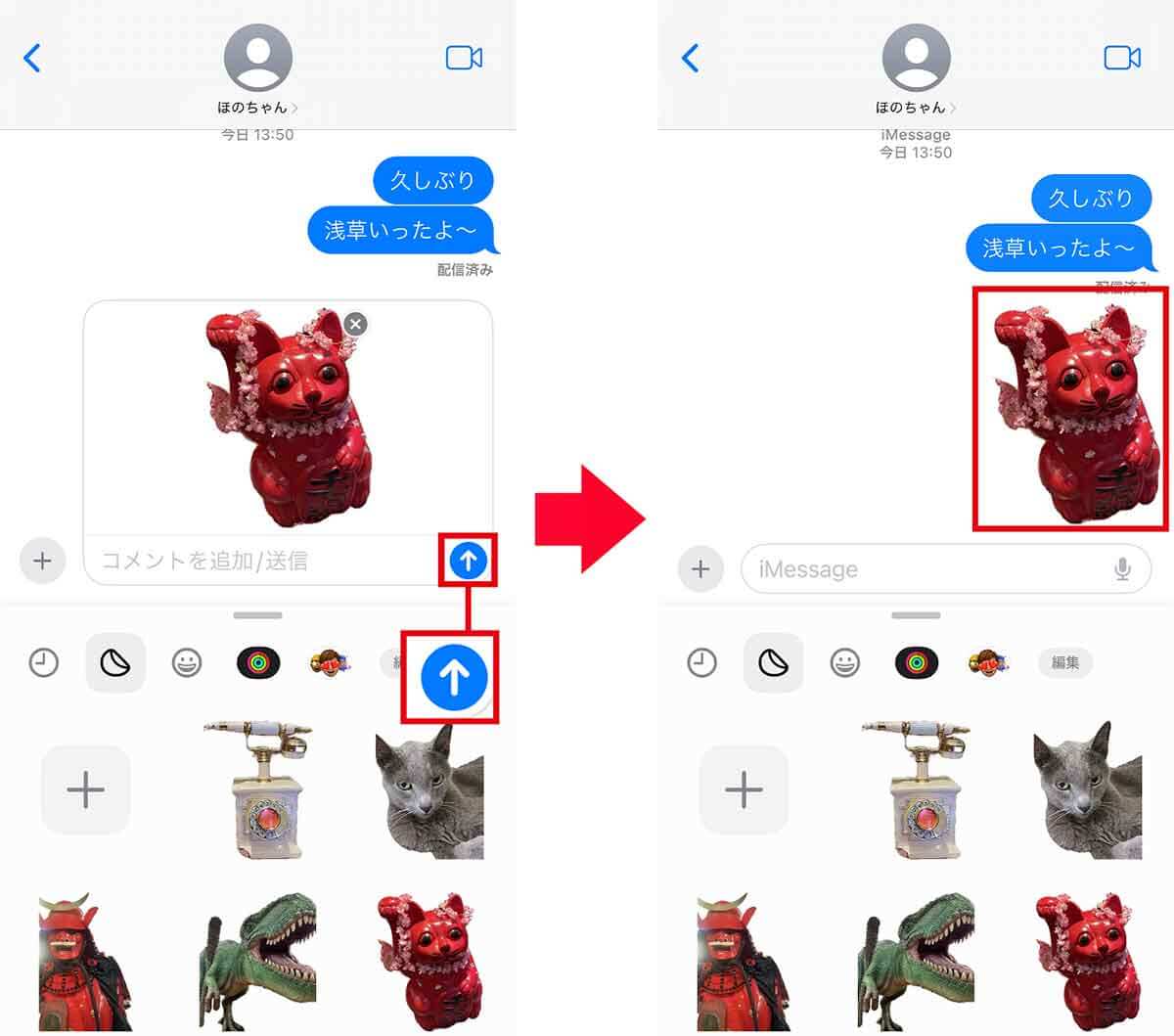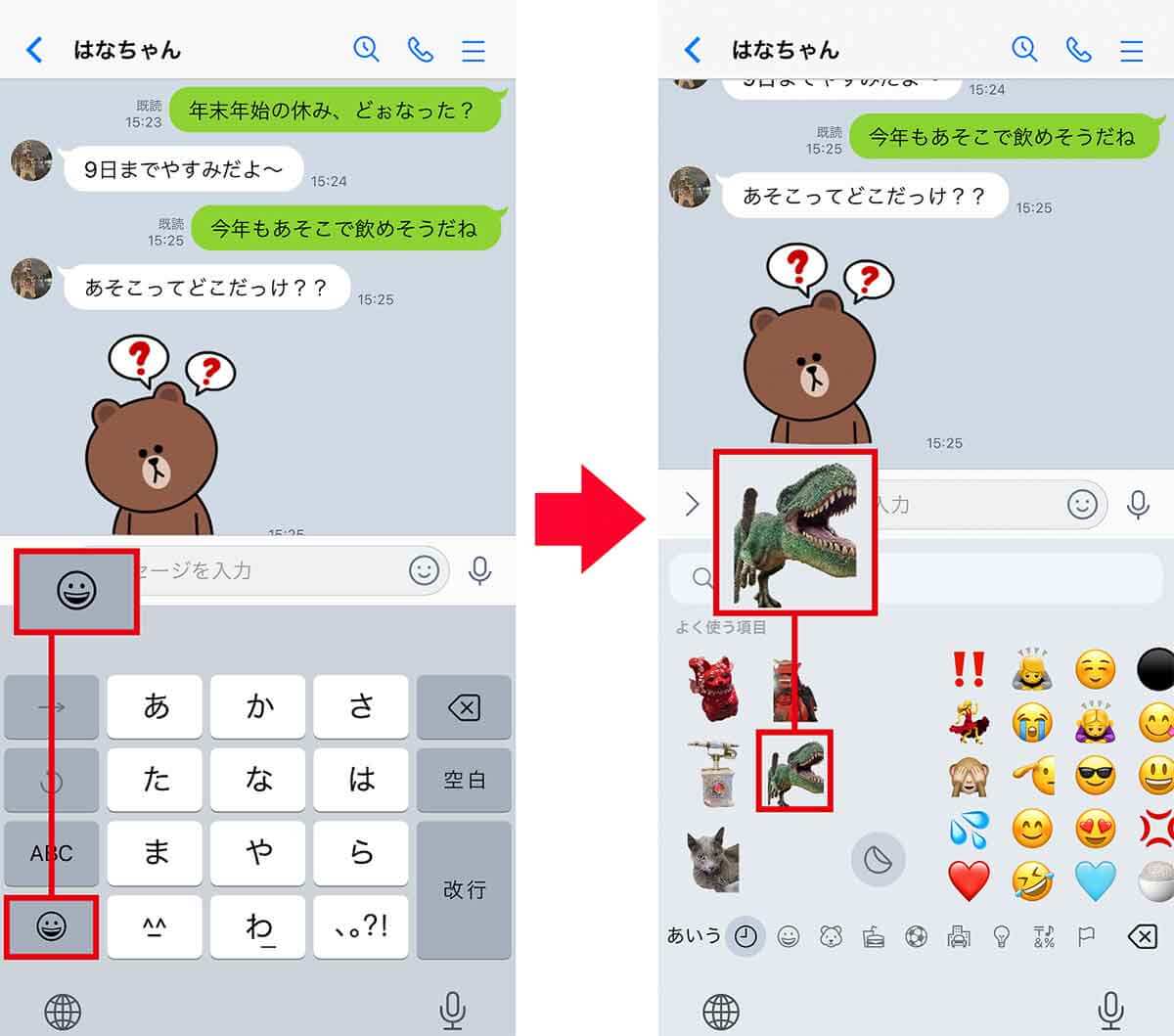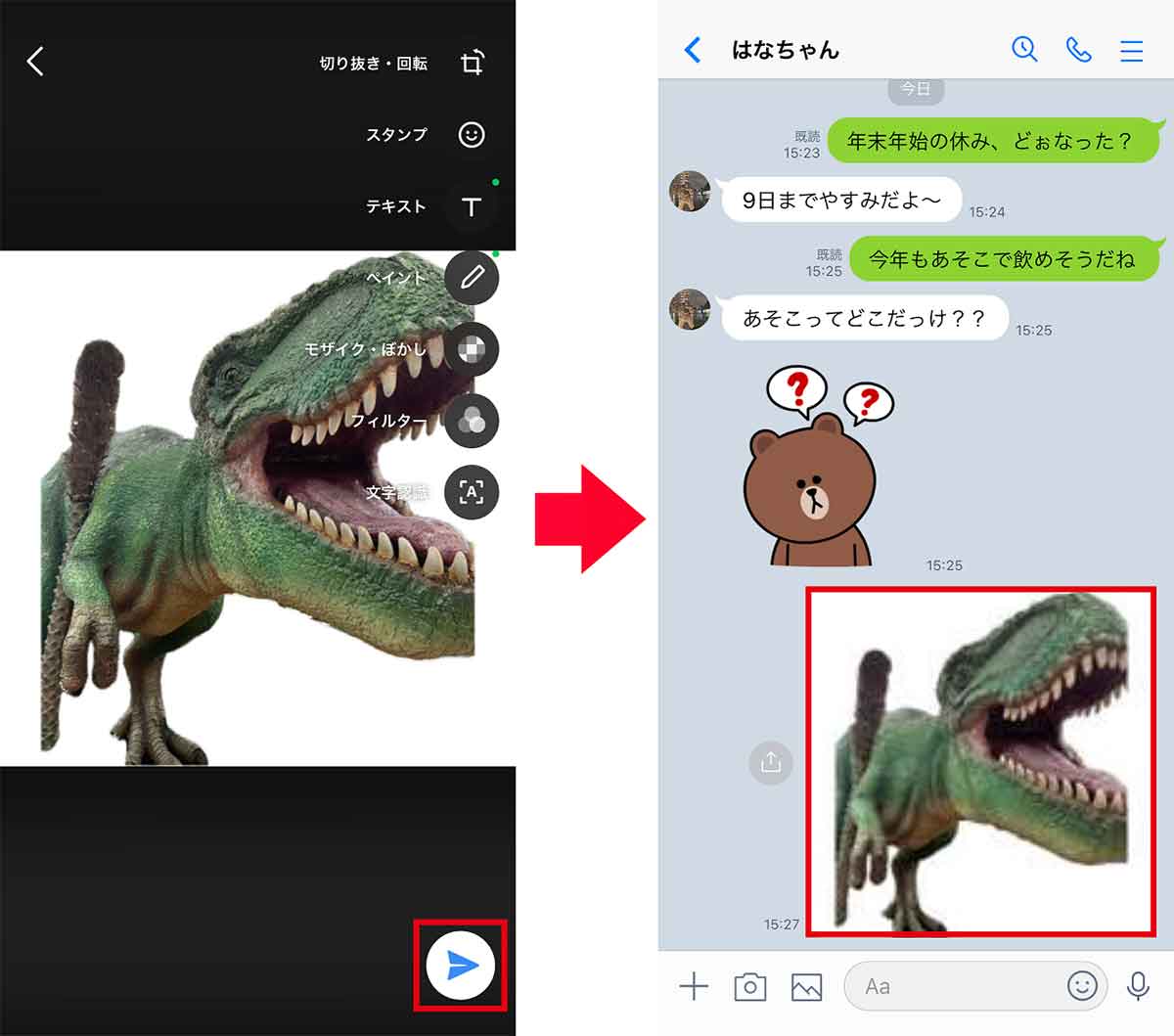iOS 17ではさまざまな新機能が追加されていますが、そのなかに「ステッカー」という面白い機能があります。これは自分のiPhoneで撮った写真からオリジナルのステッカーを作成できというもの。もちろん、作成したステッカーはメッセージやLINEなどに貼り付けて送ることができます。そこで今回は、iOS 17の新機能「ステッカー」の作り方と使い方を紹介しましょう。
iOS 17なら自分で撮った写真からオリジナル「ステッカー」が作成できる!
2023年9月にリリースされたiOS 17では、チェックイン(到着確認)機能や連絡先ポスターなど、さまざまな新機能が追加されています。
そのなかでも非常にユニークなのが、写真からオリジナルの「ステッカー」を作成できる機能です。
iOS 16では、写真の背景から被写体を切り抜く機能が搭載されましたが、iOS 17の「ステッカー」機能はその進化系。切り抜いた画像が「ステッカー」としてキーボードに登録され、文字入力時に選択できるようになるのです。
また、写真だけでなくミー文字を切り抜ぬくこともできますし、3秒動画のライブフォト(Live Photos)を使うことで、動く「ライブステッカー」を作成することまで可能となっています。
作成したステッカーはメッセージアプリなどで手軽に貼り付けることができますので、iPhone標準の絵文字に飽きてしまった人は、ぜひ試してみてください。
自分で撮った写真から「ステッカー」を作成するのは簡単!
iOS 17では、誰でも簡単に自分で撮った写真から「ステッカー」を作成できます。
それでは実際にステッカーを作成してみましょう。まず、iPhoneの写真アプリを開いて、ステッカーにしたい写真を表示します。
次に、切り抜きたい部分を長押しすると輪郭が光って、メニューに「ステッカーを追加」が表示されます。
これをタップすると自動的に「ステッカー」の画面が開き、切り抜いた画像が追加&保存されるのです。
ただし、対象物の境界線がハッキリしない写真だと上手く切り抜くことができない場合がありますので、ご注意ください。
また、ステッカーには白いフチを入れる「アウトライン」や、立体感のある「ぷくぷく」といったエフェクトをかけることも可能ですので、自分の好みでいろいろ試してみてくださいね。
写真から「ステッカー」を作る手順
メッセージで作成したステッカーを送ってみよう!
ここからは作成したステッカーの使い方を解説します。
ステッカーはキーボードに登録されていますので、メッセージアプリやメモアプリなどでそのまま貼り付けることが可能です。
ここではメッセージを使って使用方法を紹介しますが、まず、メッセージを開いたらiPhoneのキーボードの「+」や絵文字アイコンからステッカーを呼び出しましょう。
あとは、先ほど作成したステッカーのなかから好みのものを選べばOKです。
メッセージでステッカーを貼り付け&送信する手順
iPhoneに最初から入っているメッセージアプリやメモアプリでは、自分で作成したステッカーをそのまま送信できました。
もちろん、「LINE」や「Instagram」でもこのステッカーを貼り付け&送信することが可能なのですが、残念ながらこの場合は背景が付いた画像として表示されます。
LINEでステッカーを挿入する手順
まとめ
いかがでしょうか? 単調になりがちなショートメールも自分で作成した「ステッカー」を使うことで気分が上がりますよね。
LINEやInstagramでも作成したオリジナルステッカーを利用できますが、こちらは背景が付いた状態で送信されます。
なお、iPhoneで撮影したライブフォト(Live Photos)で動くライブステッカーを作成すれば、もっとインパクトのあるステッカーになりますので、いろいろ試してみてはいかがでしょうか?