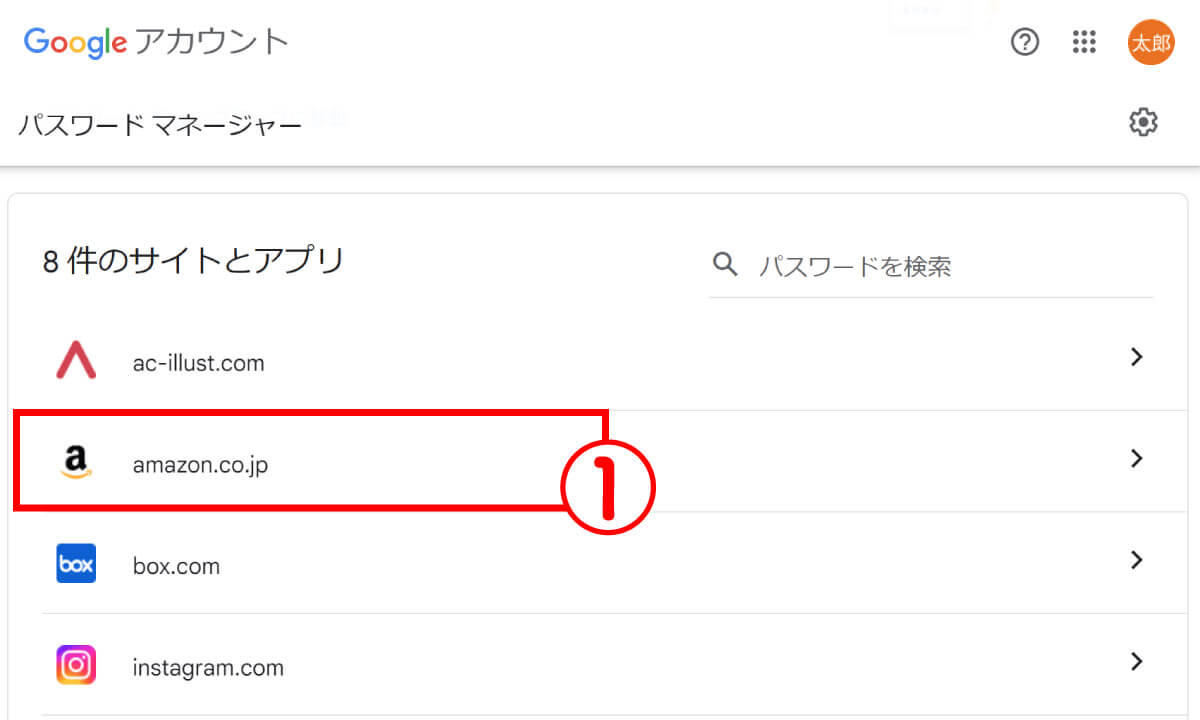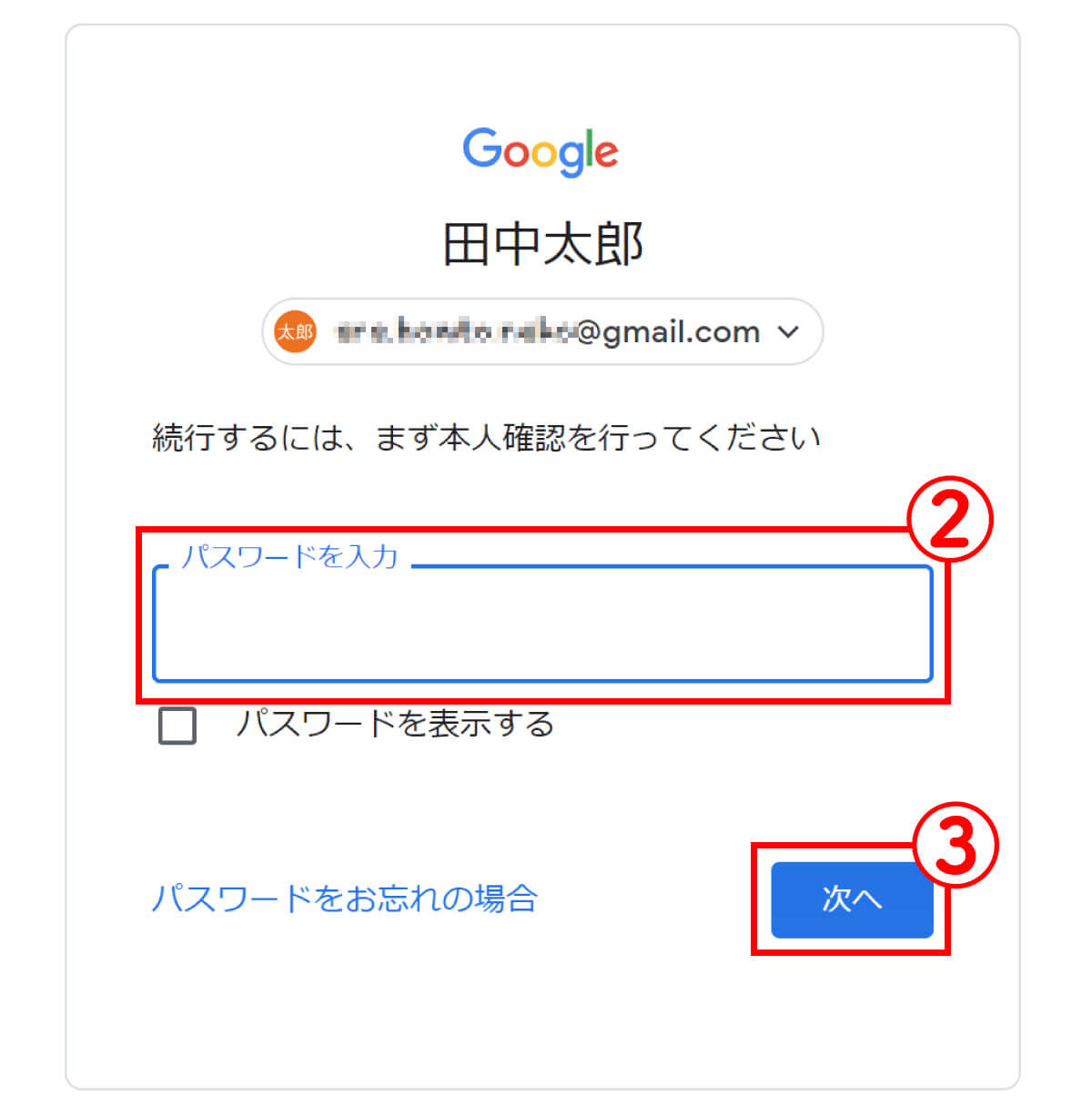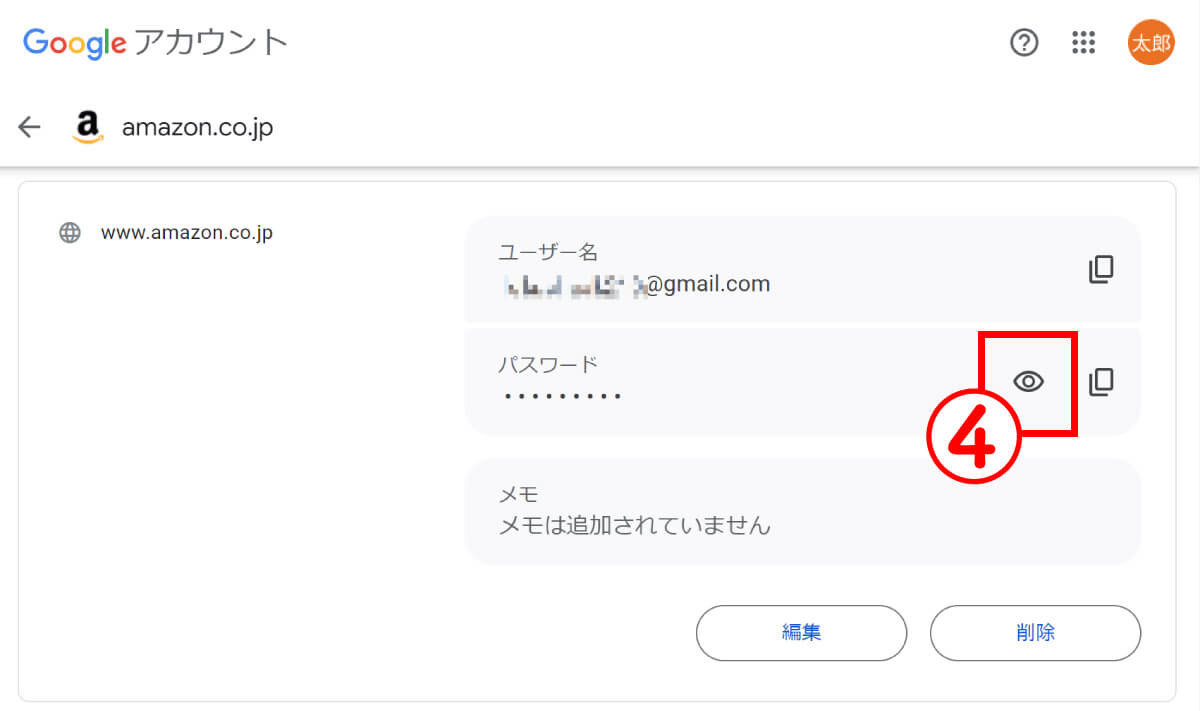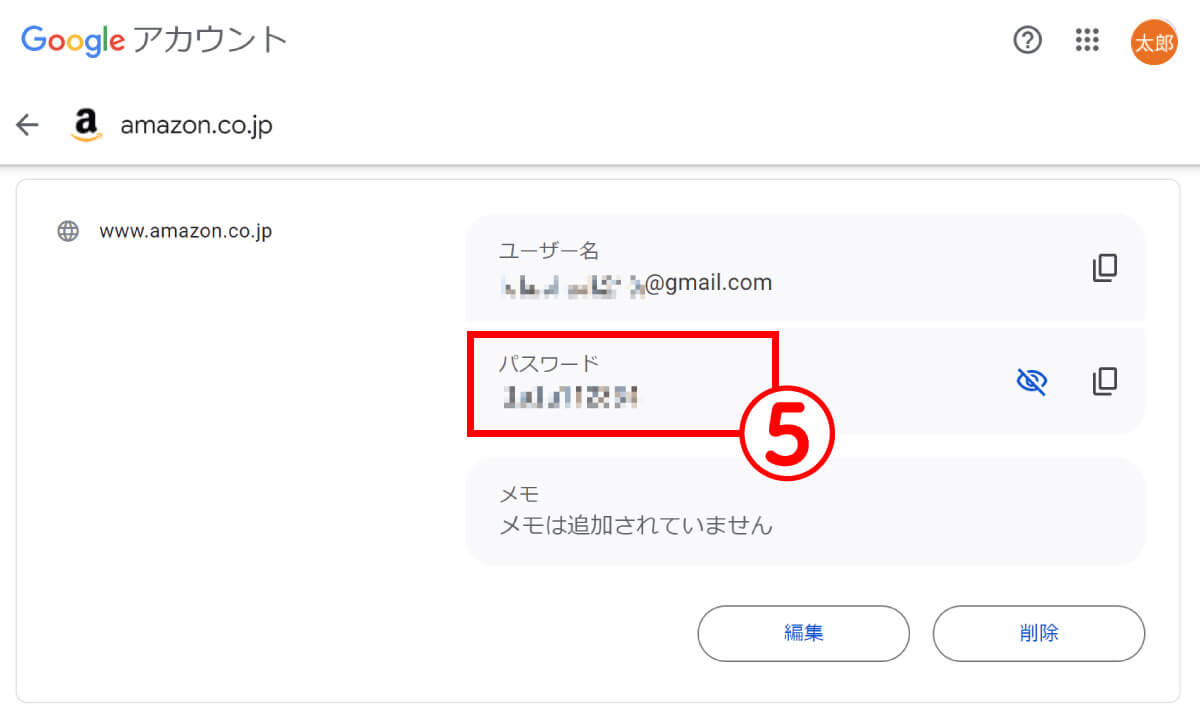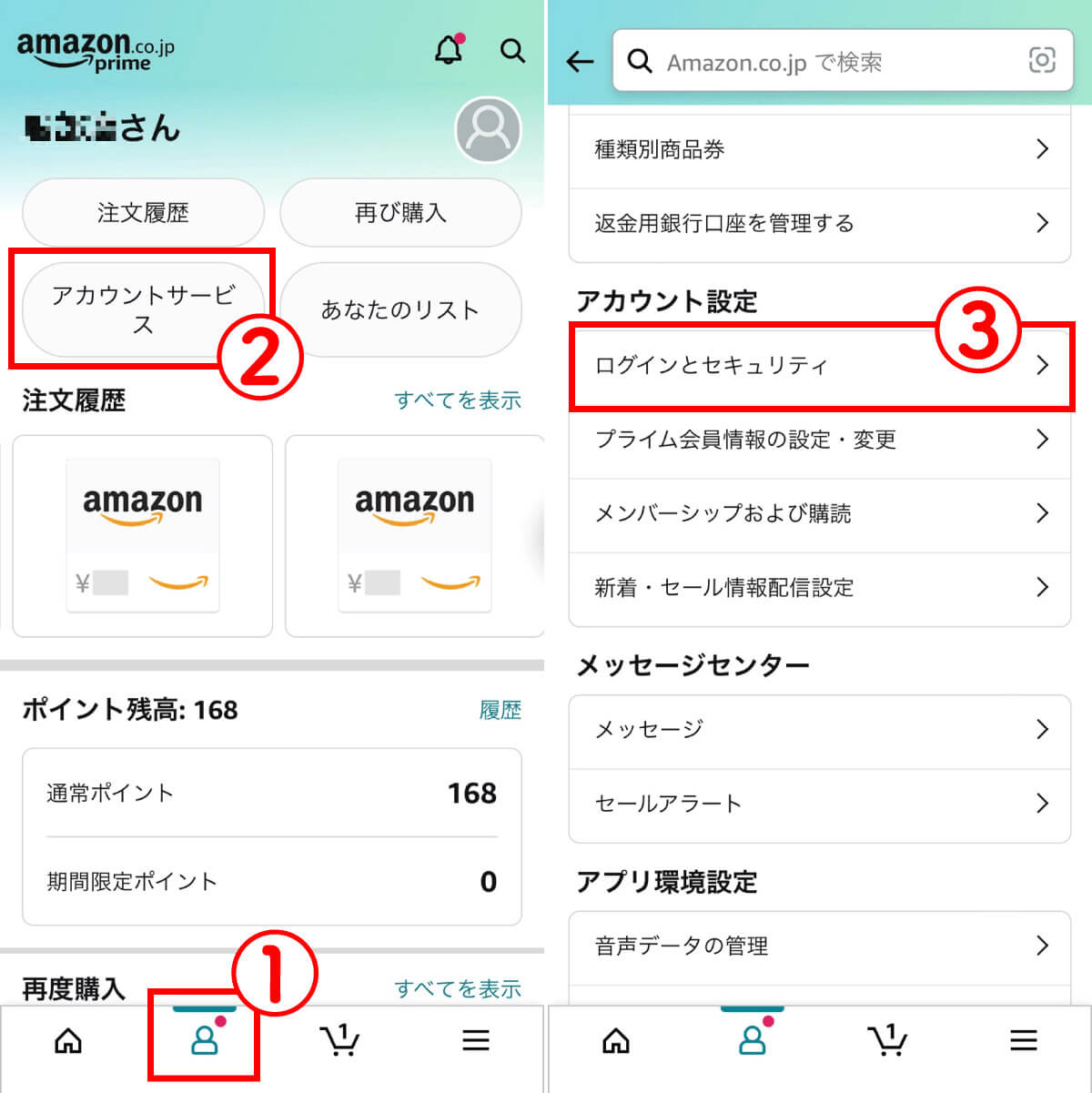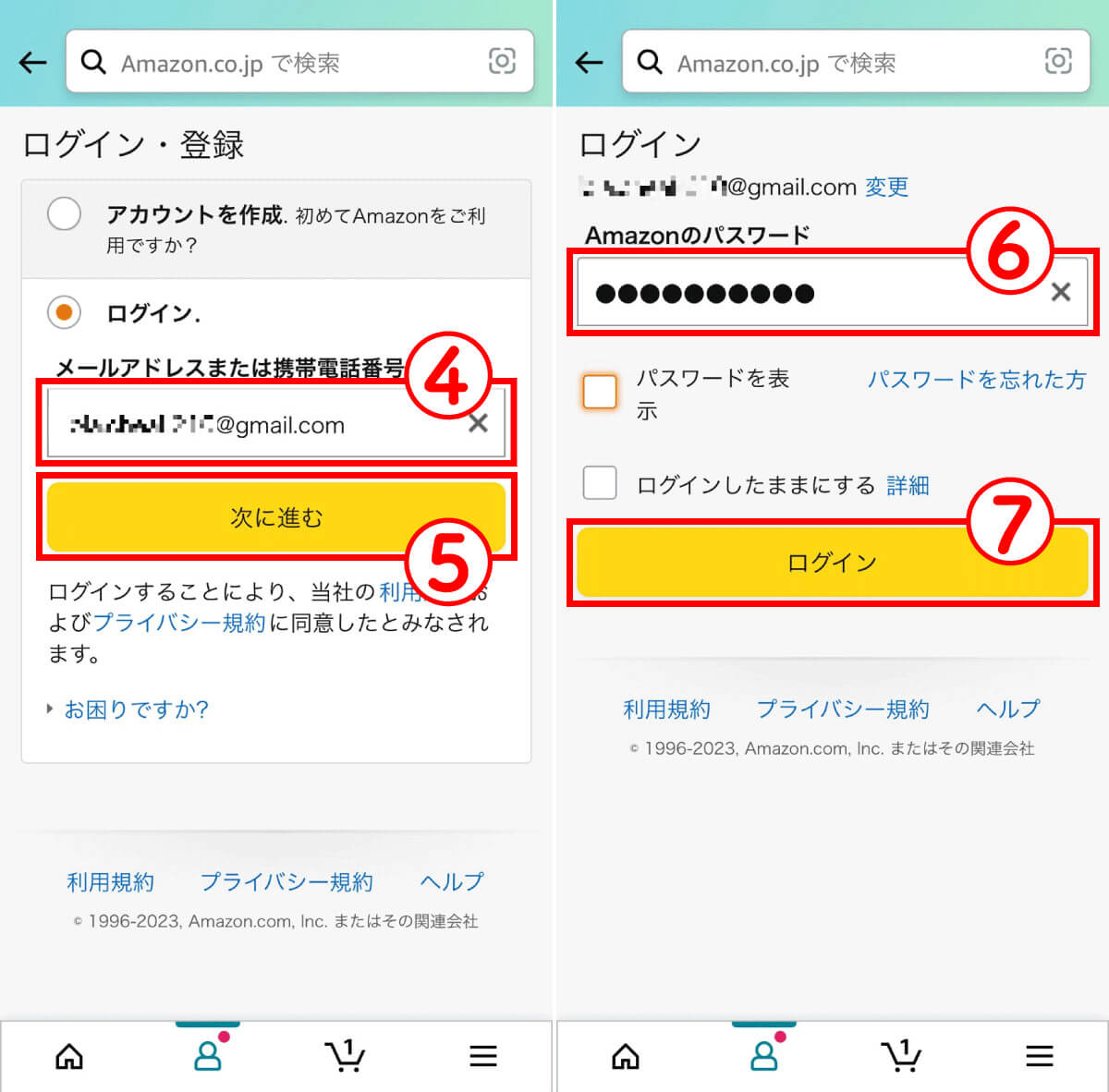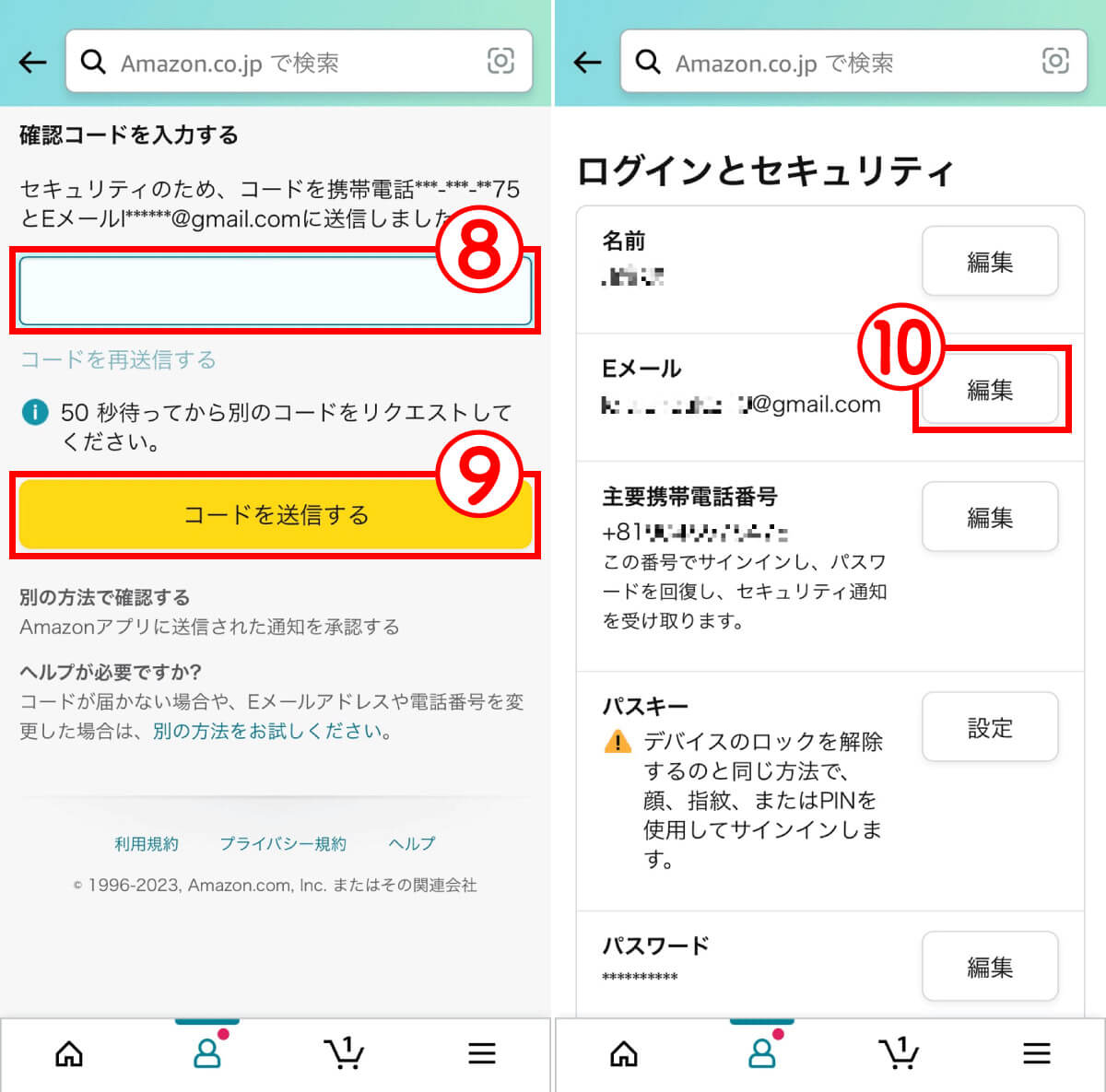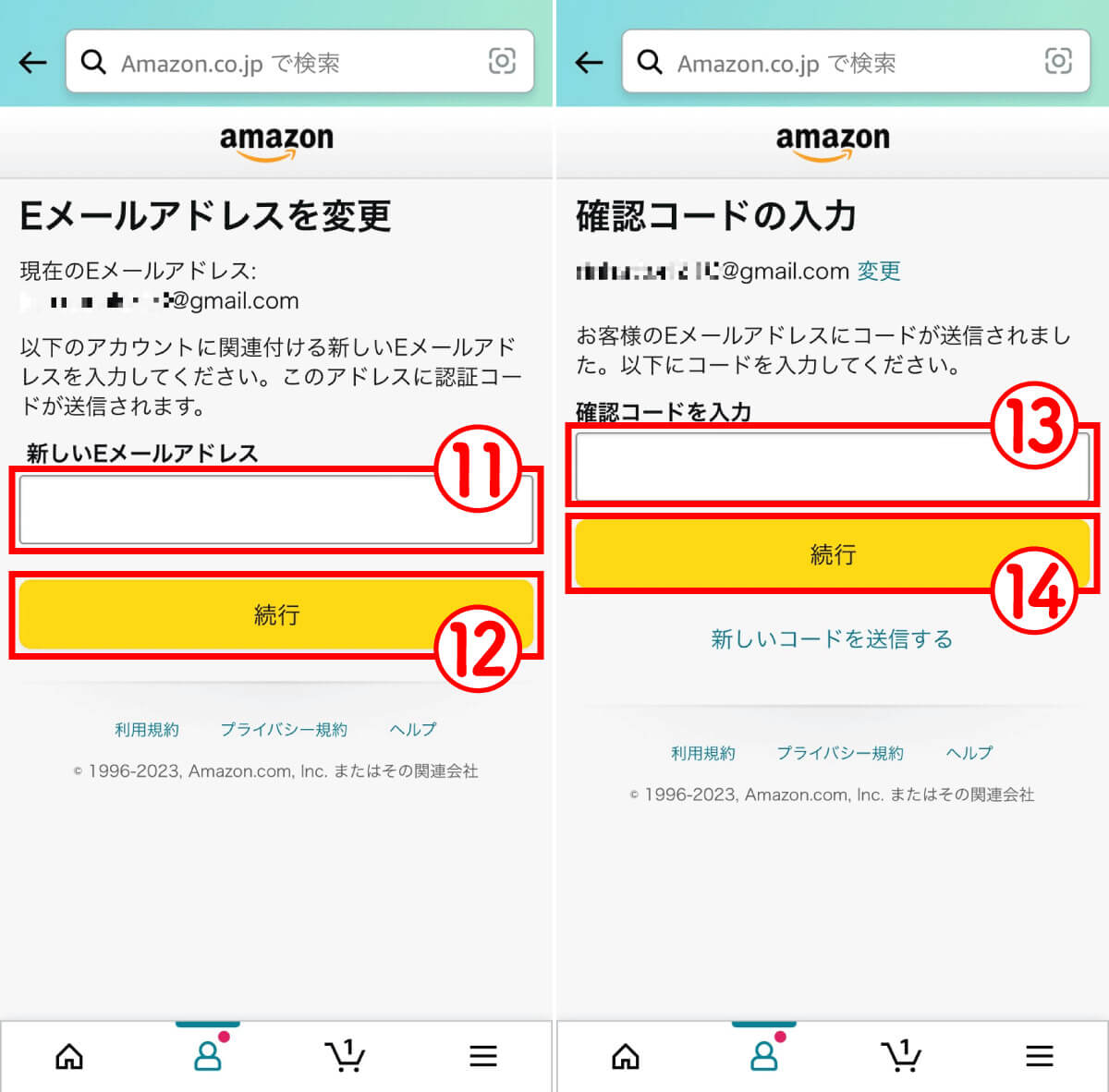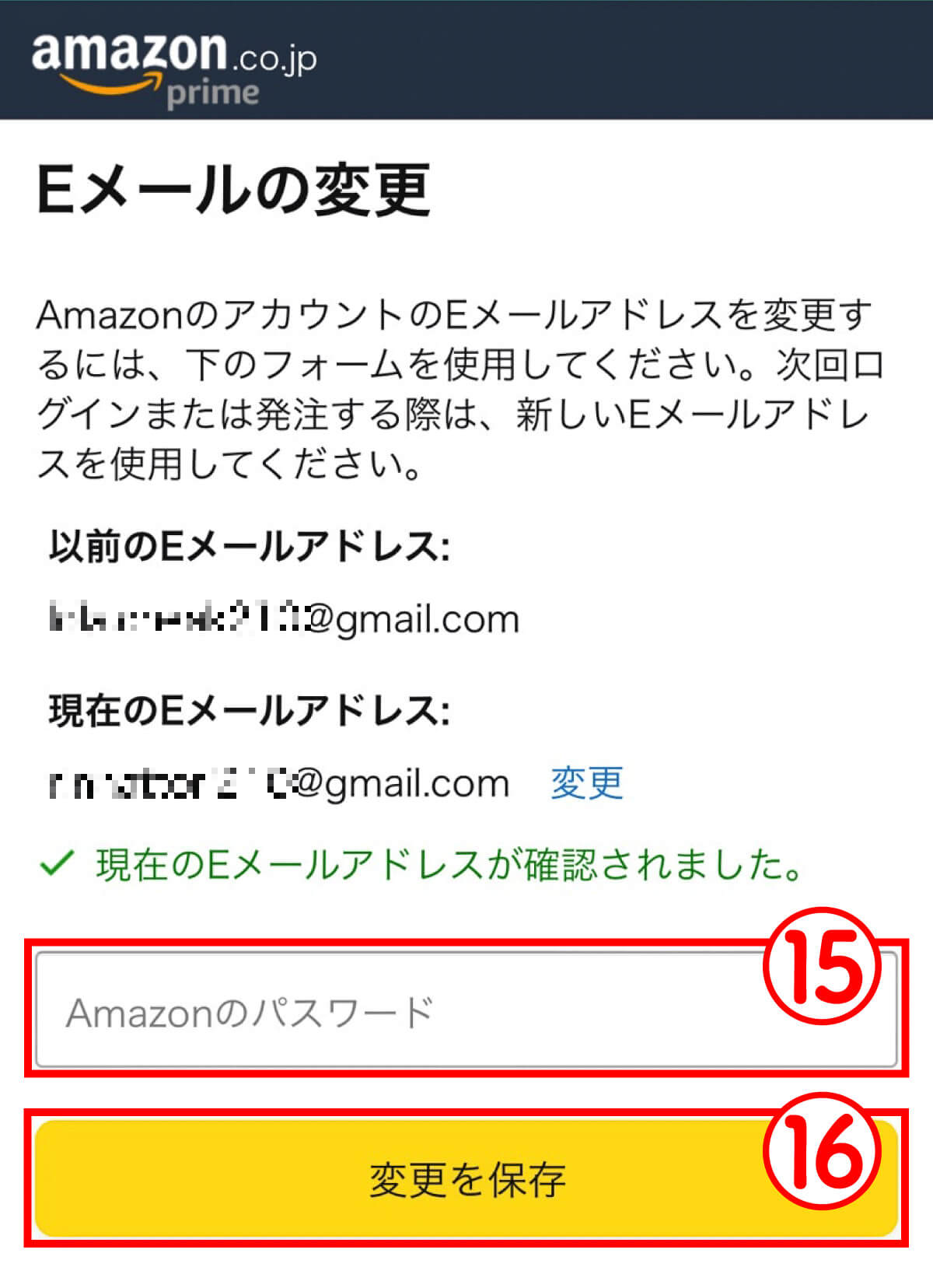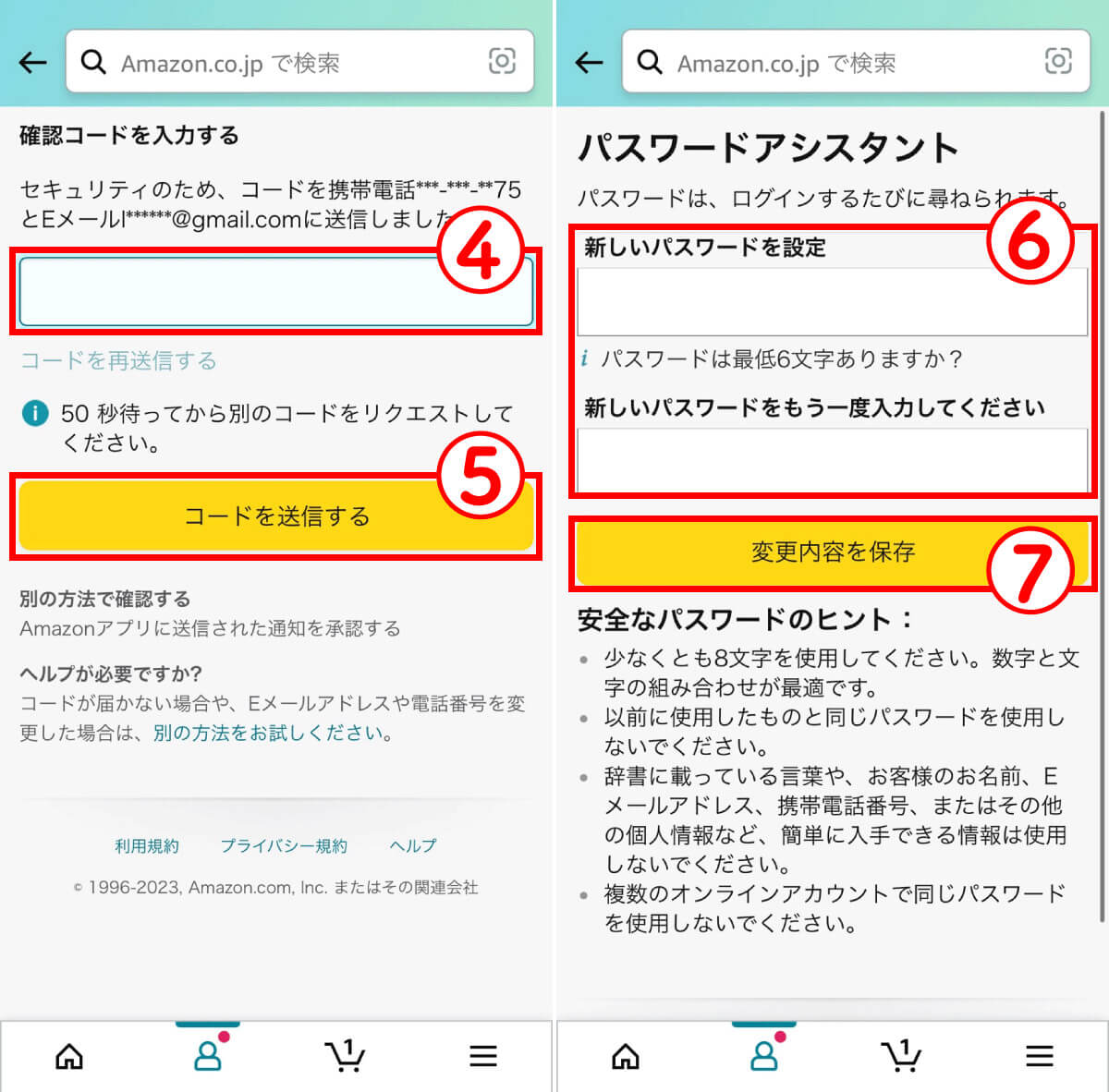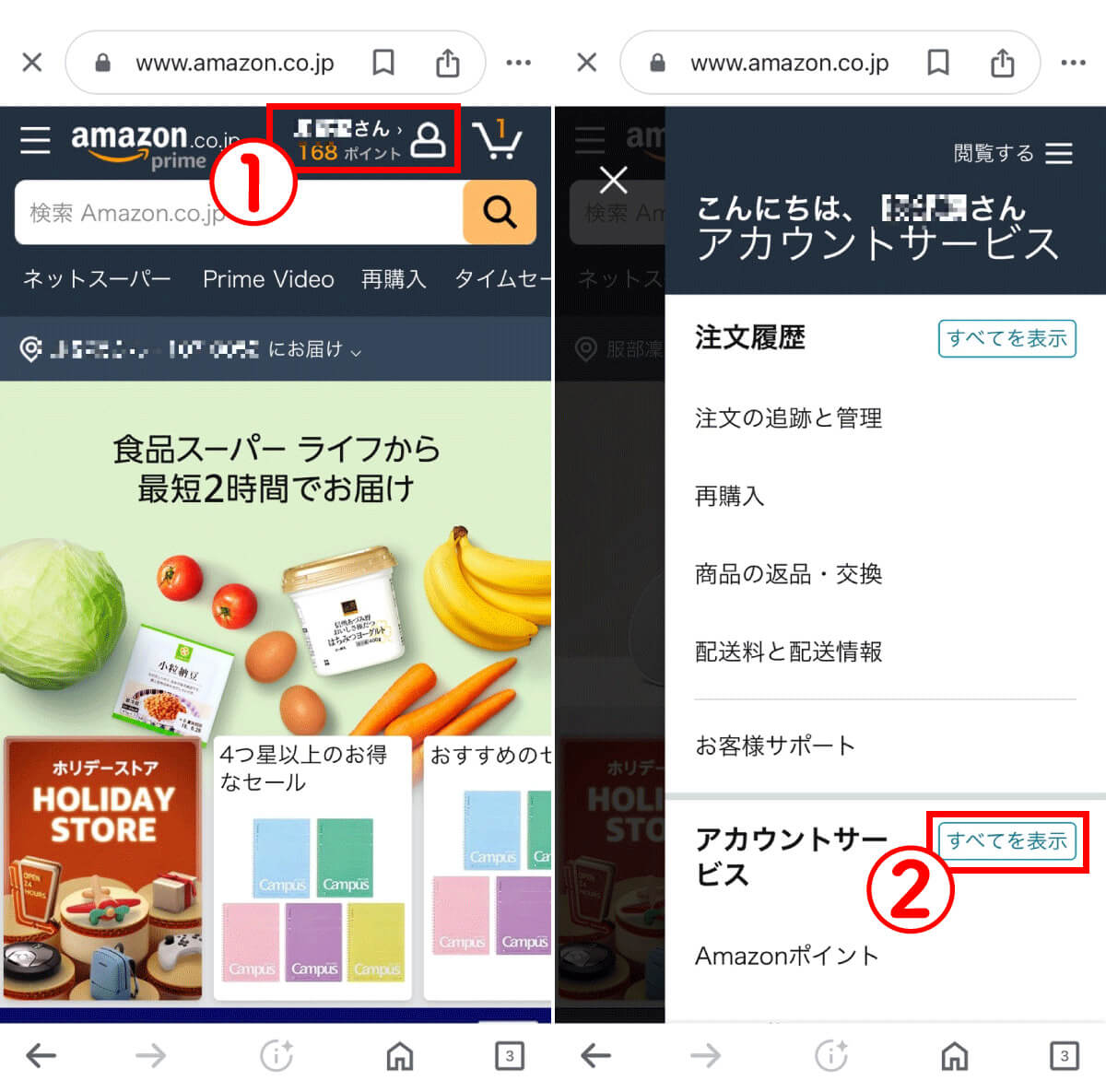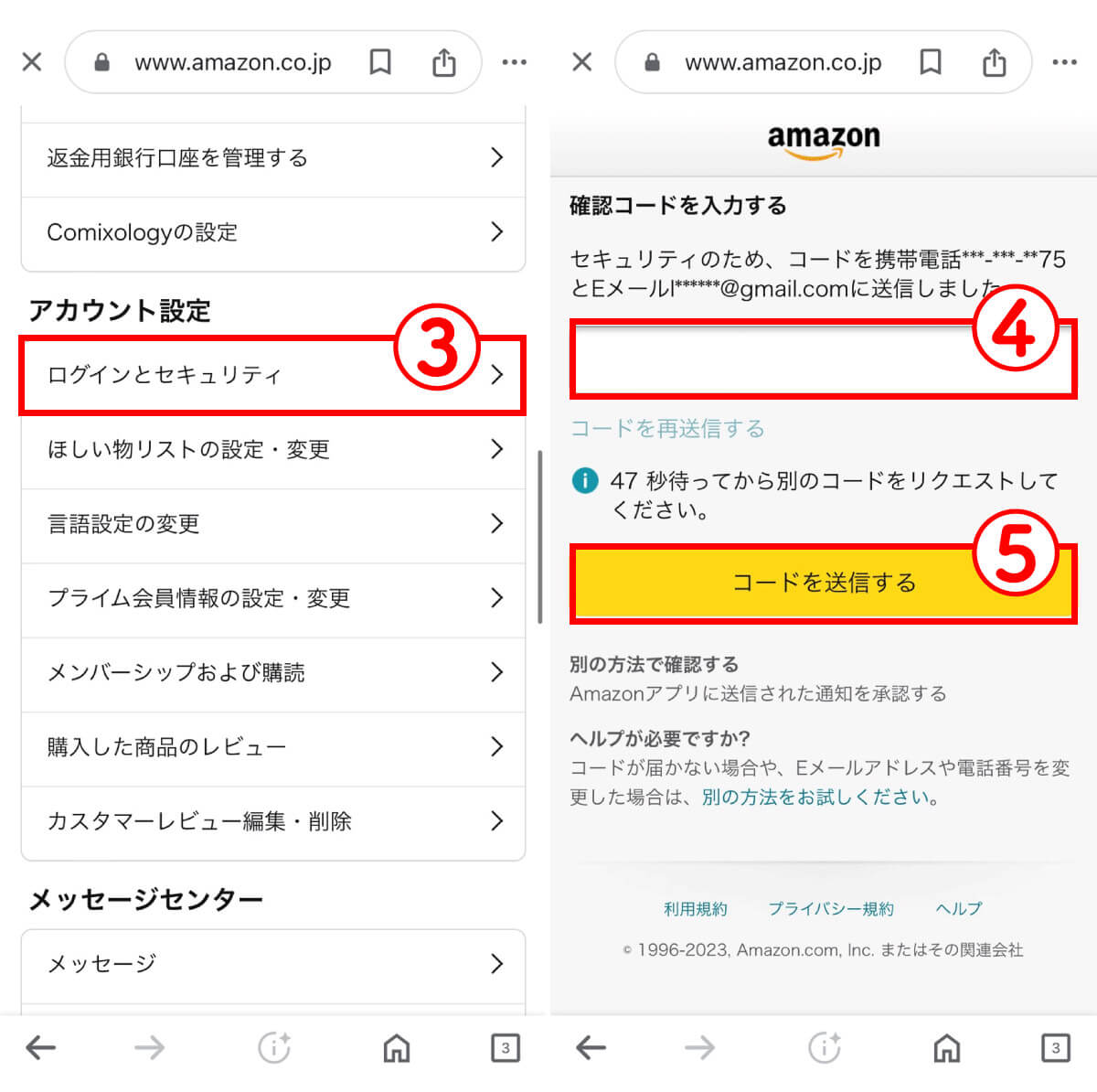Amazonに登録したメールアドレス・パスワードを忘れてしまうと、ログイン時に不便でしょう。そうしたときにはメールアドレス・パスワードを「確認する」「変更する」という対処法があります。
Amazonに登録したメールアドレス・パスワードを忘れたときの、確認方法と変更方法をご紹介します。
Amazonに登録したメールアドレス・パスワードを忘れたときに「確認」はできるの?
Amazonのセキュリティポリシーにより、メールアドレスやパスワードは暗号化されて保存されているため、Amazonに登録したメールアドレスやパスワードをサイト上から確認する方法はありません。
しかし、Googleパスワードマネージャーに登録している場合、Google Chromeからメールアドレスとパスワードを確認できます。
まず、Googleパスワードマネージャーにアクセスします。
Amazonに登録したメールアドレス・パスワードを忘れたときの「変更方法」
Amazonに登録したメールアドレスやパスワードを忘れた場合、変更方法は、Amazonアプリとブラウザ版のAmazonで異なります。
それぞれの変更方法を詳しくご紹介します。
【Amazonアプリ】メールアドレスの変更方法
Amazon公式アプリからメールアドレスを変更する方法は以下の通りです。
【Amazonアプリ】パスワードの再設定方法
Amazon公式アプリからパスワードを変更する方法は以下の通りです。
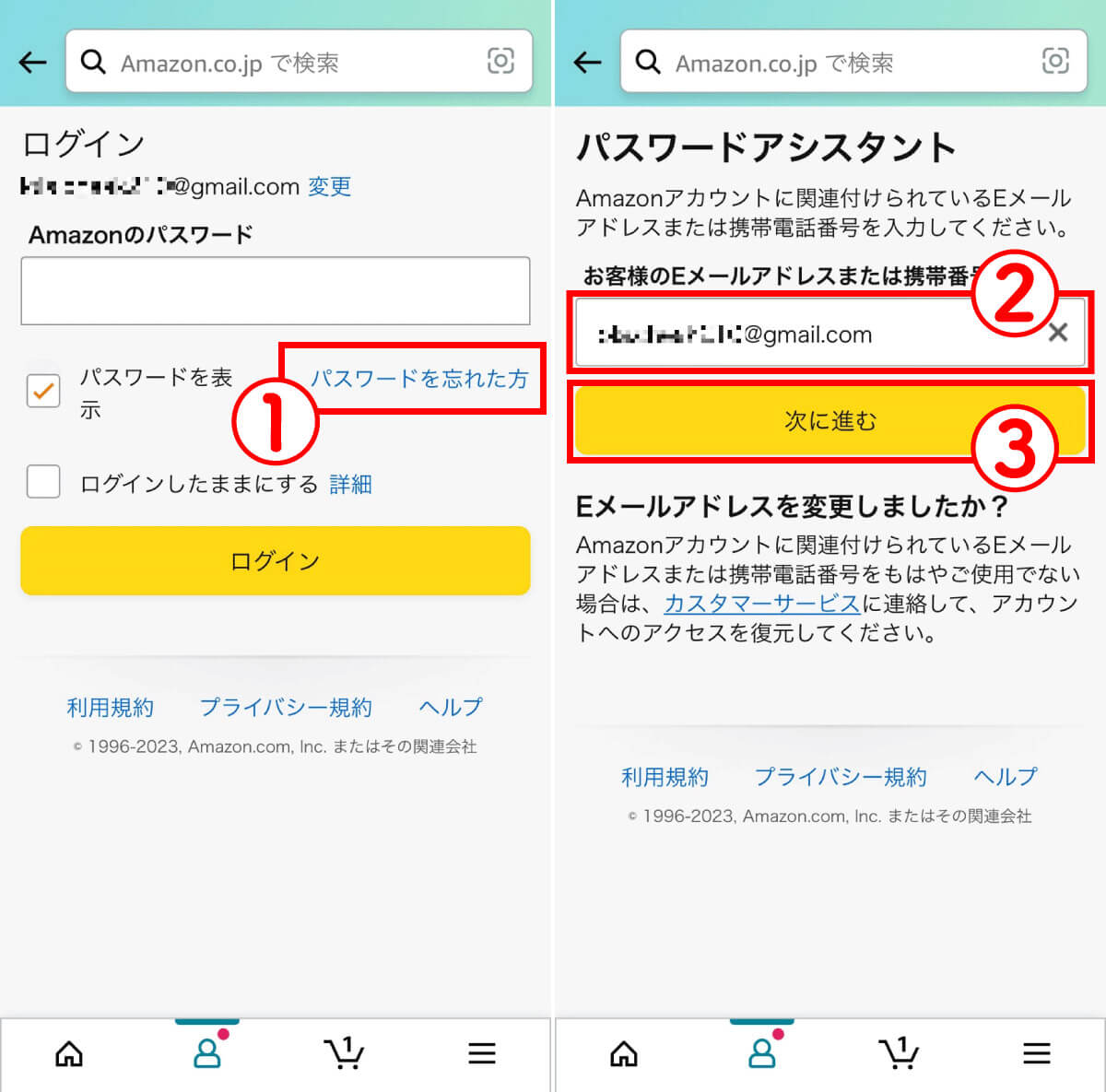
【1】「アカウントサービス」→「ログインとセキュリティ」を進み、メールアドレスまたは電話番号を入力して進みます。パスワードの入力画面で①「パスワードを忘れた方」に進みます【2】②メールアドレスまたは電話番号を入力し、③「次に進む」をタップします
【ブラウザ版のAmazon】メールアドレスの変更方法
ブラウザ版Amazonでのメールアドレスを変更する方法は以下の通りです。
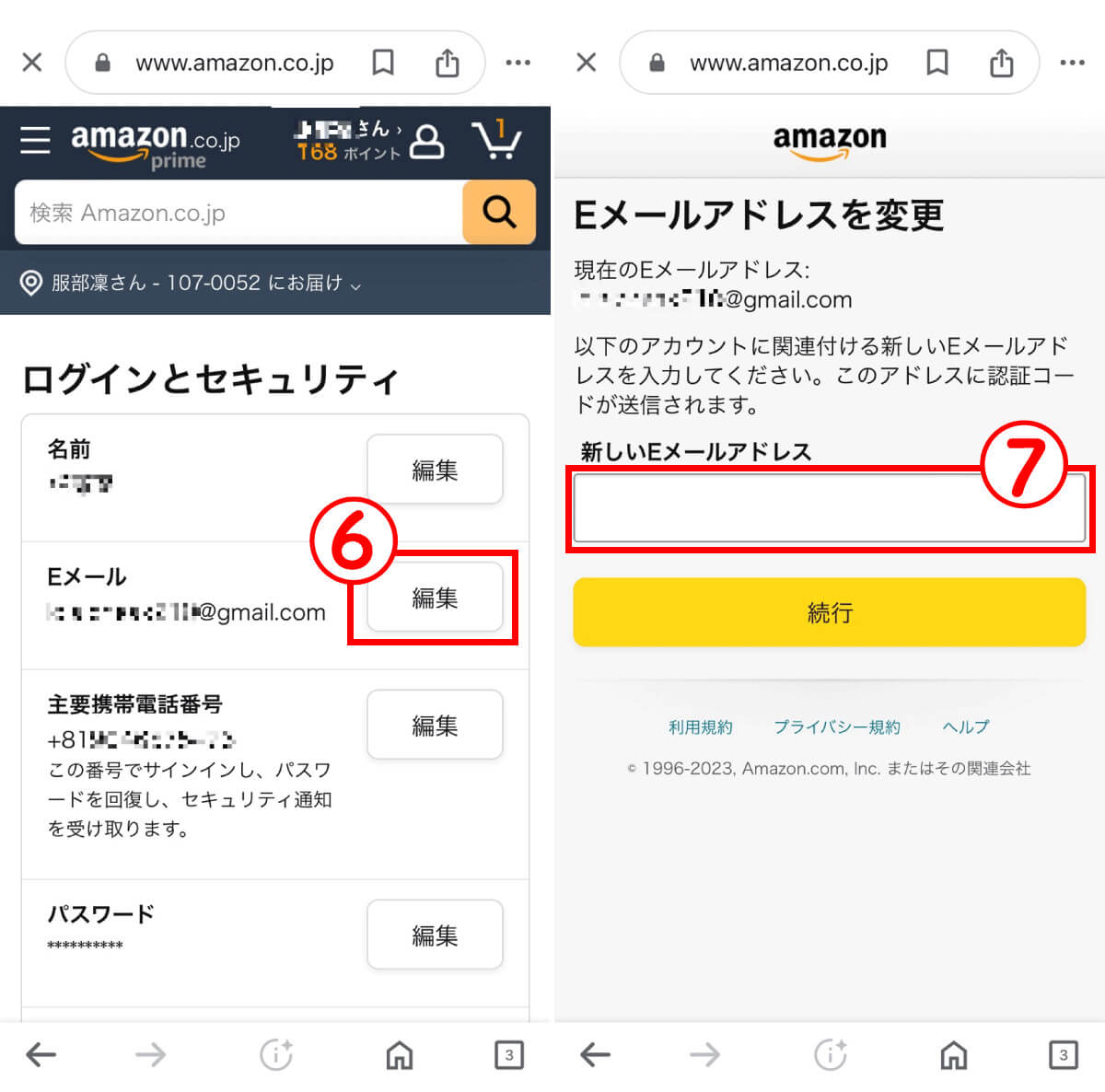
【5】Eメールの項目の⑥「編集」をタップします。【6】⑦新しいメールアドレスを入力します。これ以降の手順はアプリ版と同様です。再度送信された確認コードを入力し、最後にパスワードを入力して変更を完了させましょう
【ブラウザ版のAmazon】パスワードの再設定方法
ブラウザ版Amazonでパスワードを変更する方法は以下の通りです。
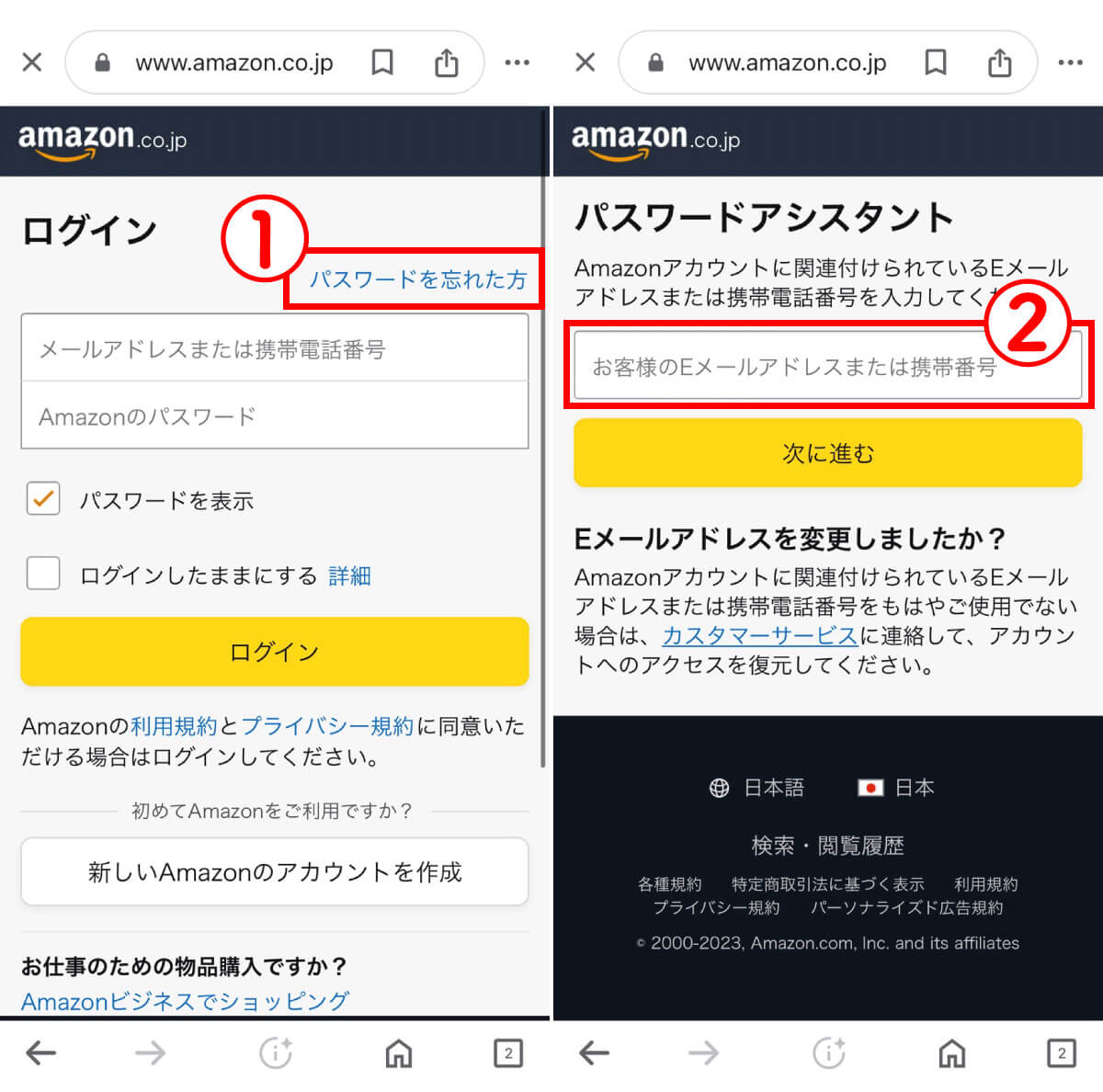
【1】ログイン画面を開き、①「パスワードを忘れた方」をタップします。【2】②メールアドレスまたは電話番号を入力して次に進みます。これ以降の手順はアプリ版と同様です。届いた確認コードを入力し、新しいパスワードの設定に進みましょう
Amazonのメールアドレスがうまく変更できない場合の対処法
Amazonのメールアドレスを変更しようとしたときに、うまくいかない場合があります。その原因として、以下の2つが考えられます。
・二段階認証の確認コードが届かない
・新しいメールアドレスに確認コードが届かない
二段階認証の確認コードが届かないときの対処法
二段階認証を設定している場合、引き継ぎを忘れて電話番号を変更してしまうとログインができなくなってしまいます。その場合、「2段階認証アカウントの復元」にアクセスしてアカウントの復元を行う必要があります。
なお、復元には運転免許証、パスポート、年金手帳など、政府発行の身分証明書のスキャンデータまたは画像の提出が必要。提出から1~2日ほどでまず二段階認証が無効になるため、その後再設定しましょう。
新しいメールアドレスに確認コードが届かないときの対処法
Amazonのメールアドレスを変更するときに、新しいメールアドレスに確認コードが届かない場合があります。これは、以下の理由で起こる可能性があります。
・新しいメールアドレスが間違っている
・新しいメールアドレスが迷惑メールやスパムとして扱われている
入力したメールアドレスが正しいか、迷惑メールフォルダに入っていないか確認しましょう。
まとめ
Amazonに限らず、メールアドレスや電話番号を変えたときには、忘れる前にきちんと登録内容を変更しておくことが重要です。登録しているメールアドレスと電話番号がどちらも使えない場合、確認コードを受信できないためパスワードを再設定することができなくなってしまいます。また、登録しているログイン情報が分からなくなった場合に備えて、Googleパスワードマネージャーを利用すると安心です。万が一、メールアドレスやパスワードを忘れてしまった場合でも慌てずに確認できます。