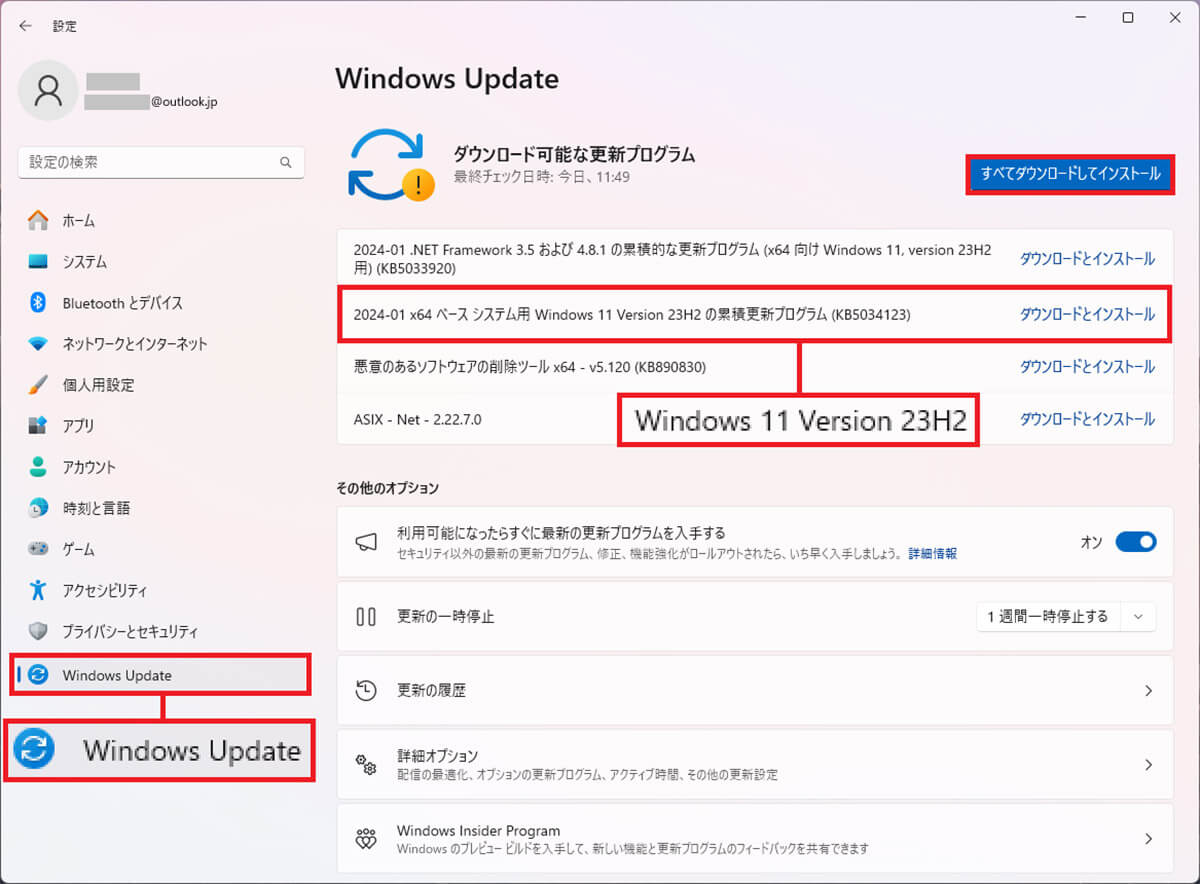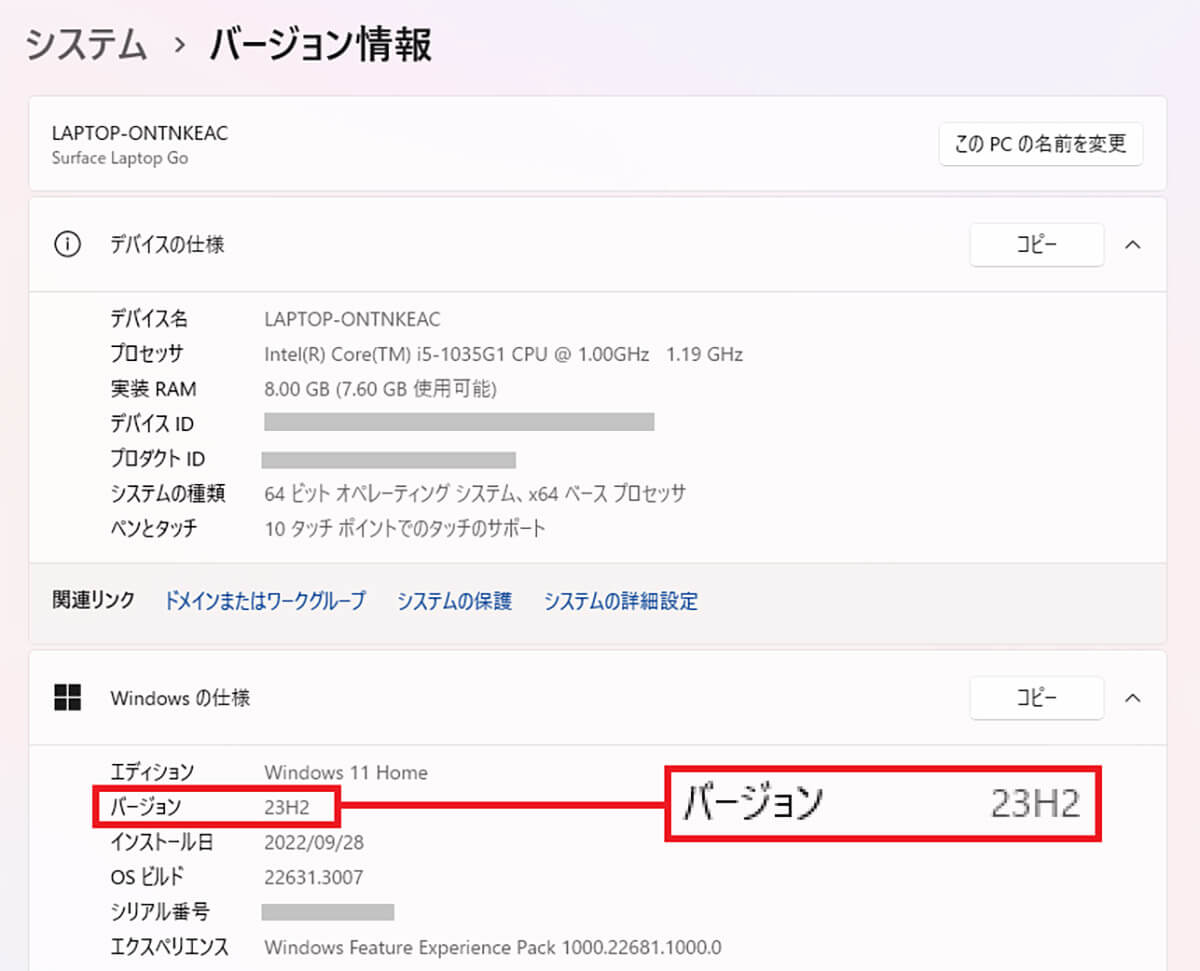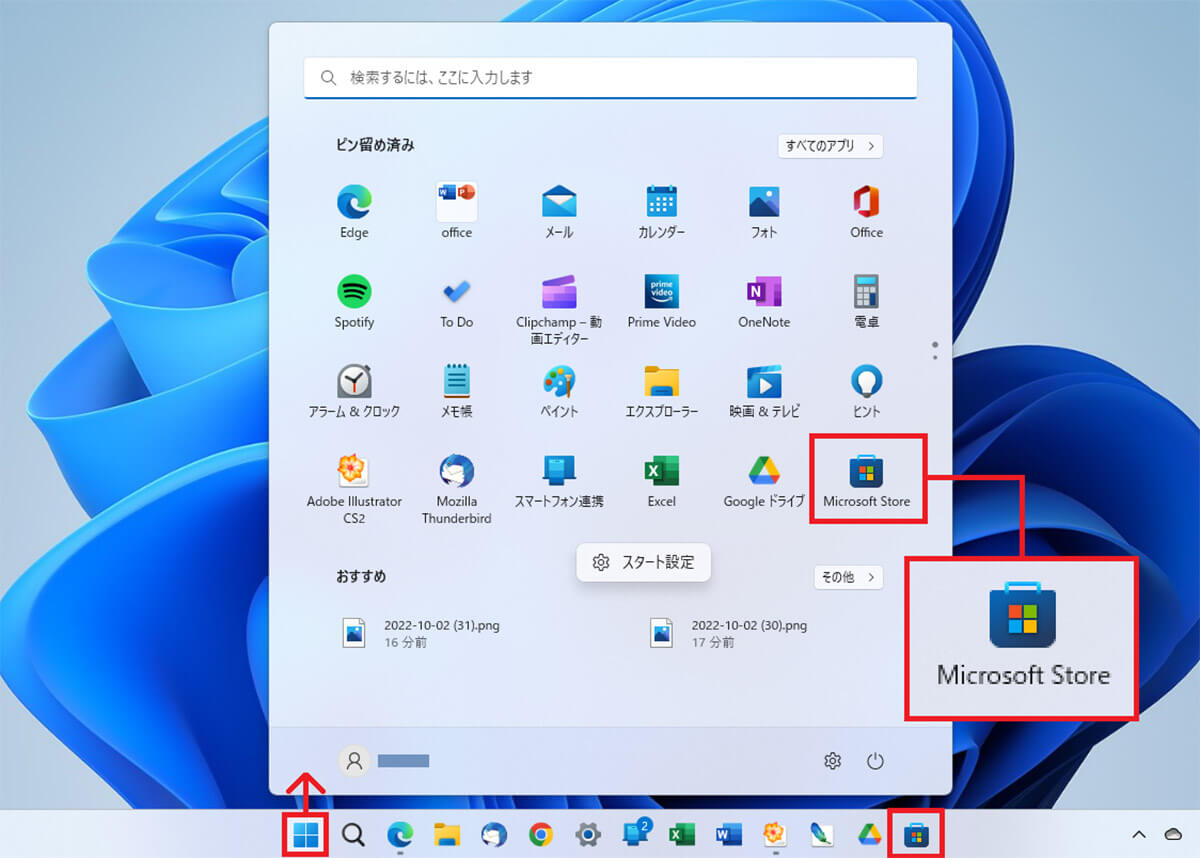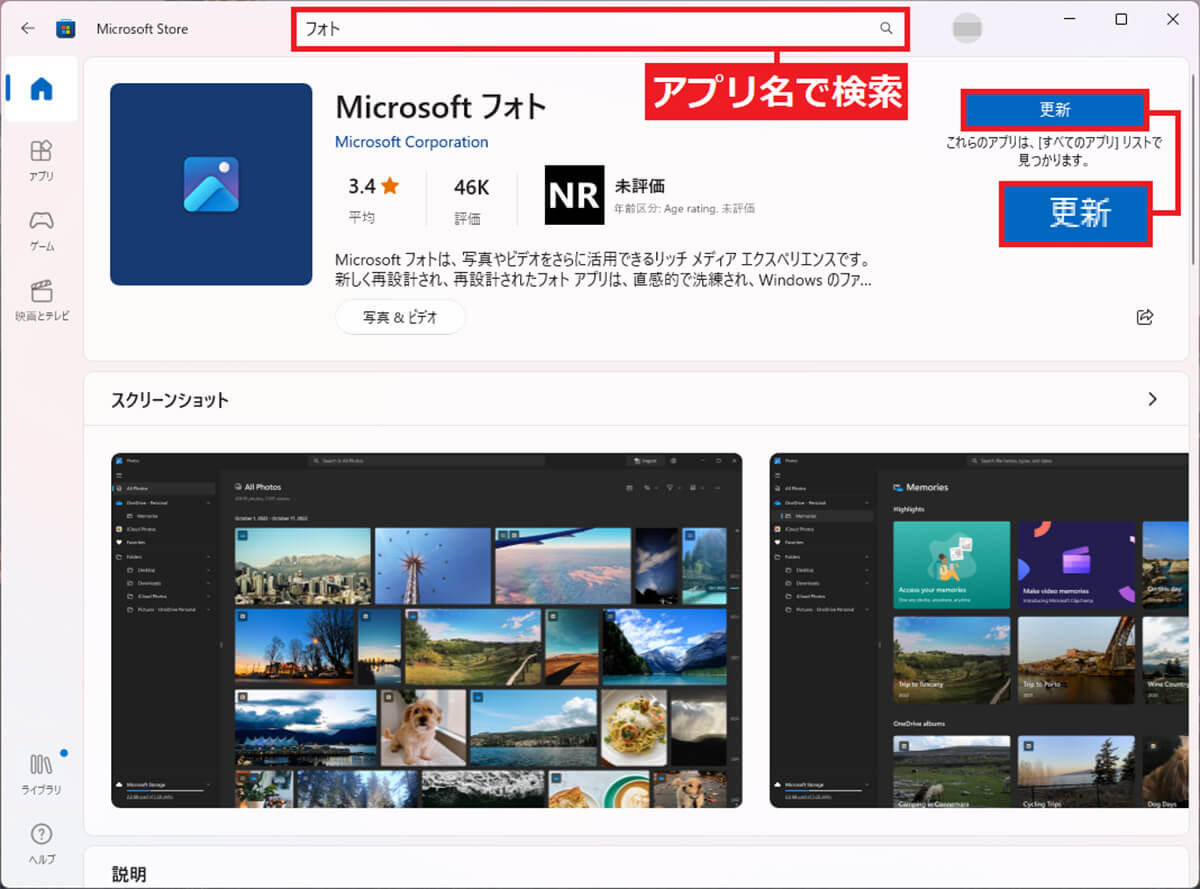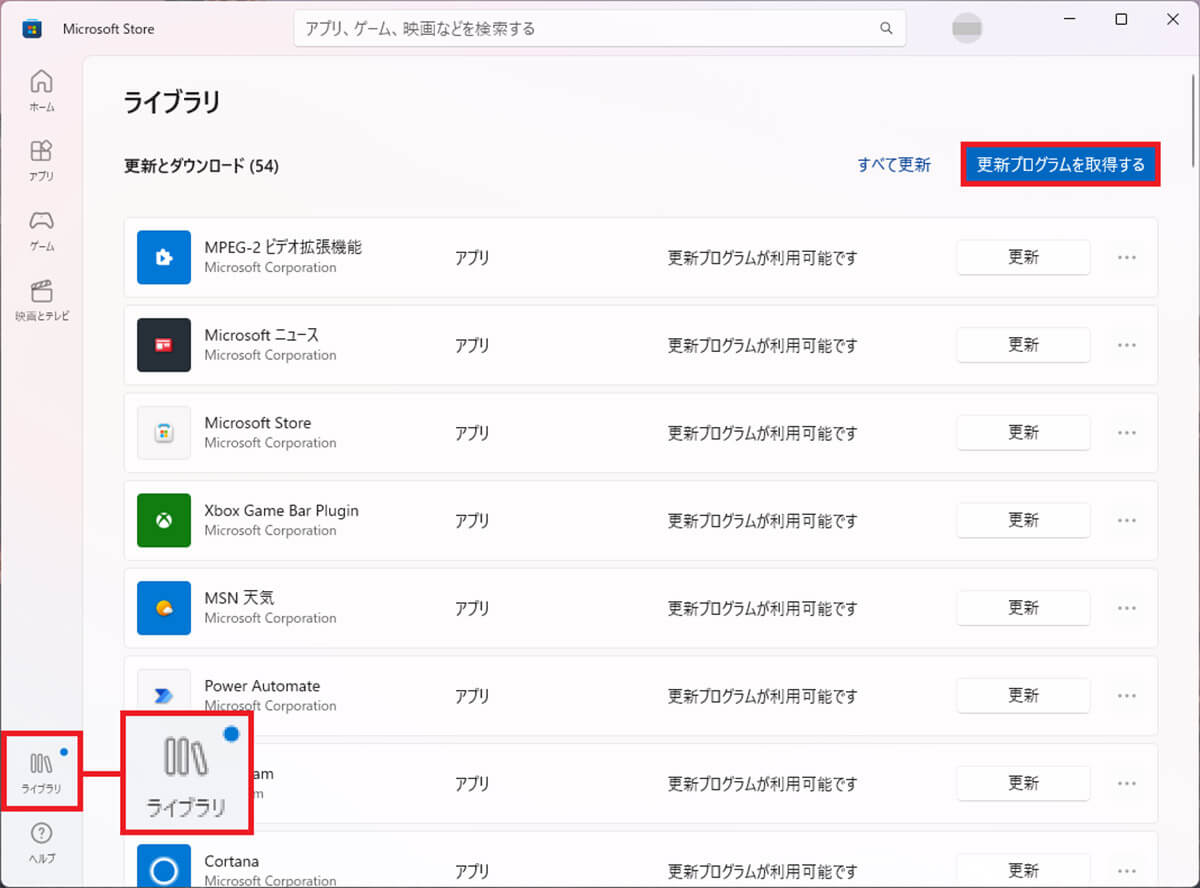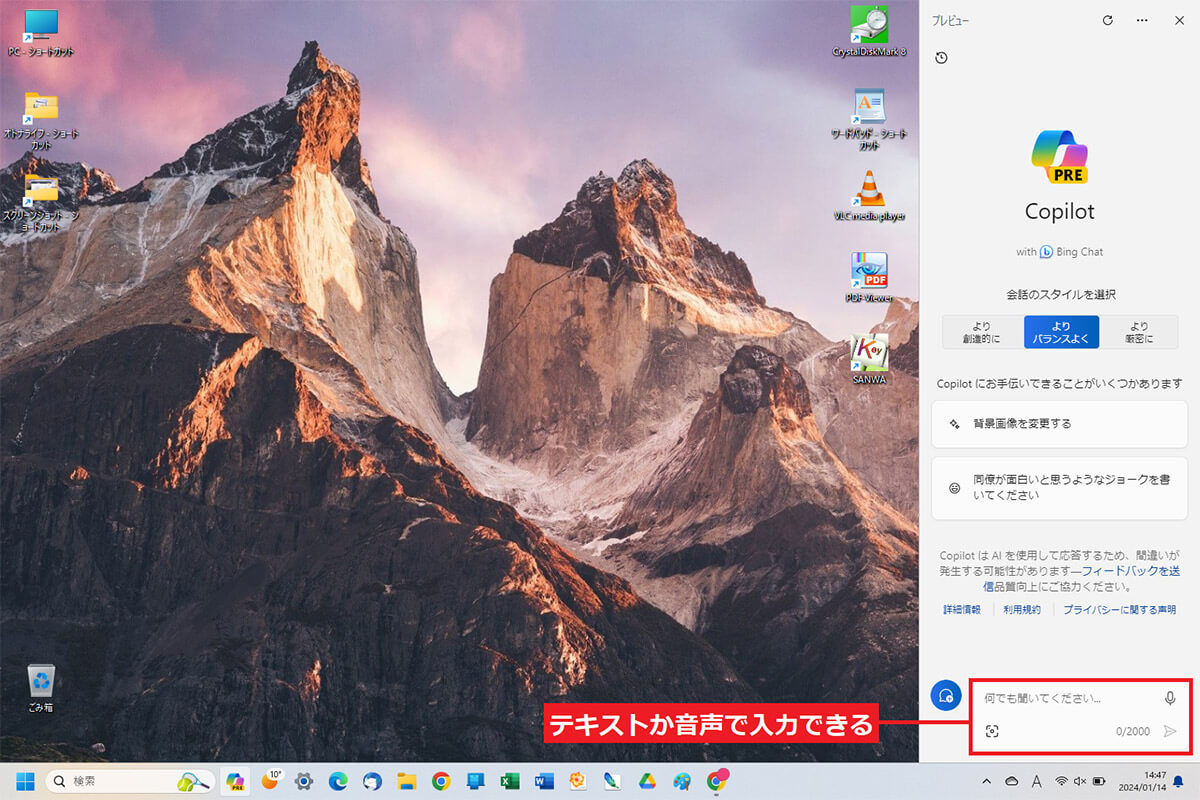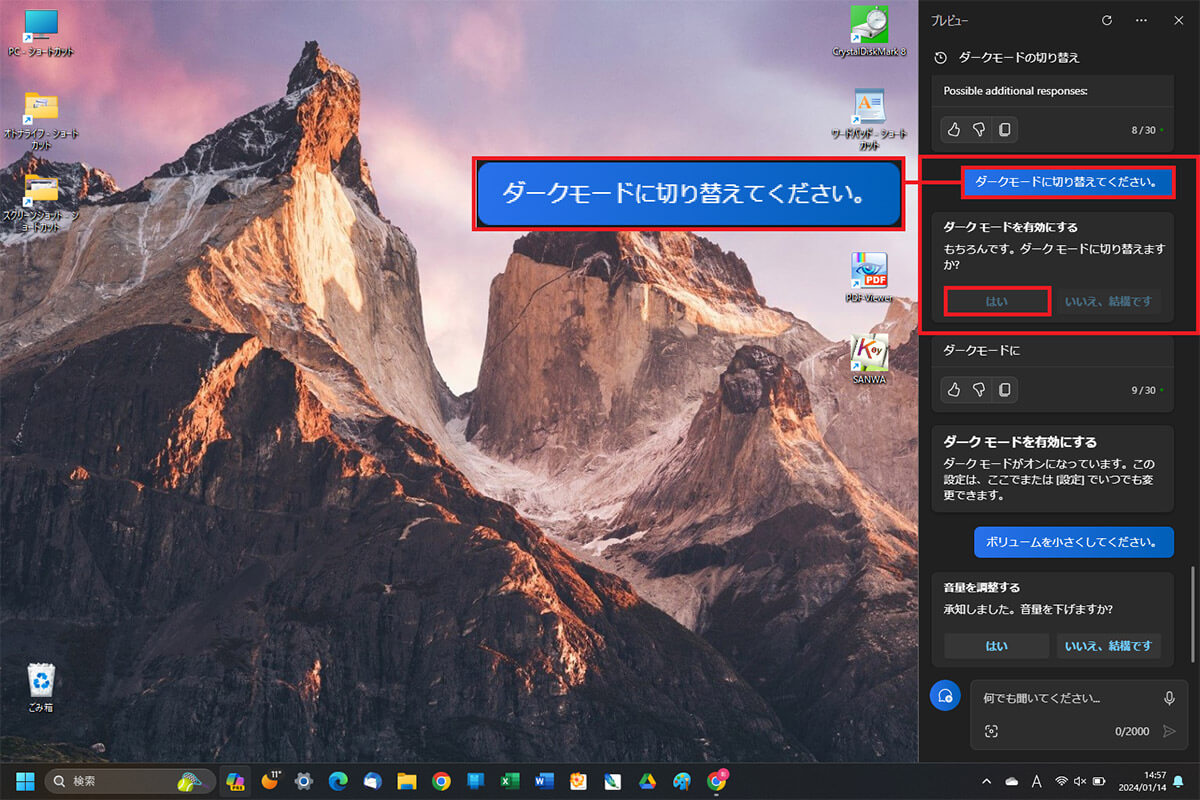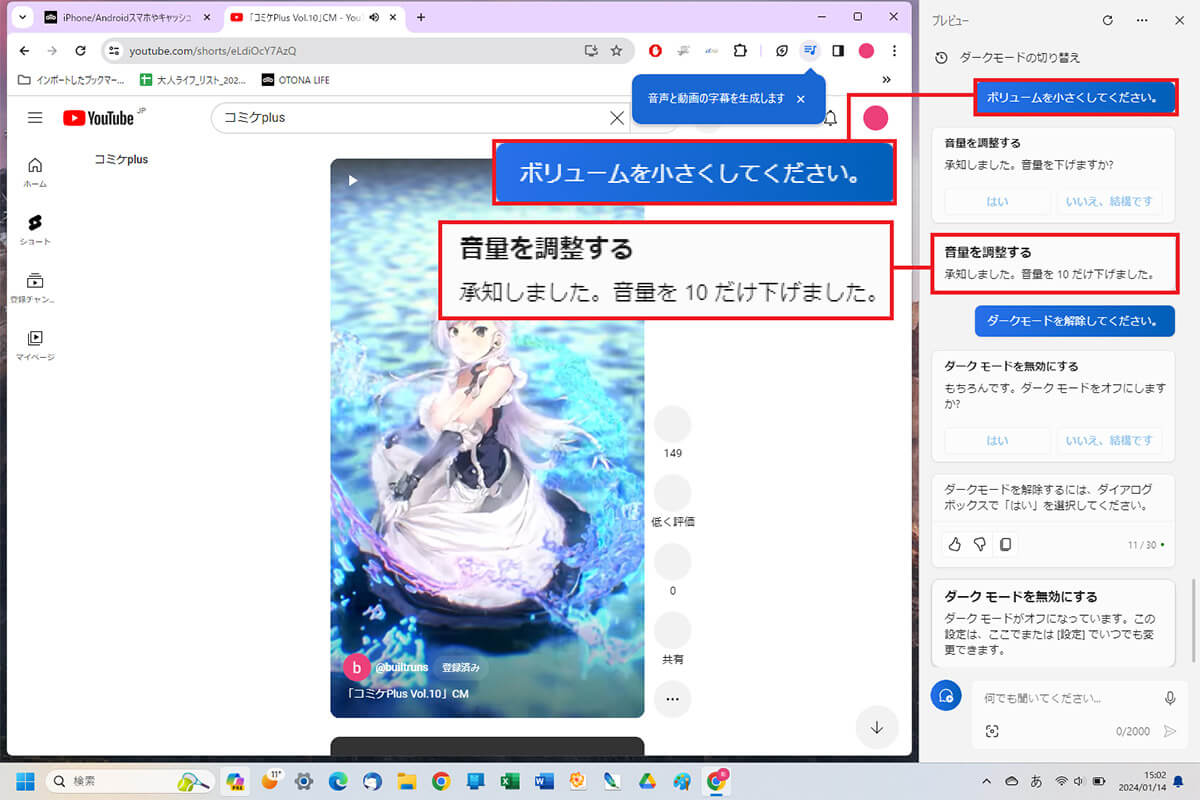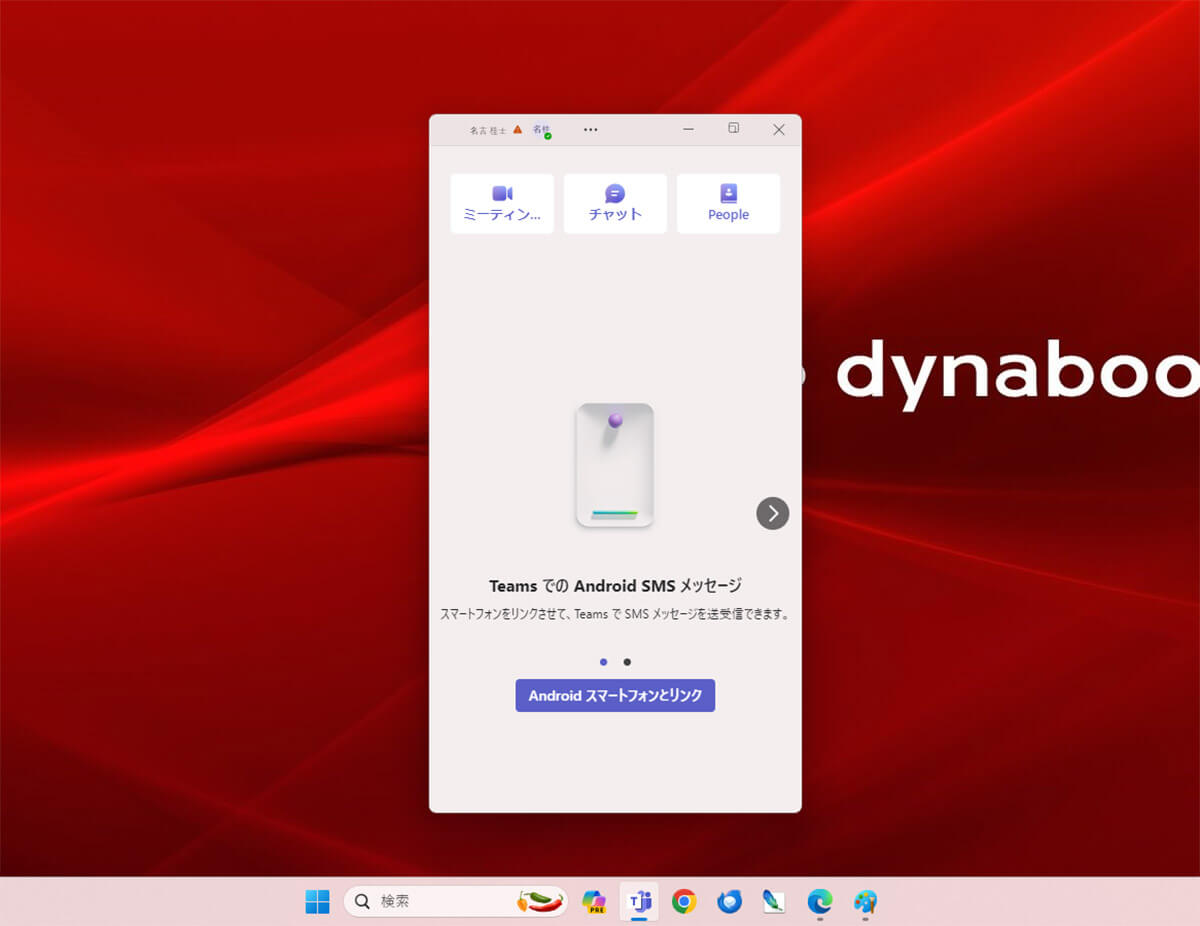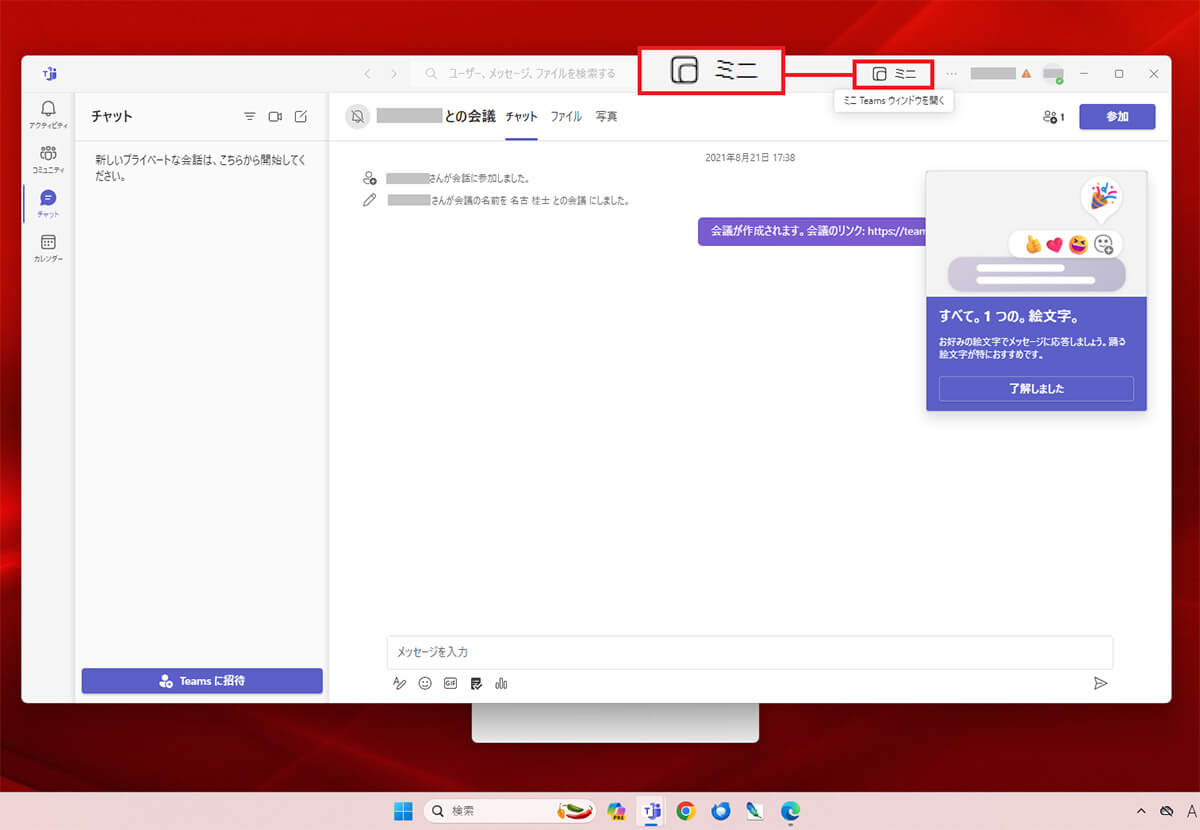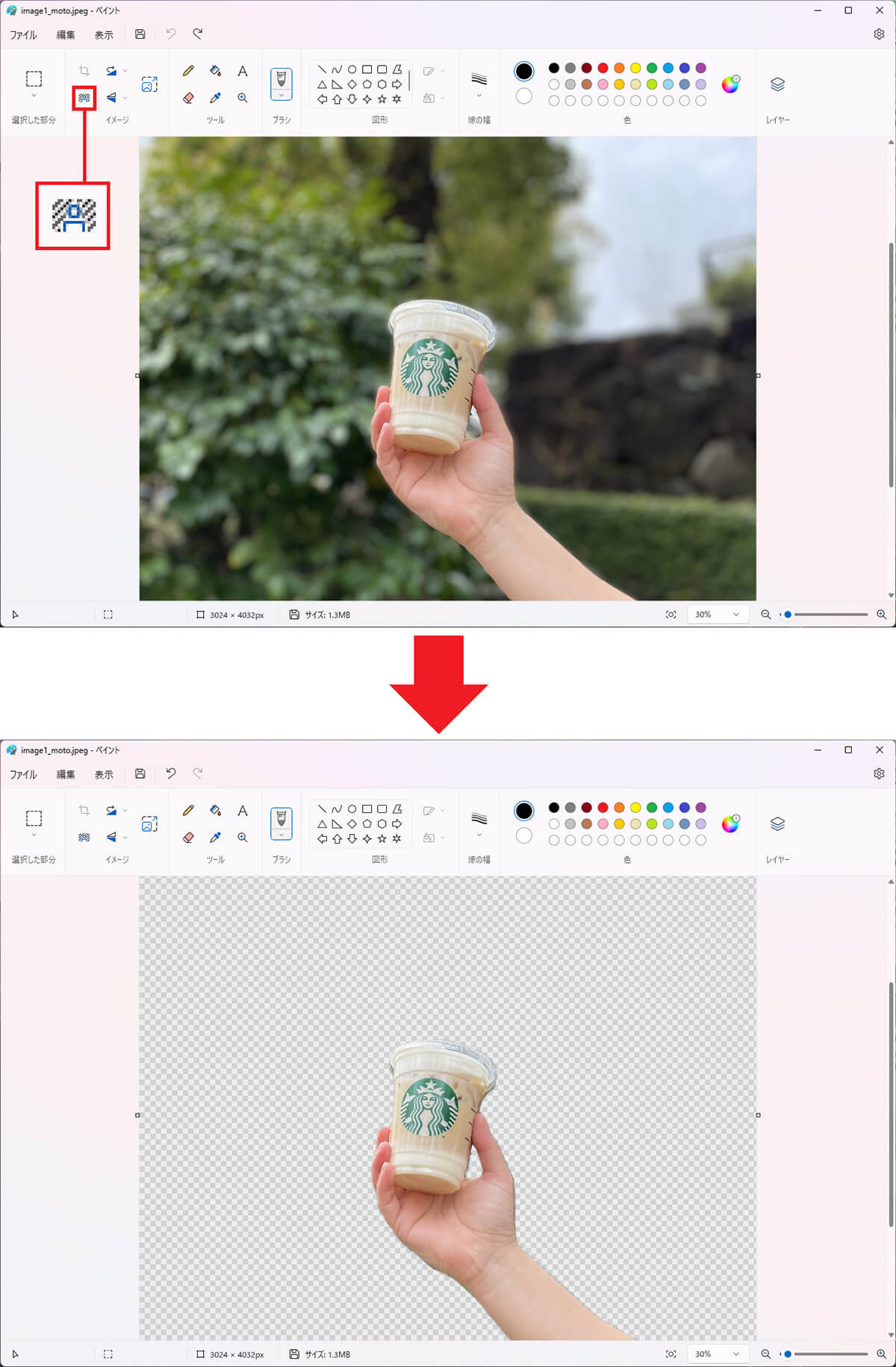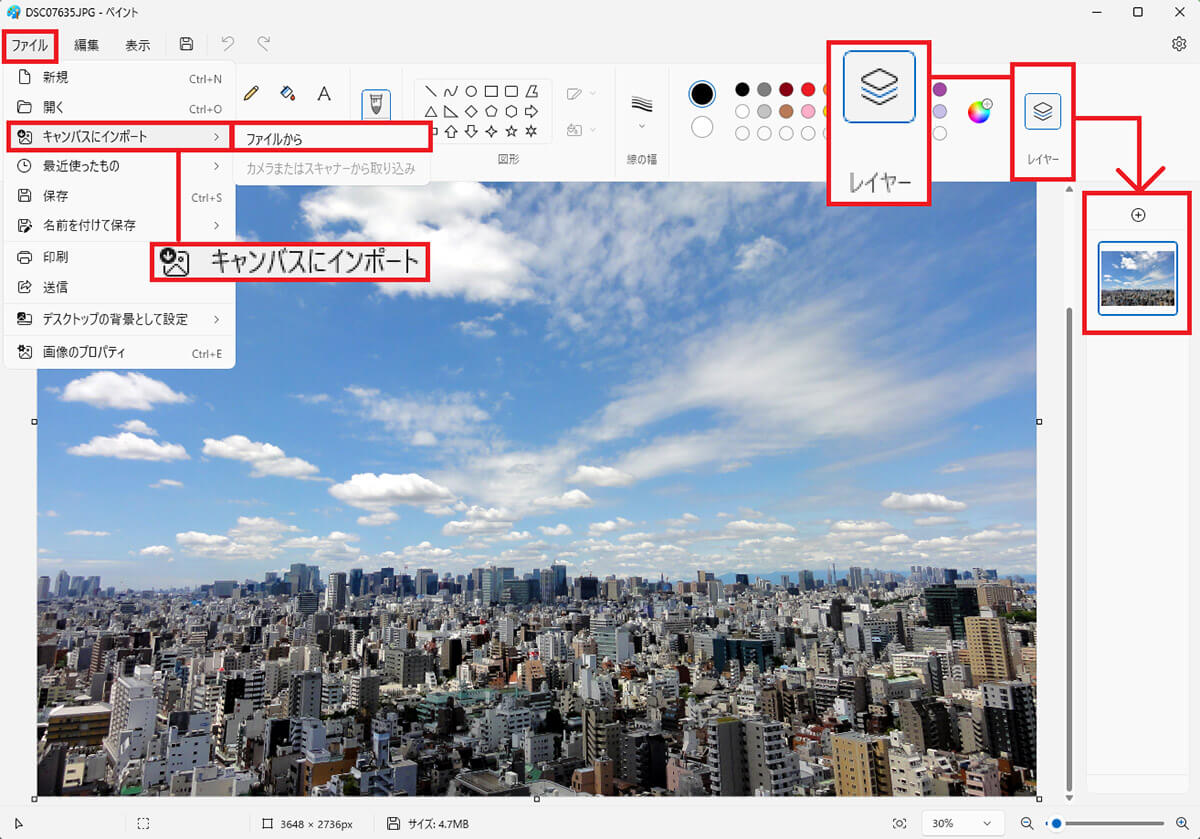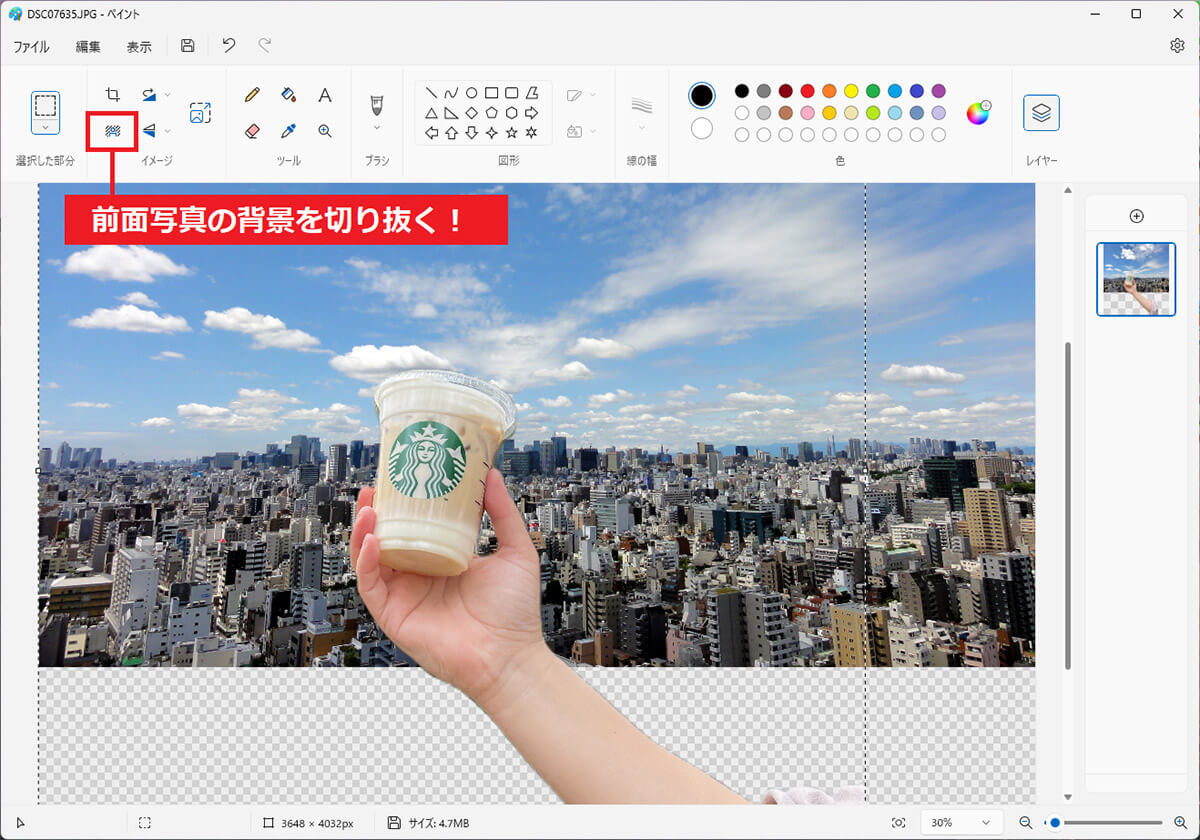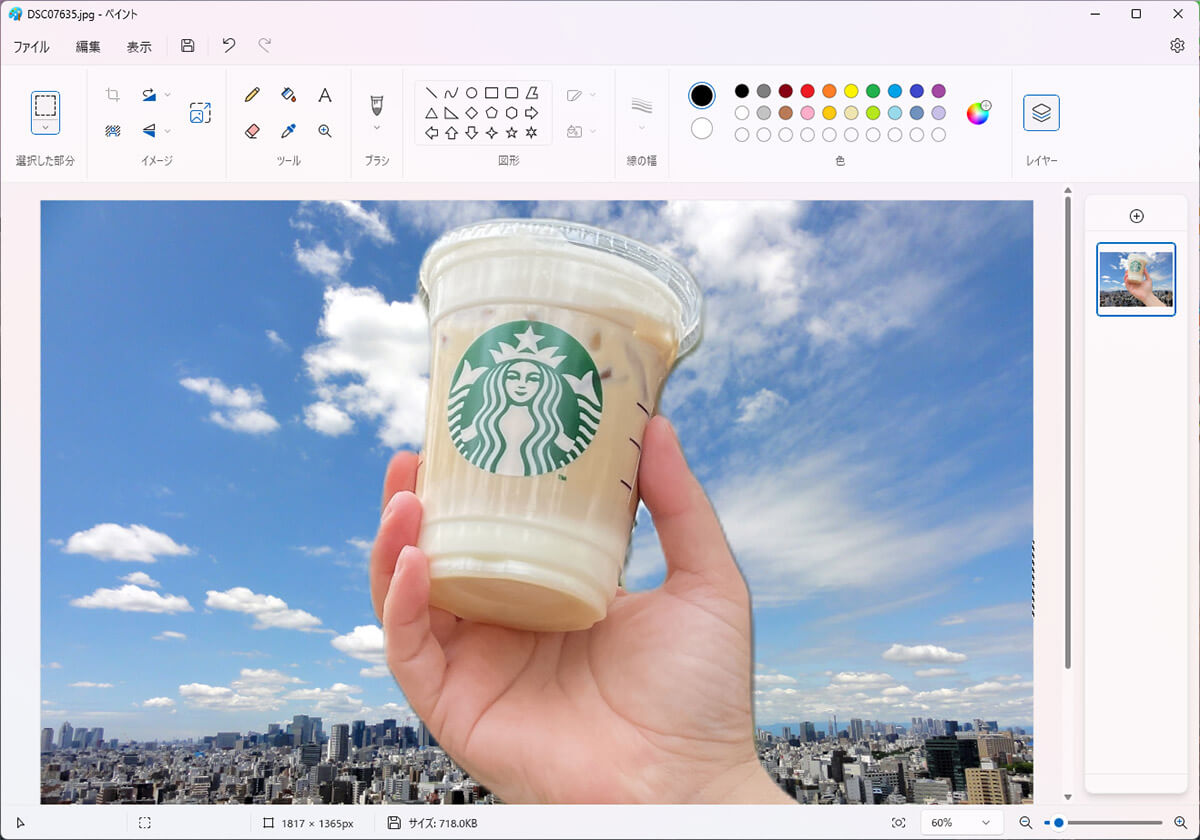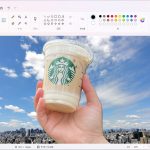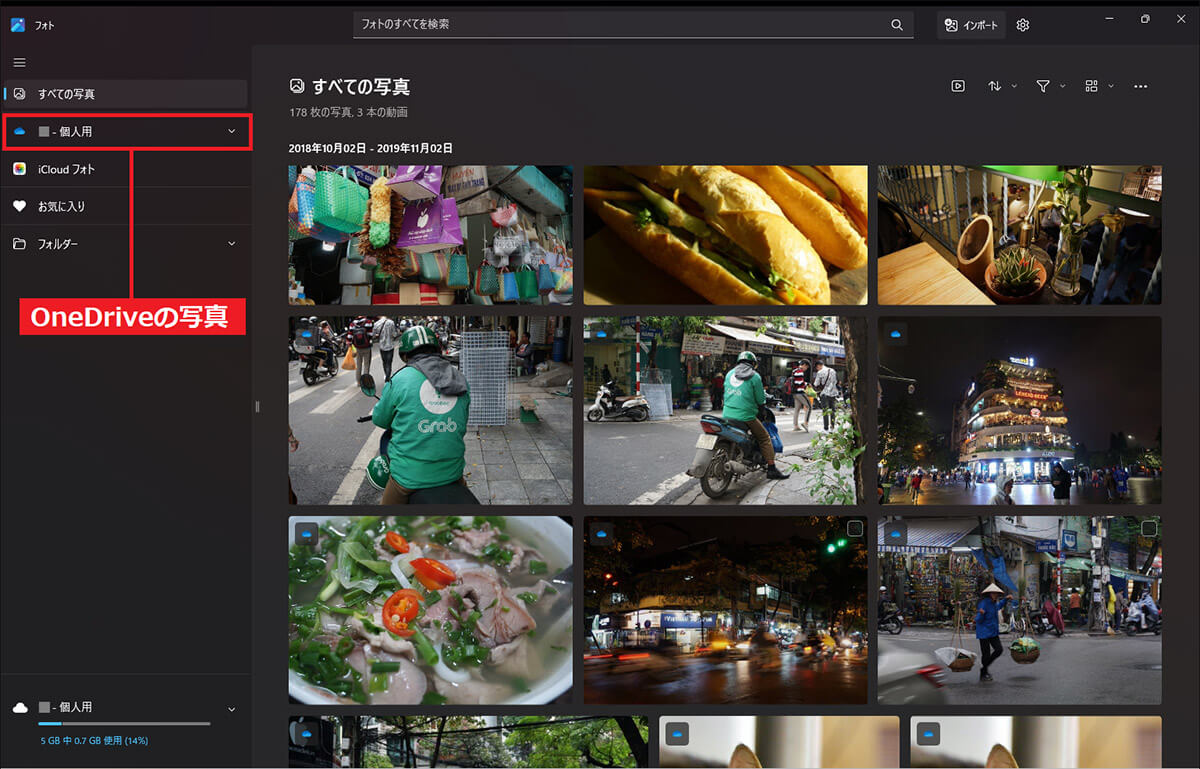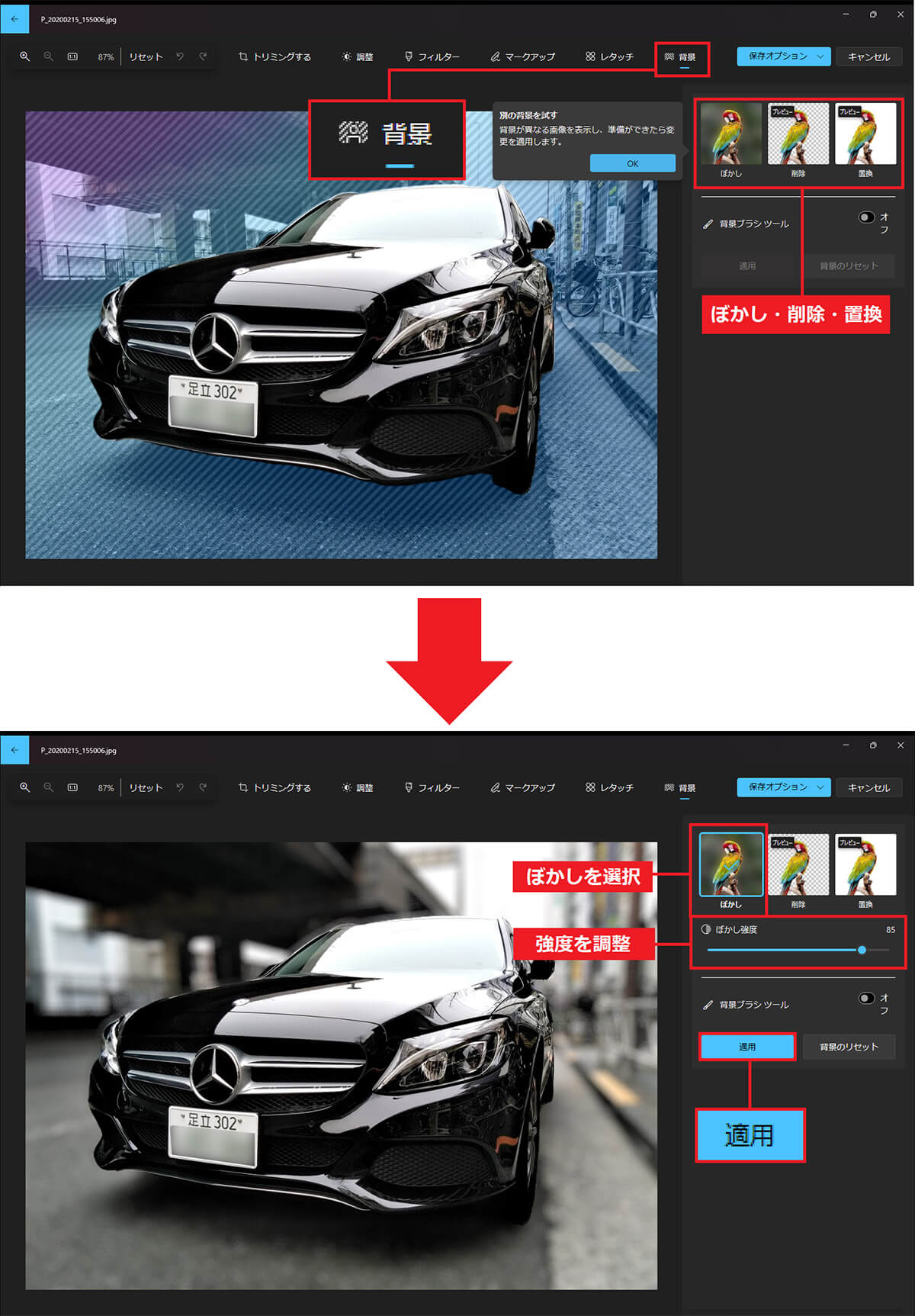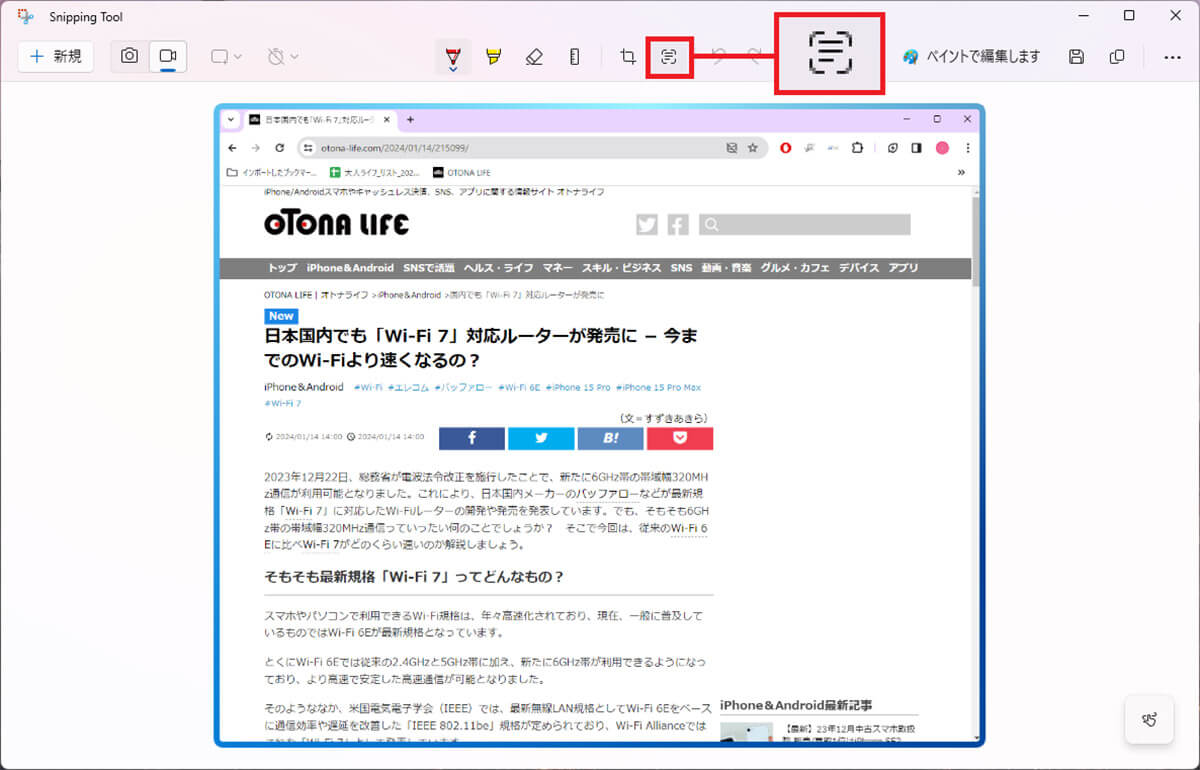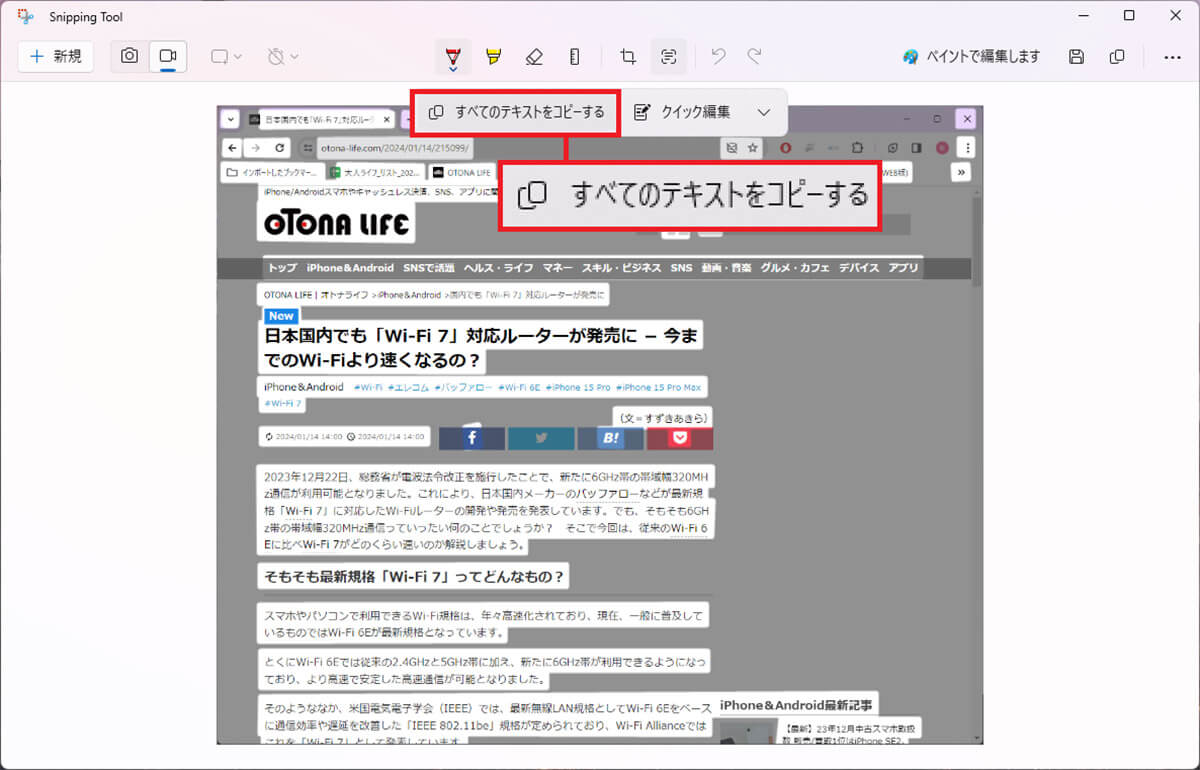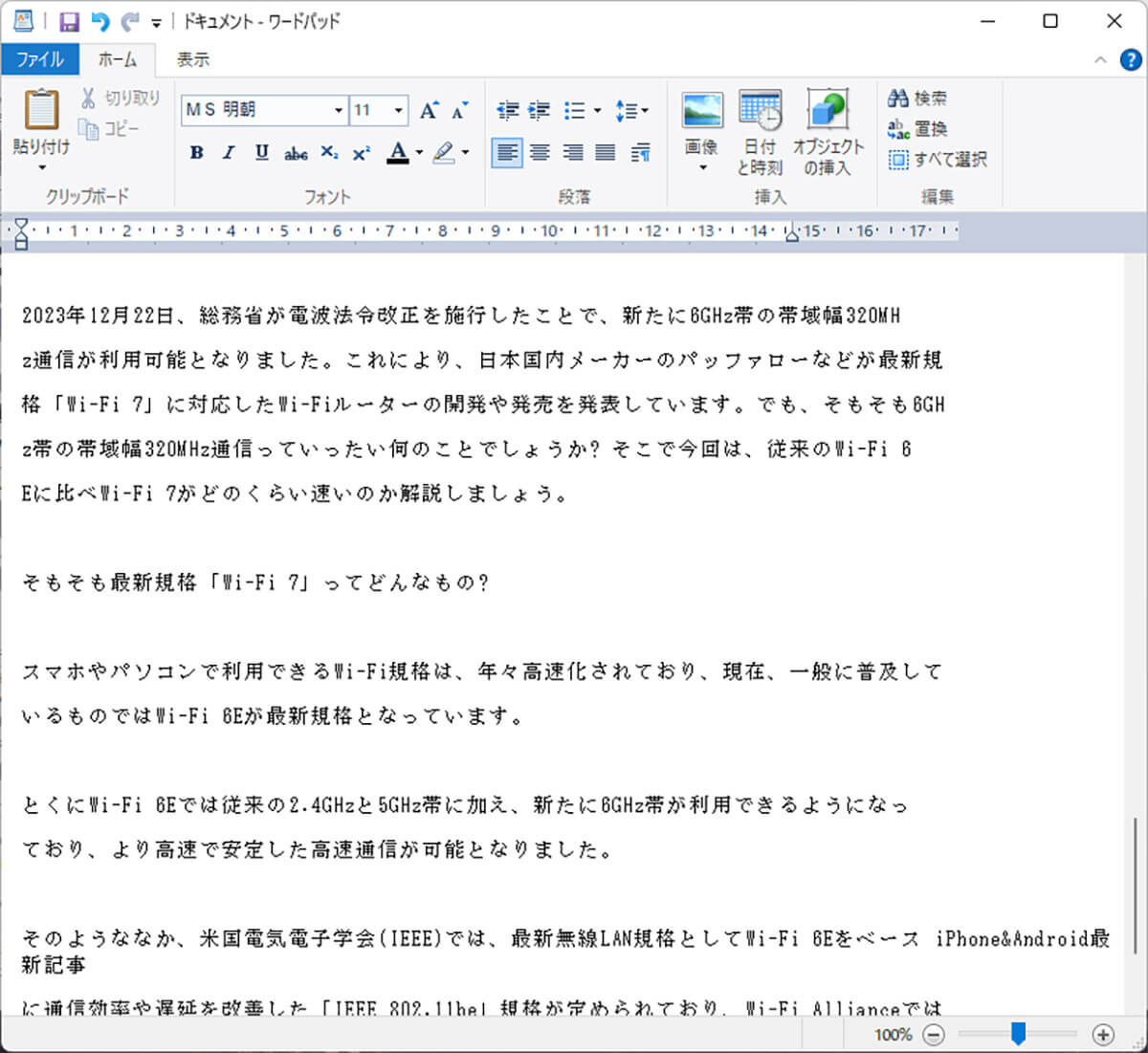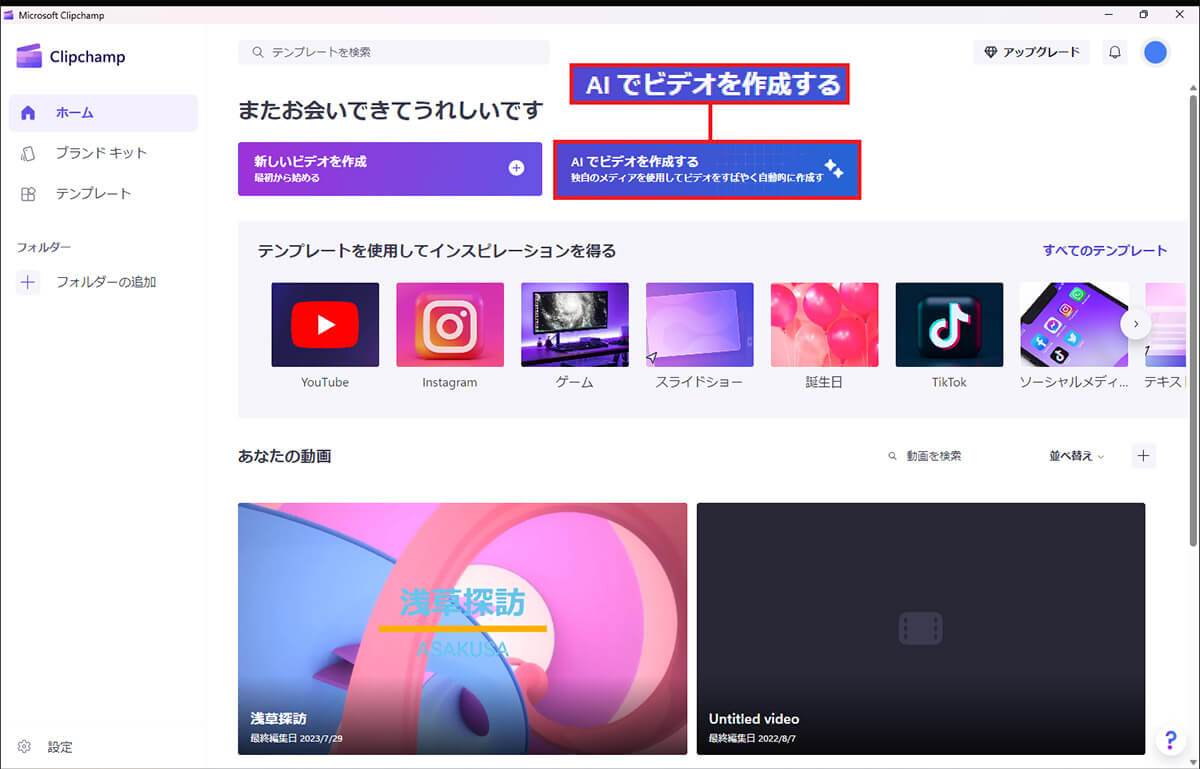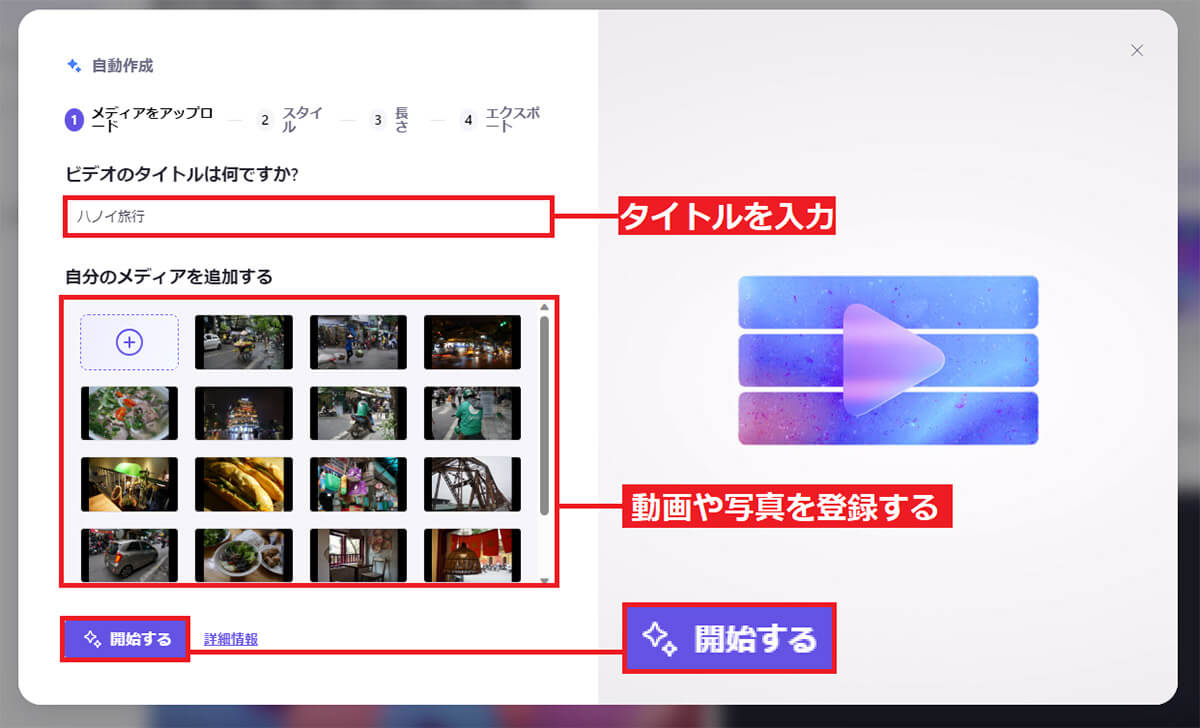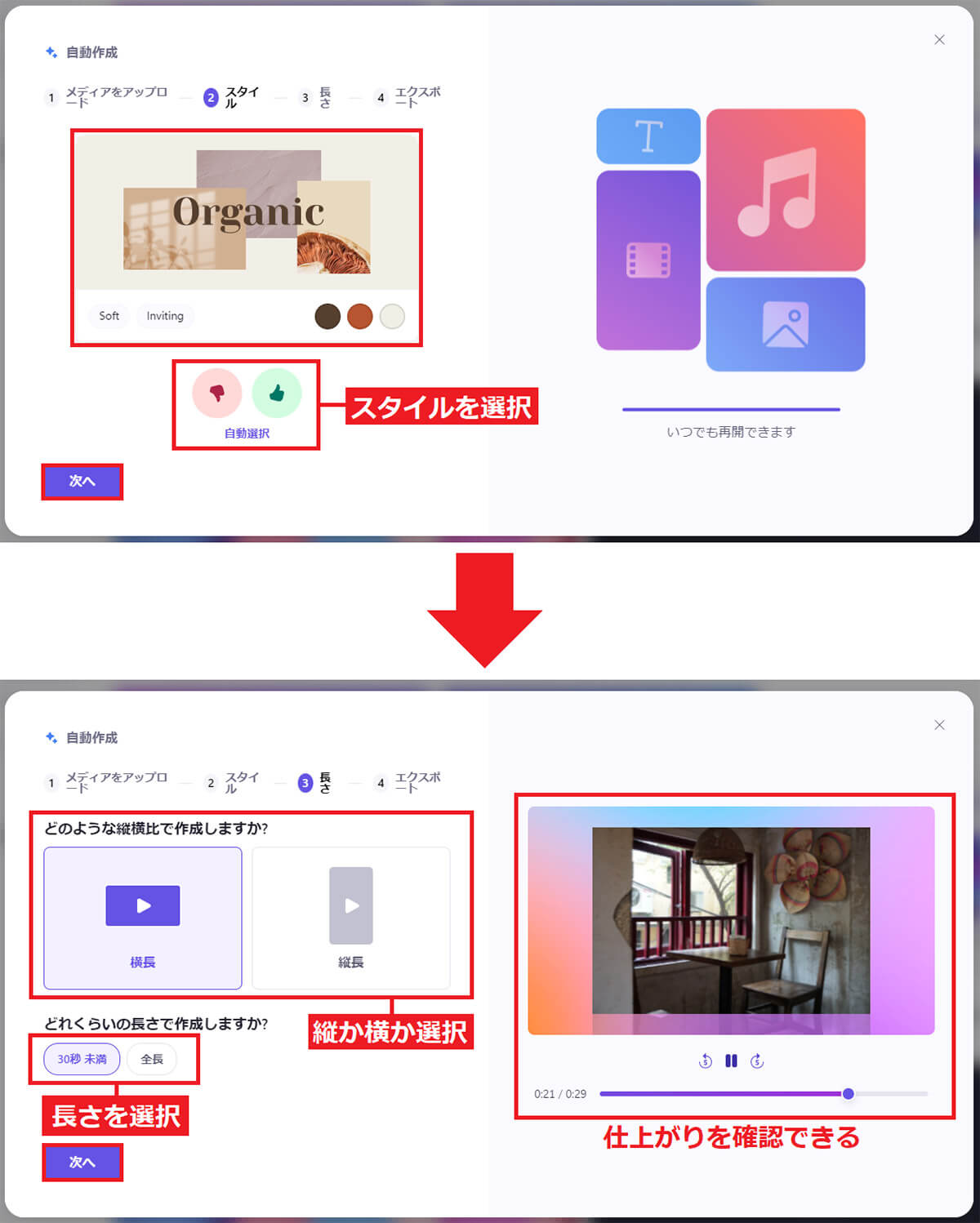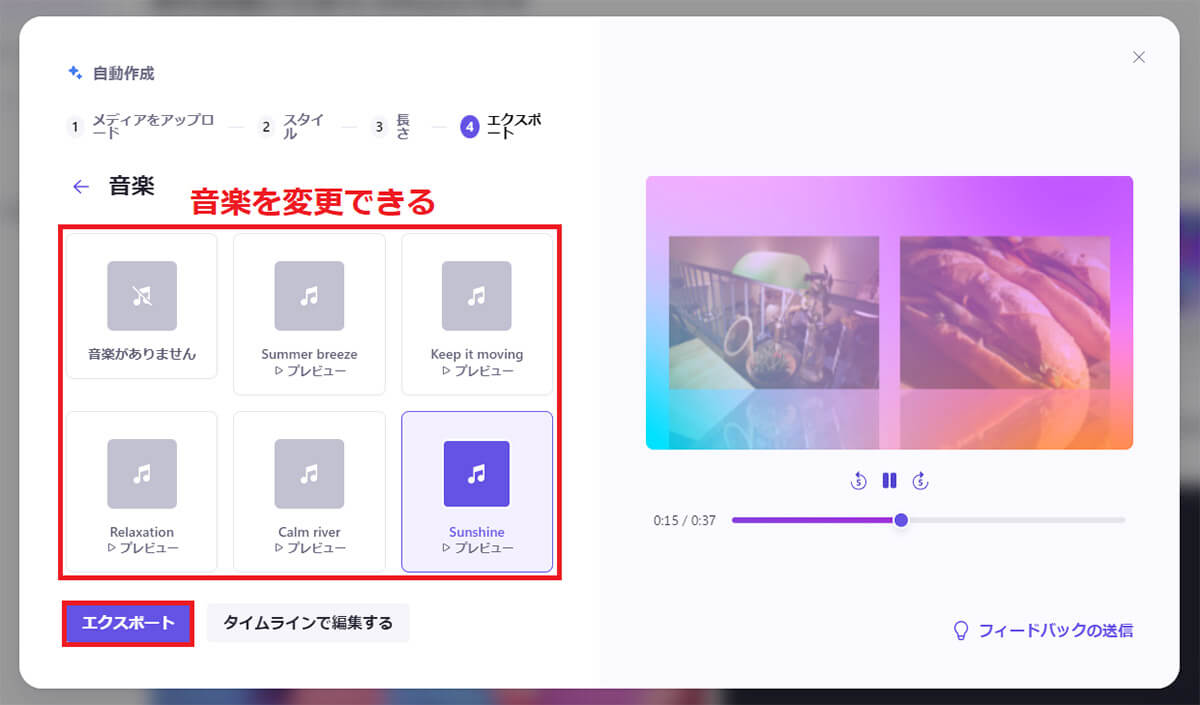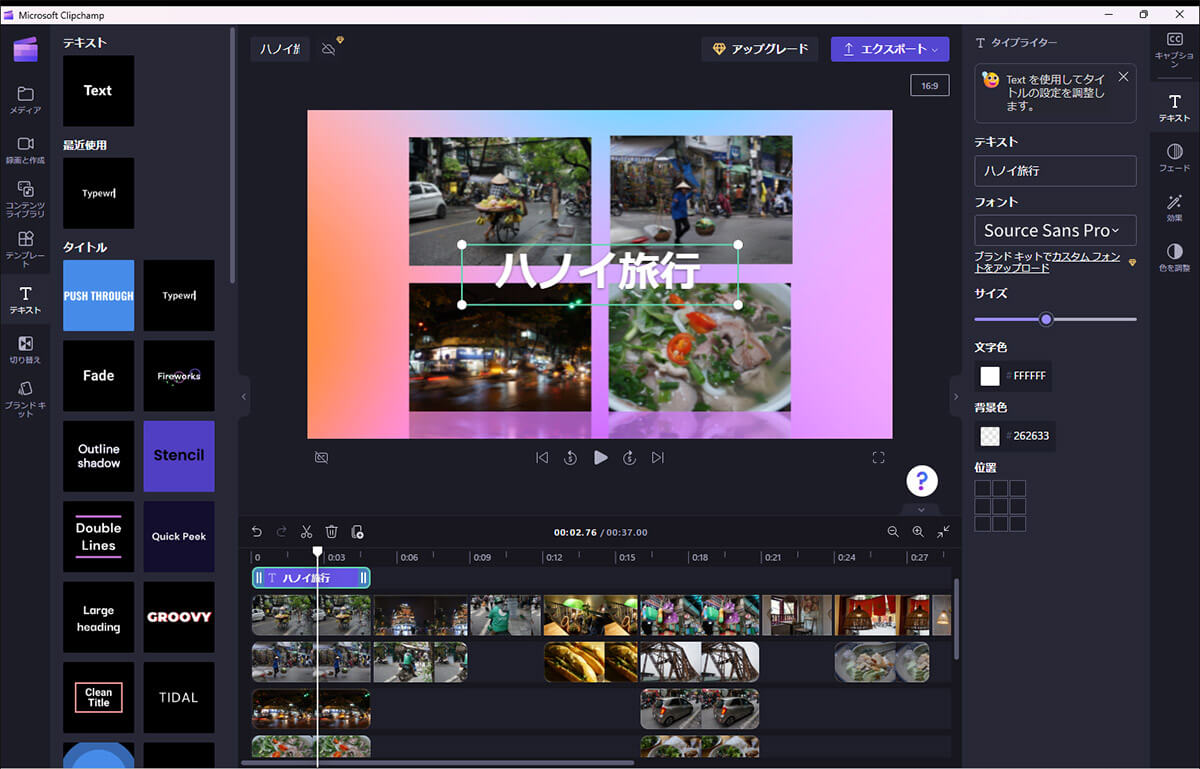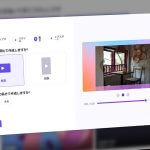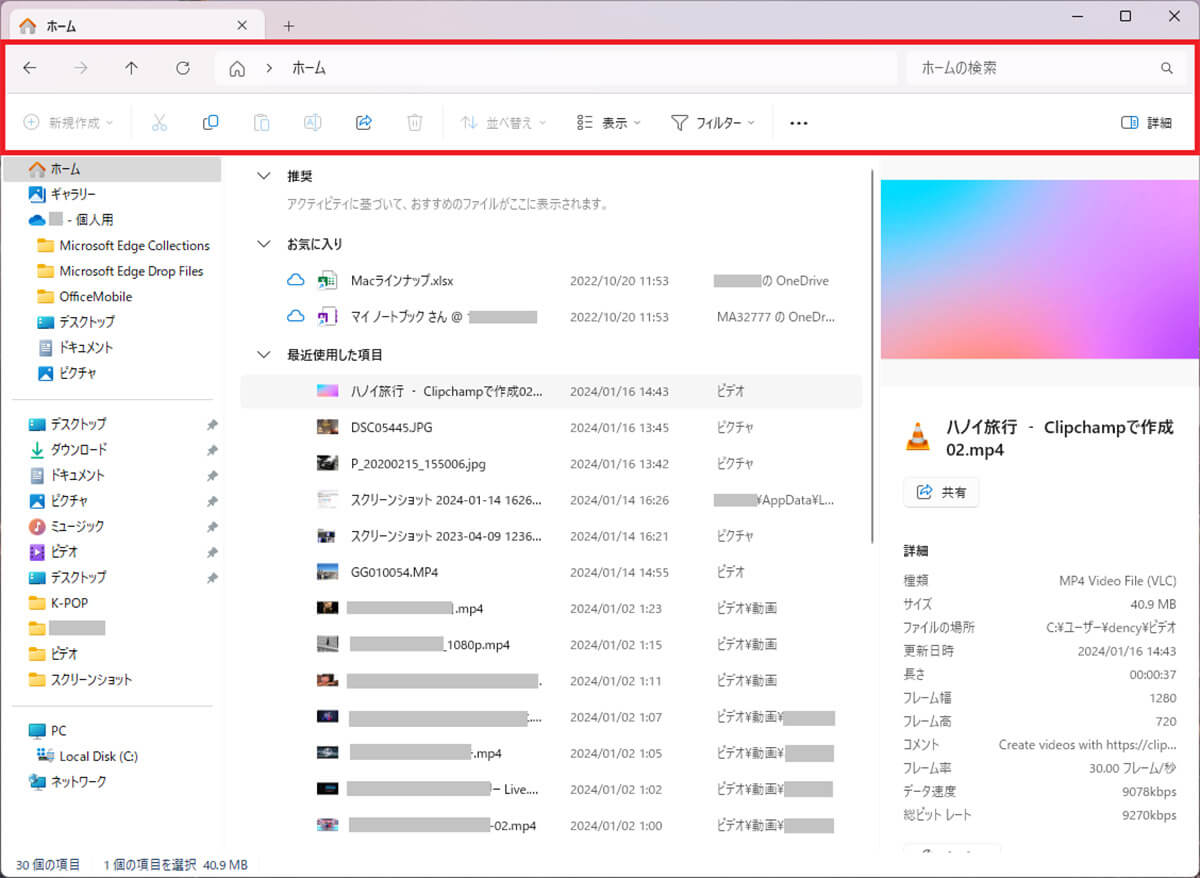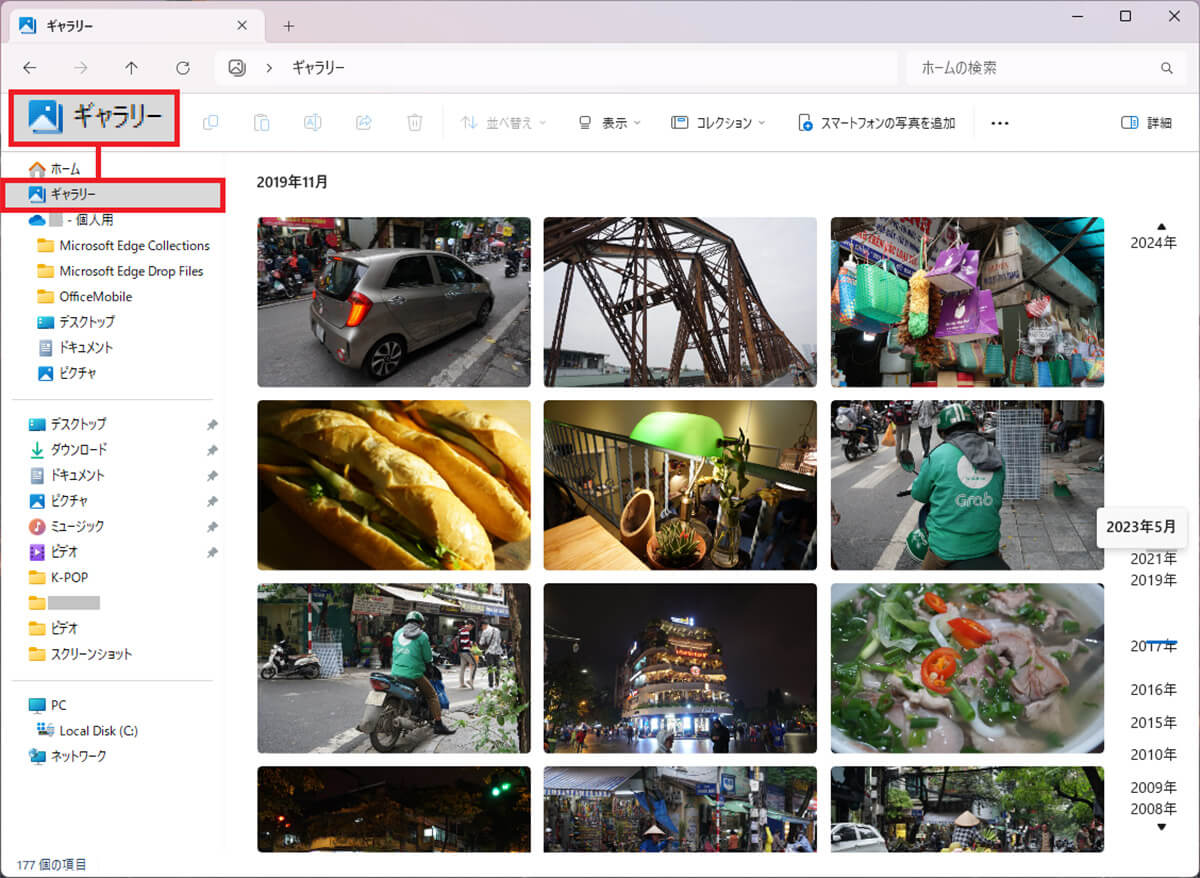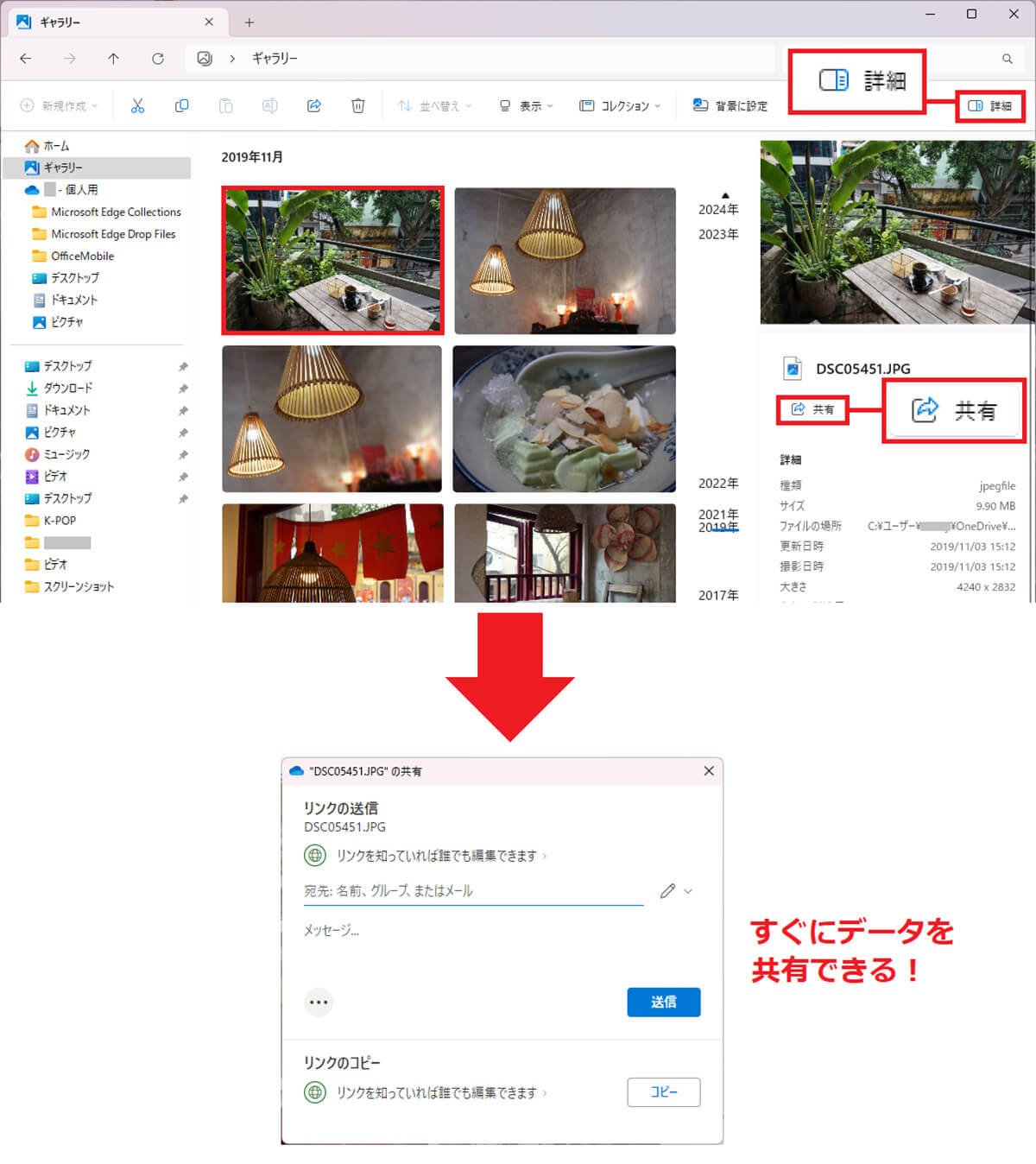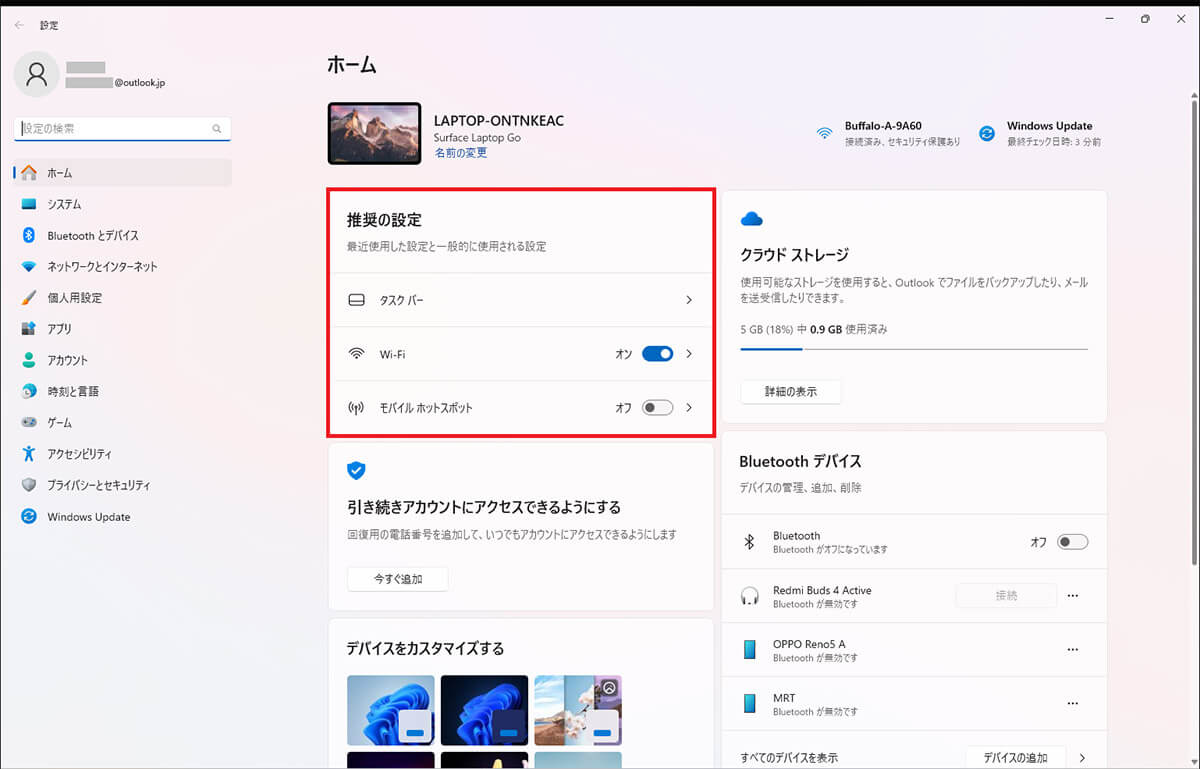2023年11月1日、Windows 11の大型アップデート「23H2」がリリースされました。新機能の多くは23年9月の「22H2」で追加されたものですが、23H2ではWindowsにAI搭載の「Copilot」が組み込まれたり、標準アプリの「ペイント」でレイヤー機能が追加されたり、「フォト」で背景ボカシができるほか、動画編集アプリ「Clipchamp」ではAIによる自動編集機能も搭載されています。そこで今回は、Windows 11の23H2で注目すべき新機能を紹介しましょう。
Windows 11の大型アップデート「23H2」で何がどう変わった?
Microsoftが、2023年11月1日にWindows 11の大型アップデート「Windows 11 2023 Update(23H2)」をリリースしたのはご存じでしょう。
新機能の多くは2023年9月リリースの「22H2」で追加されていたものですが、この23H2ではWindowsにAI機能「Copilot」といった新機能が150以上も含まれているといいます。
●Windowsブログ「The most personal Windows 11 experience begins rolling out today」は→こちら(英語)
たとえば、22H2リリース時にはまだ使えなかった「Copilot in Windows」などの新機能が、23H2にアップデートすることでデフォルトで利用可能となりました。
筆者は2024年1月に入ってから自分のパソコンを23H2にアップデートしてみましたが、そのなかで注目すべき新機能や変更点をまとめて紹介しましょう。
ただし、筆者の場合は多くのアプリが「Microsoft Store」で「更新」しないと最新版になっておらず新機能を使えませんでした。皆さんもあらかじめアプリは個別にアップデートしておきましょう。
Windows 11を「23H2」にアップデートしてみよう!
標準アプリは「Microsoft Store」でアップデート!
【目次】
1.AI搭載の「Copilot」がWindowsの標準機能として利用可能に!
2.「チャット」アプリが「Microsoft Teams(free)」に変更
3.「ペイント」でレイヤー機能が追加された
4.「フォト」アプリで背景のぼかしが可能に!
5.「Snipping Tool」でスクショ画像からテキストを抽出可能に!
6.「Clipchamp」ではAIによる動画の自動作成が可能に!
7.「エクスプローラー」画面にはギャラリーが追加された
8.「設定」のホーム画面も少し変更された
9.まとめ
AI搭載の「Copilot」がWindowsの標準機能として利用可能に!
今回の「23H2」には、数多くの新機能が搭載されていますが、そのなかでもっとも注目したいのは「Copilot in Windows」でしょう。
大規模言語モデル(LLM)を利用したAIアシスタントを搭載した「Copilot in Windows」は「Win」キー+「C」で起動でき、Windows 11画面のサイドバーとして画面右側に表示されます。
ChatGPTを搭載したBingのように、さまざまな質問に答えてくれるほか、Windows 11本体に統合されているため、文字や音声による指示でWindows 11の設定変更やアプリの起動なども実行可能となっています。
たとえば、「画面を暗くして」と言えば、Windows 11のダークモードに切り替えてくれますし、音楽や動画を再生中に「音を小さくして」と言えばボリュームを下げてくれるのです。
■Copilot in Windowsでできる主な機能
・今日の天気を聞く
・背景画像を変更する
・ダークモード/ライトモードの切り替え
・音量の変更
・スクリーンショットでの画面撮影
・メモ帳のアプリの起動
・トラブルシューティングツールの起動 など
「チャット」アプリが「Microsoft Teams(free)」に変更
次に注目したいのが無料版の「Teams」です。これまでWindows 11にはMicrosoftアカウントで利用できる「チャット」アプリが搭載されており、タスクバーのアイコンから起動できます。
しかし、 23H2にアップデートするとチャットアプリに代わって「Microsoft Teams(free)」がタスクバー中央に配置されるようになります。
そもそも、チャットアプリもTeamsを起動できたので、アイコンが変わっただけのように見えますが、実はアプリそのものが変更されており、簡単なコンパクトなミニモードに切り替えることができます。
なお、すでに有料版のMicrosoft 365を契約している筆者の場合、この「Microsoft Teams(free)」は表示されませんでした。
「ペイント」でレイヤー機能が追加された
23H2では「ペイント」アプリにも大きな進化がありました。開いている画像をAIが解析して自動的に背景削除とレイヤー機能が追加できるようになったのです。
ペイントを起動すると画面右上に「背景の削除」ボタンが追加されているほか、右側には「レイヤー」ボタンが追加されています。
さっそくペイントで「背景の削除」を試してみたところ、非常にキレイに写真が切り抜かれてビックリしました。
また、切り抜いた画像と背景になる画像のレイヤーを重ねて、2枚の画像を合成することも可能です。Windows標準のペイントアプリでここまでできるとは驚きですね!
「フォト」アプリで背景のぼかしが可能に!
普段は写真をプレビューする程度でしか使わなかった「フォト」アプリですが、23H2ではOneDriveに保存した画像を含め一覧表示ができるほか、写真の切り抜きやレタッチ、AIによる背景ぼかしなどの加工も可能となっています。
プレビュー画面でOneDriveに保存してある写真を選択すると、別ウインドウが開くので、画面右上の「背景」を選択しましょう。ここでは「ぼかし」「削除」「置換」が選択可能です。
試しに「ぼかし」を利用してみましたが、ペイントアプリ同様、かなりキレイに切り抜かれ、背景のぼかし具合も調整可能でした。
ほかにもトリミング、調整(明るさ)、フィルター、レタッチ、マークアップ(文字の挿入)なども可能で、まさにスマホの「写真」アプリ加工と同じようなことができますよ。
「Snipping Tool」でスクショ画像からテキストを抽出可能に!
Windows画面をスクショできる「Snipping Tool」ですが、23H2ではスクショ画像を自動解析してテキスト(TXTデータ)を抽出できるようになりました。
試しにSnipping Toolアプリを起動して、スクリーンショットで取得したWeb記事の画像を読み込ませ、画面上部の「テキストアクション」ボタンを押してみると、見事に文字だけを抽出できたのです。
多少、認識が誤っている部分もありますが、おおむねテキストデータは正確でした。もちろん、抽出したテキストはコピーしてメモ帳などに張り付けて活用することが可能です。
「Clipchamp」ではAIによる動画の自動作成が可能に!
Windows 11には標準アプリとしてテロップやトランジション、音楽などを入れて本格的な動画編集が可能な「Clipchamp」があります。
このClipchampも23H2でアップデートされ、動画や写真素材を登録するだけで、AIが自動的に動画を作成してくれる機能が追加されています。
「パソコンで動画編集なんて難しいから無理!」なんて思っている人でも、さすがにAIにお任せなので、問題なく動画を作成できると思いますよ。ぜひ一度試してみてください。
「エクスプローラー」画面にはギャラリーが追加された
23H2ではWindows 11のGUI仕様も変更されています。たとえば、エクスプローラーは画面上部のツールバーの仕様が少し変更されています。
また、エクスプローラーには新たに「ギャラリー」ビューが追加されており、OneDriveを含むパソコンに保存されている写真を一覧表示できるようになりました。
しかも、「詳細」を押すとウインドウが開き、プレビューやファイルの詳細情報のほかに、新たに「共有」ボタンが追加されています。
この「共有」ボタンを押すことで、そのデータの共有が簡単にできますよ。
「設定」のホーム画面も少し変更された
状況によっては22H2でも変更されているようですが、23H2では「設定」の「ホーム」画面が変更されています。
分かりやすい部分では「推奨の設定」が表示されるようになっており、最近使用した機能が表示されます。
たとえば、筆者の場合はWi-FiやBluetooth、タスクバーやテーマなどが表示されており、よく使う機能の変更が簡単にできるようになりました。
まとめ
いかがでしょうか? 今回はWindows 11の大型アップデート「23H2」で使えるようになった便利な新機能を紹介しました。
ペイントやフォト、Clipchamp、Snipping ToolなどのアプリでもAIが組み込まれ、かなり便利になっていますが、やはり最大のポイントはWindows本体にAIアシスタント「Copilot」が組み込まれたことでしょう。
現状では、Copilotでやれることは限定されており、もどかしい部分もありますが、SF映画のように喋りかけるだけでAIが文章の作成、画像処理、メールの送信といったタスクを自動処理してくれるような未来を少しだけ感じられました。
もちろん、23H2には今回紹介できなかった機能、これから実装される機能もたくさんあるのですが、とりあえず、アプリはMicrosoftストアでアップデートしておかないと、便利な新機能が使えませんのでご注意ください。