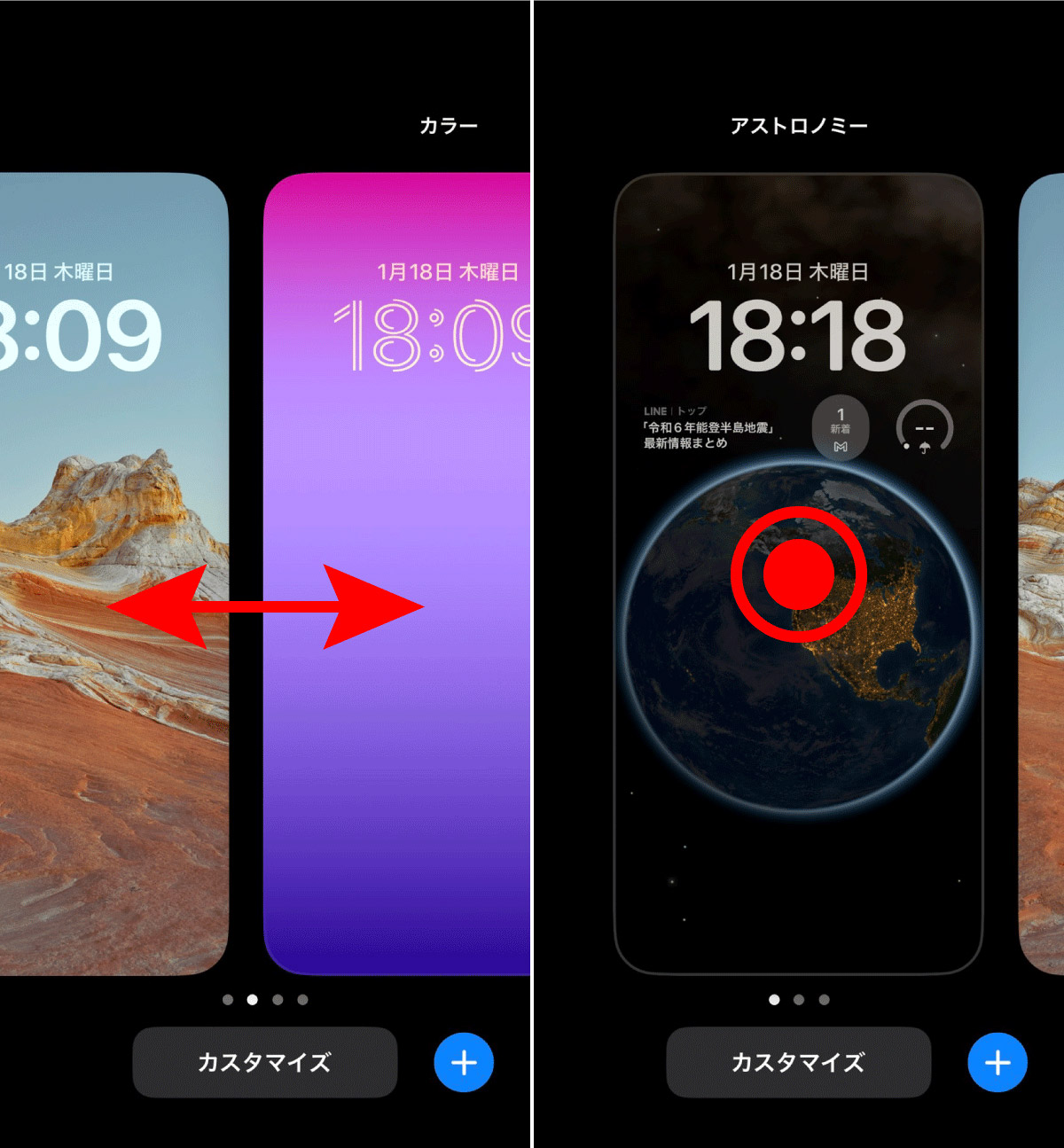iPhoneでは複数の画像をロック画面に設定し、カスタマイズして使うことが可能です。
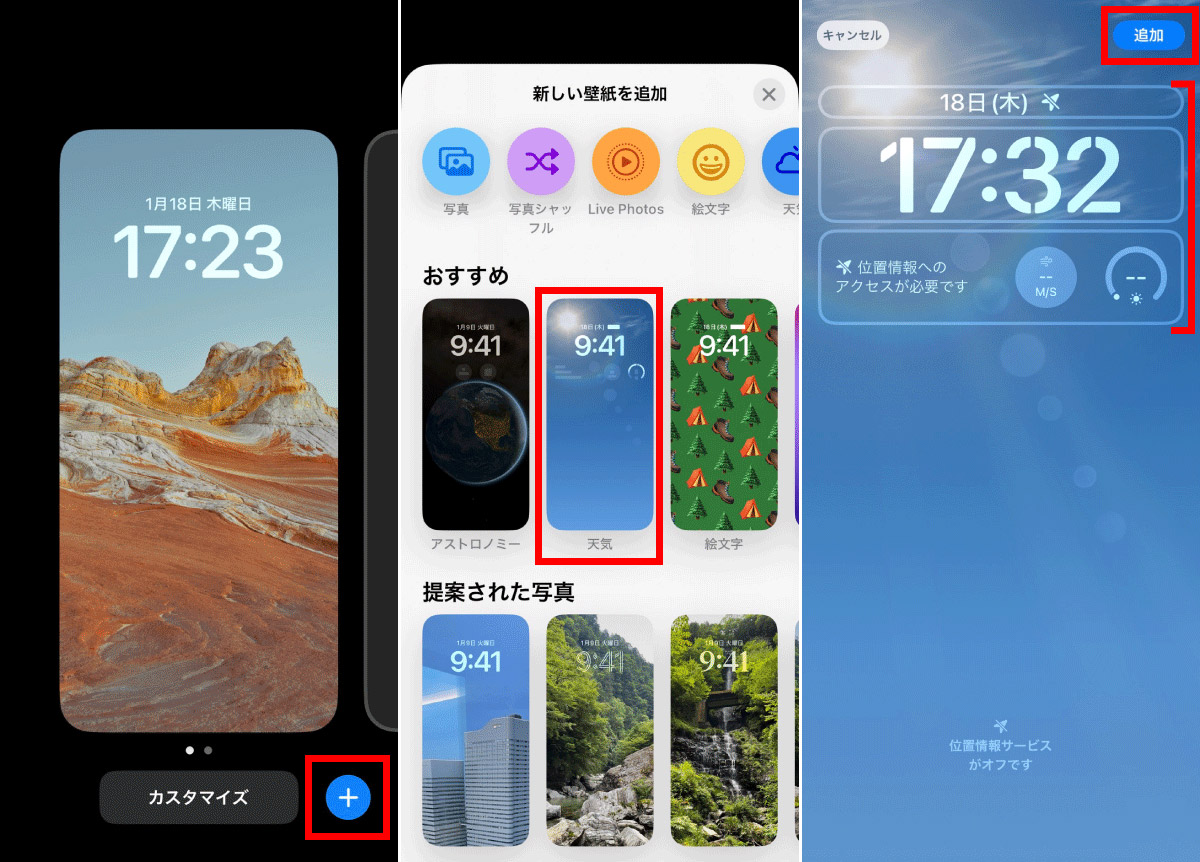
【1】ロック画面を長押しして、カスタマイズボタンと「+」ボタンを表示させます。新しいロック画面は「+」をタップして作成します。【2】新しい壁紙を選択します。【3】日付・時刻表示をタップして、フォント、カラー、スタイルを変更したり、お好みのウィジットを追加しましょう。変更が完了したら右上の「追加」をタップし、「壁紙を両方に設定」をタップして設定は完了です
しかし、いざ設定してみても「ちょっと違う」「思ったのと違った」とうまくカスタマイズできなかったこともあるでしょう。その場合はカスタマイズしたロック画面を削除することが可能です。
この記事では、iPhoneで設定したロック画面の壁紙を削除する方法にくわえ、切り替える方法も解説します。
iPhoneで不要なロック画面を削除する方法は?
iPhoneで、不要なロック画面を削除する方法をご紹介します。
ノッチから下にスワイプ
画面を長押し
削除する壁紙を上にスワイプする
[ゴミ箱] を選択
[この壁紙を削除] を選択
【参考】iPhoneでロック画面を削除ではなく「切り替える」には?
なお「削除するほどではないけれど、変えたい」場合、切り替えも可能です。
まとめ
ロック画面を自分好みにカスタマイズしたり、よく使うアプリをウィジットに追加しておくと、わざわざホーム画面からアプリを探さなくても、すぐにアプリを開くことができるため非常に便利です。作成したロック画面の切り替えはタップするだけで完了し、追加・削除も簡単です。複数のパターンを作成しておいて気分に合わせて切り替えるのも良いでしょう。ぜひ活用してみてください。



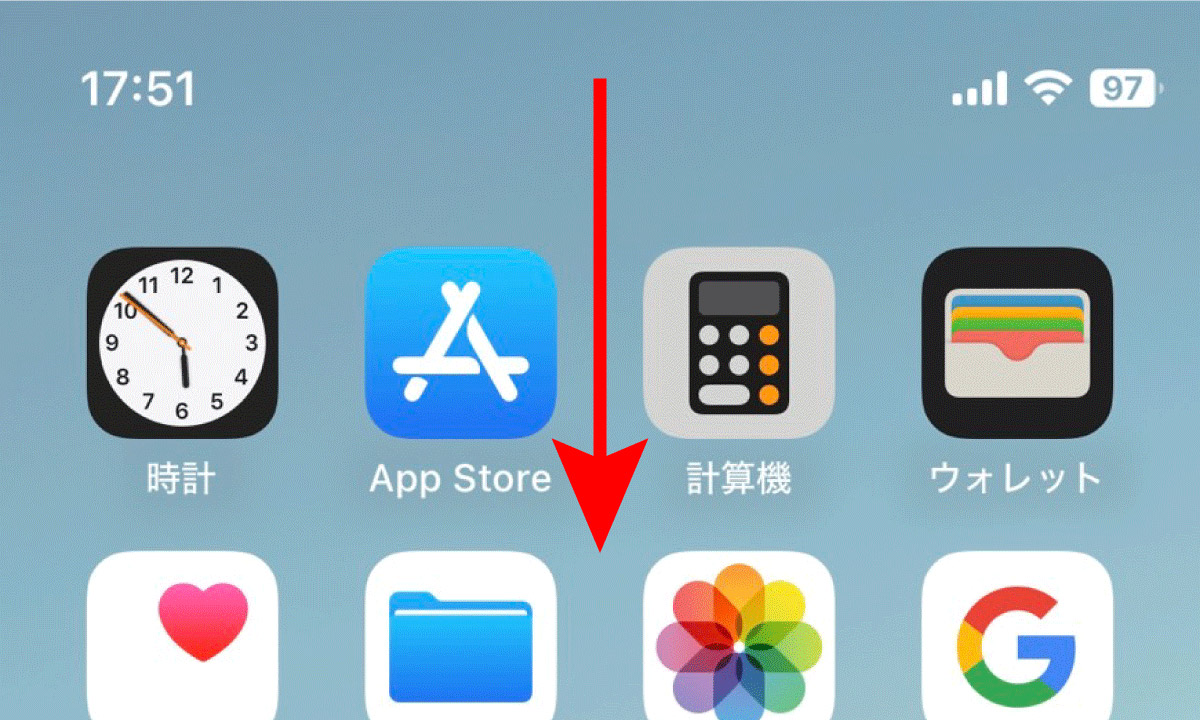
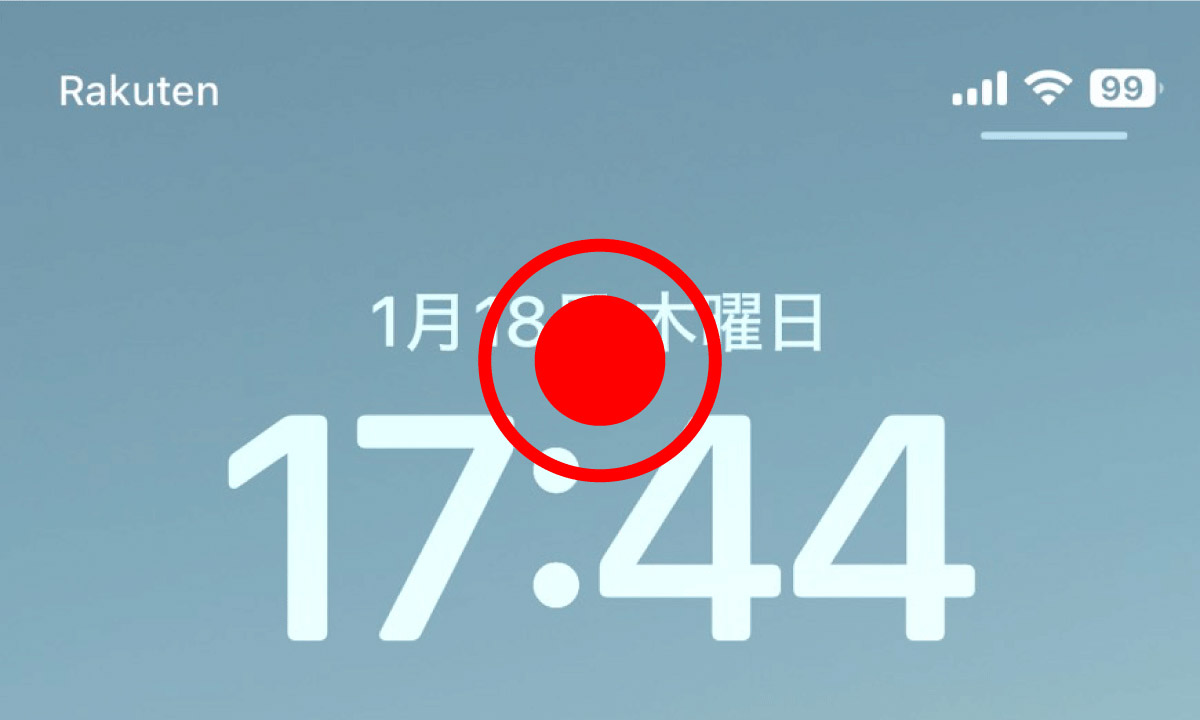

![[ゴミ箱] を選択1](https://otona-life.com/wp/wp-content/uploads/2024/01/photo005-38.jpg)
![[この壁紙を削除] を選択1](https://otona-life.com/wp/wp-content/uploads/2024/01/photo006-31.jpg)