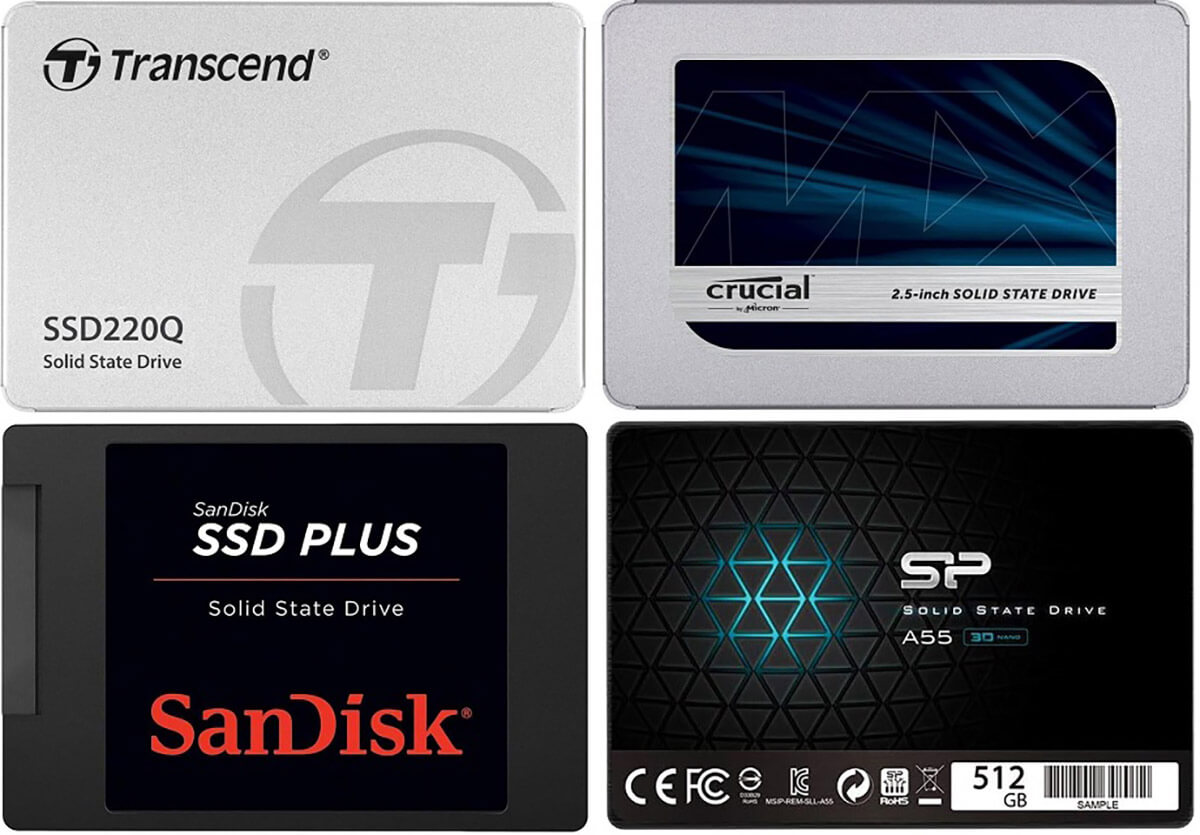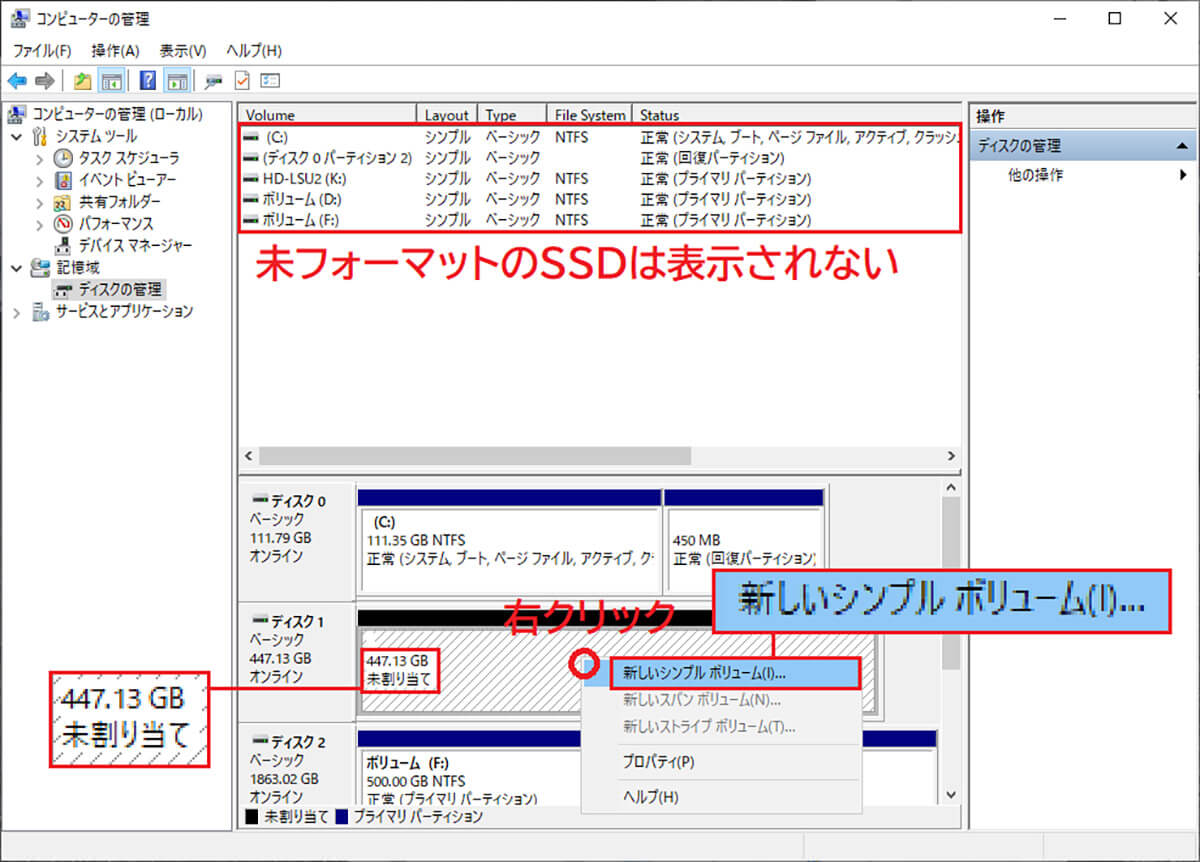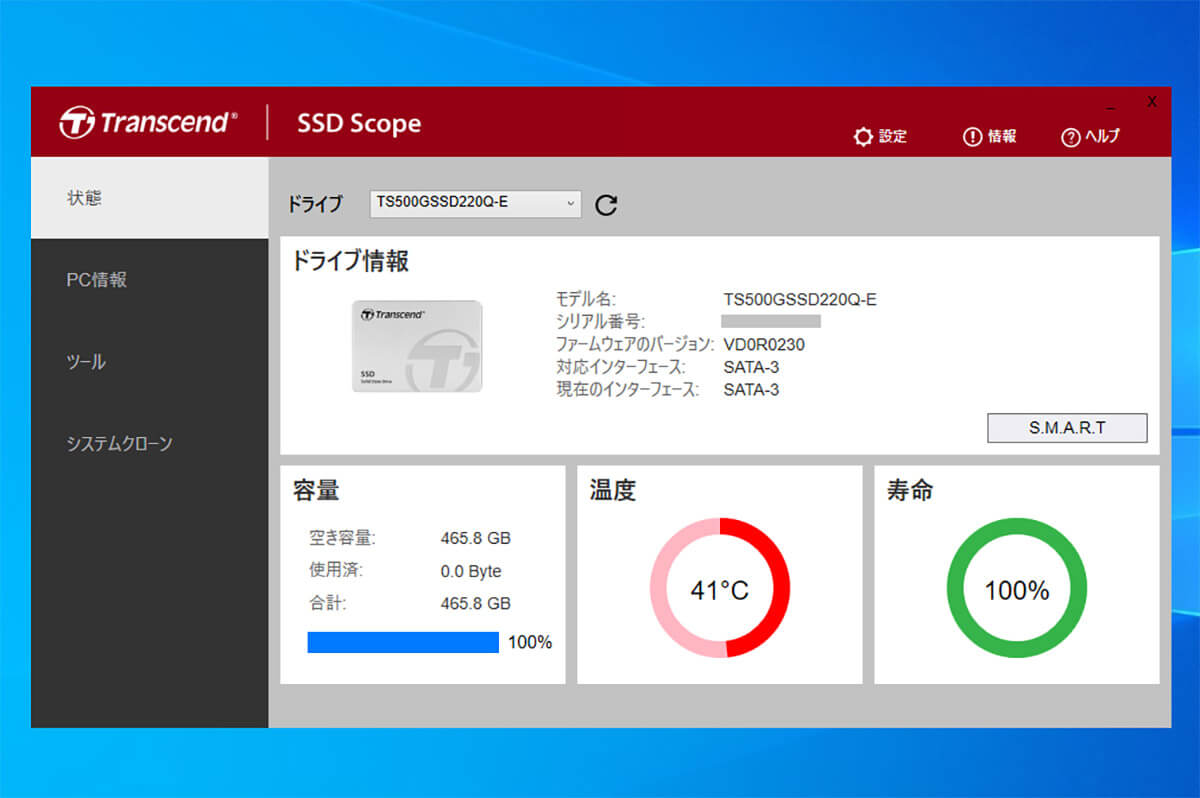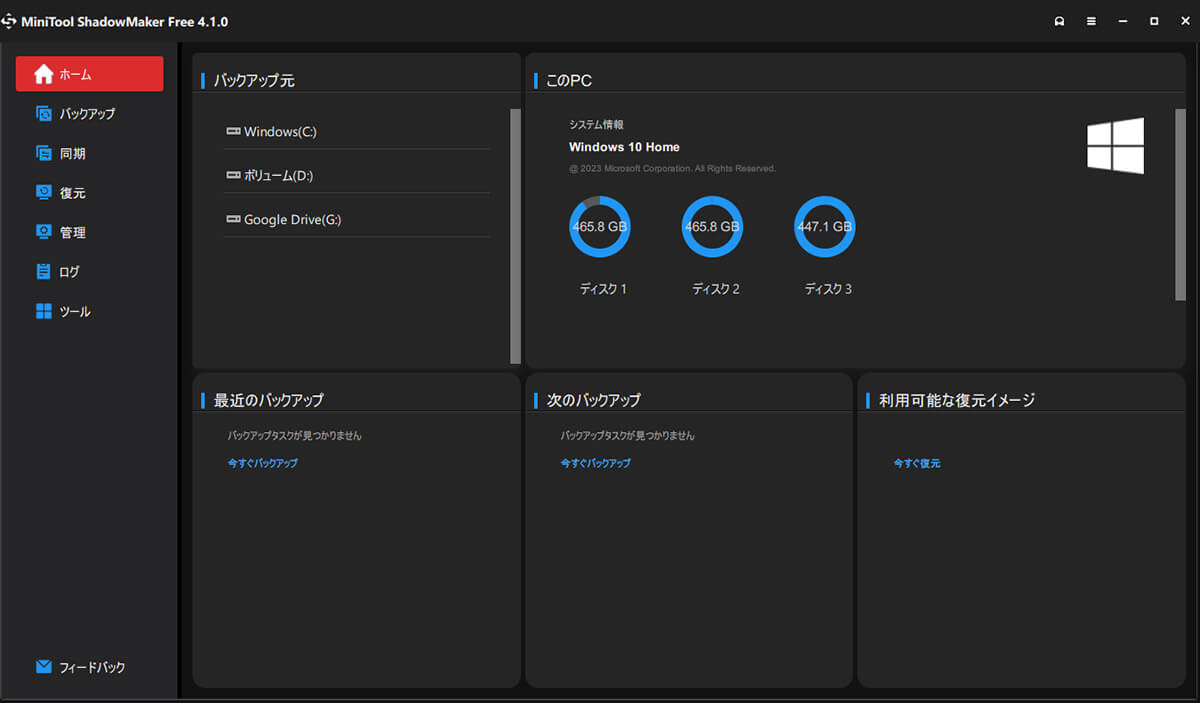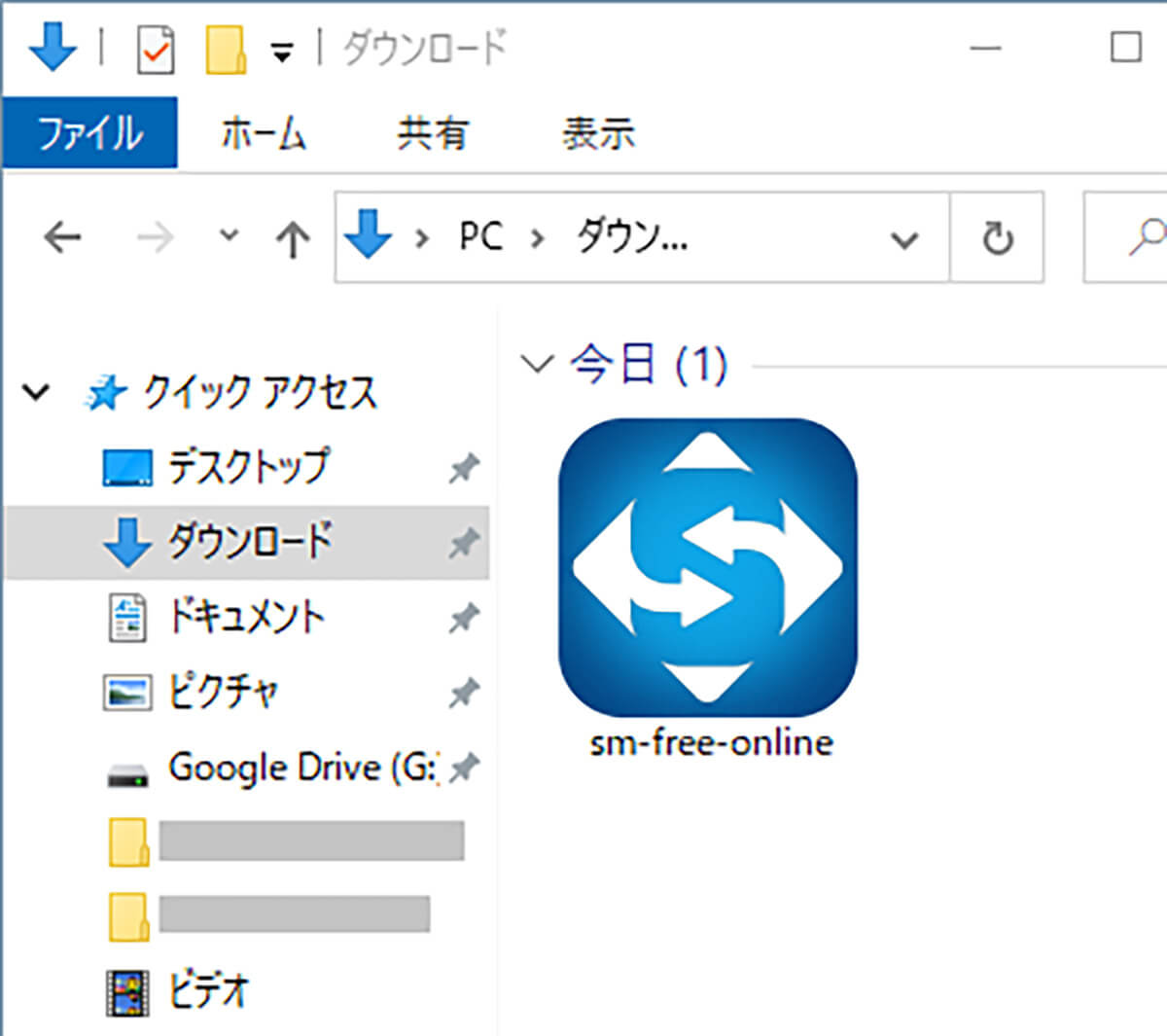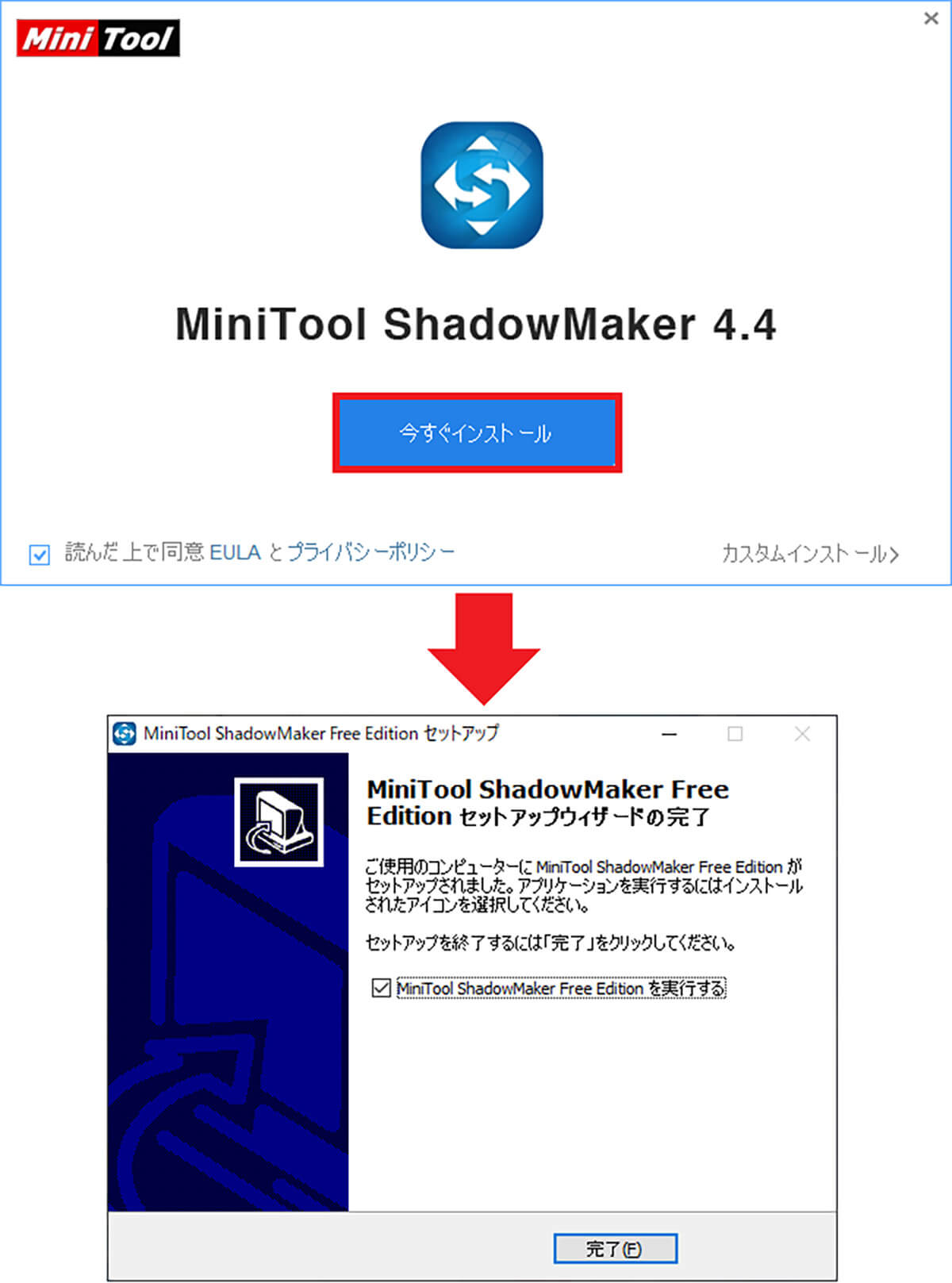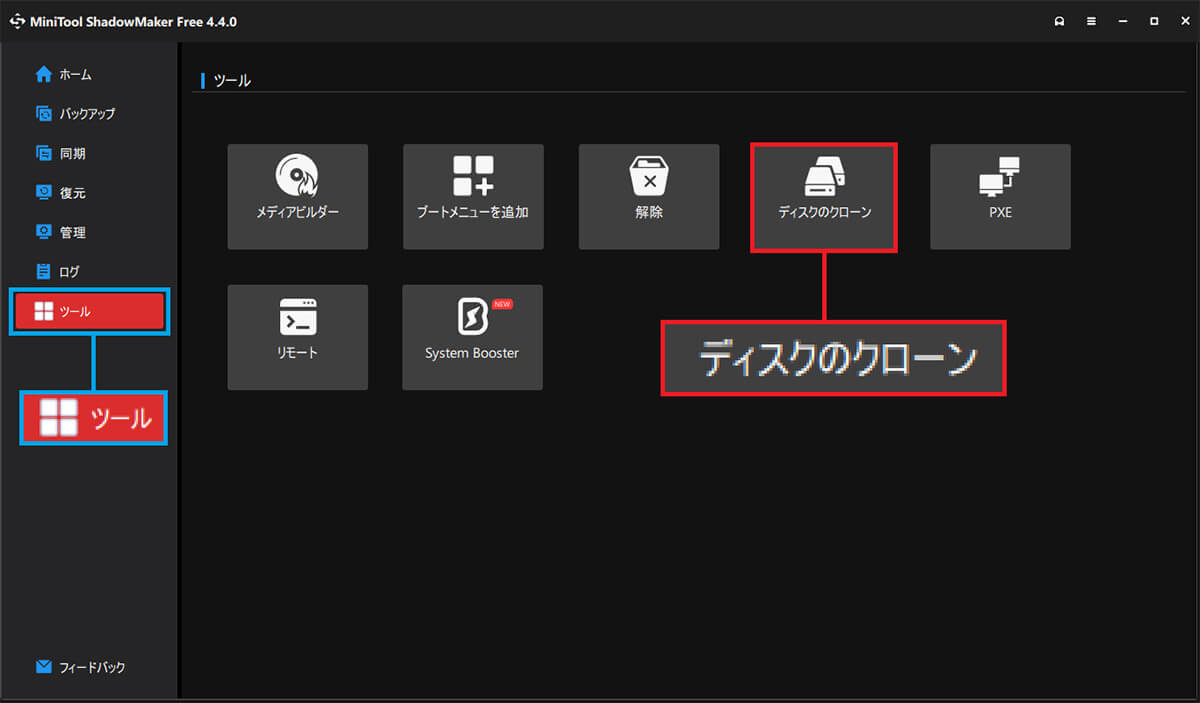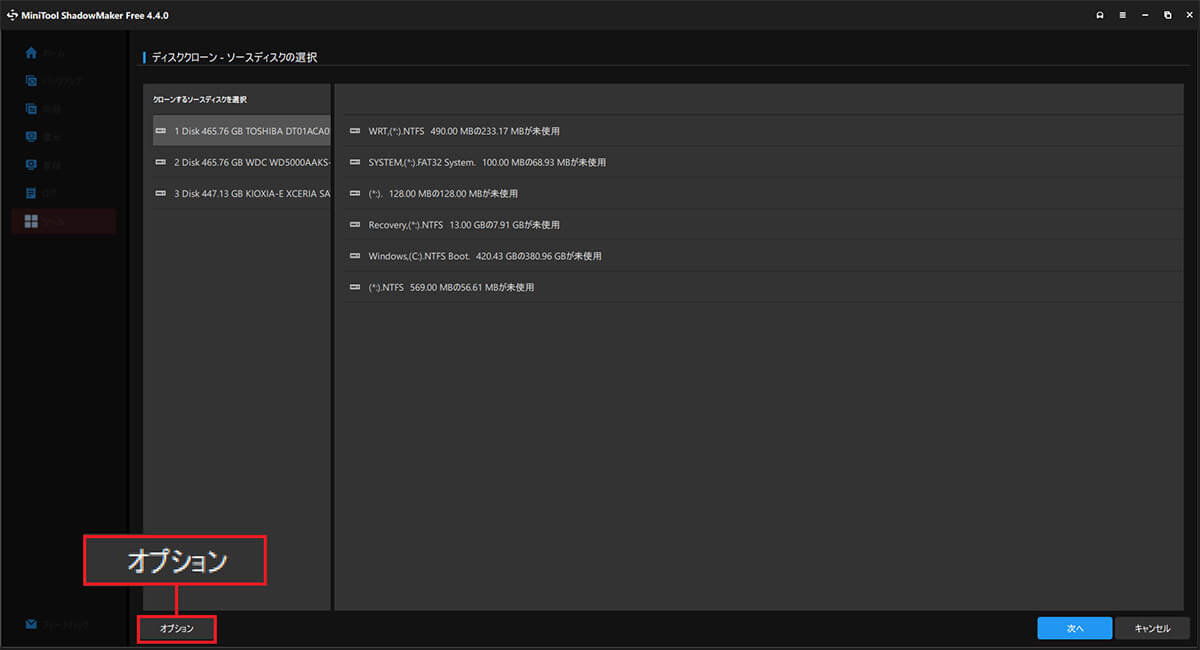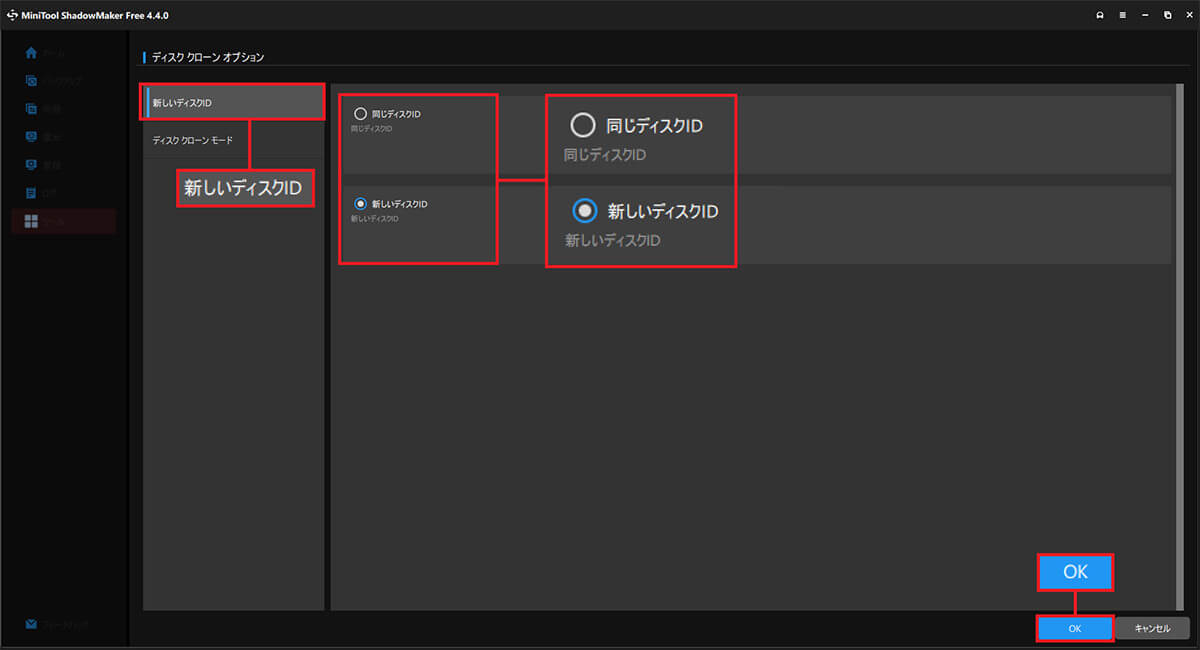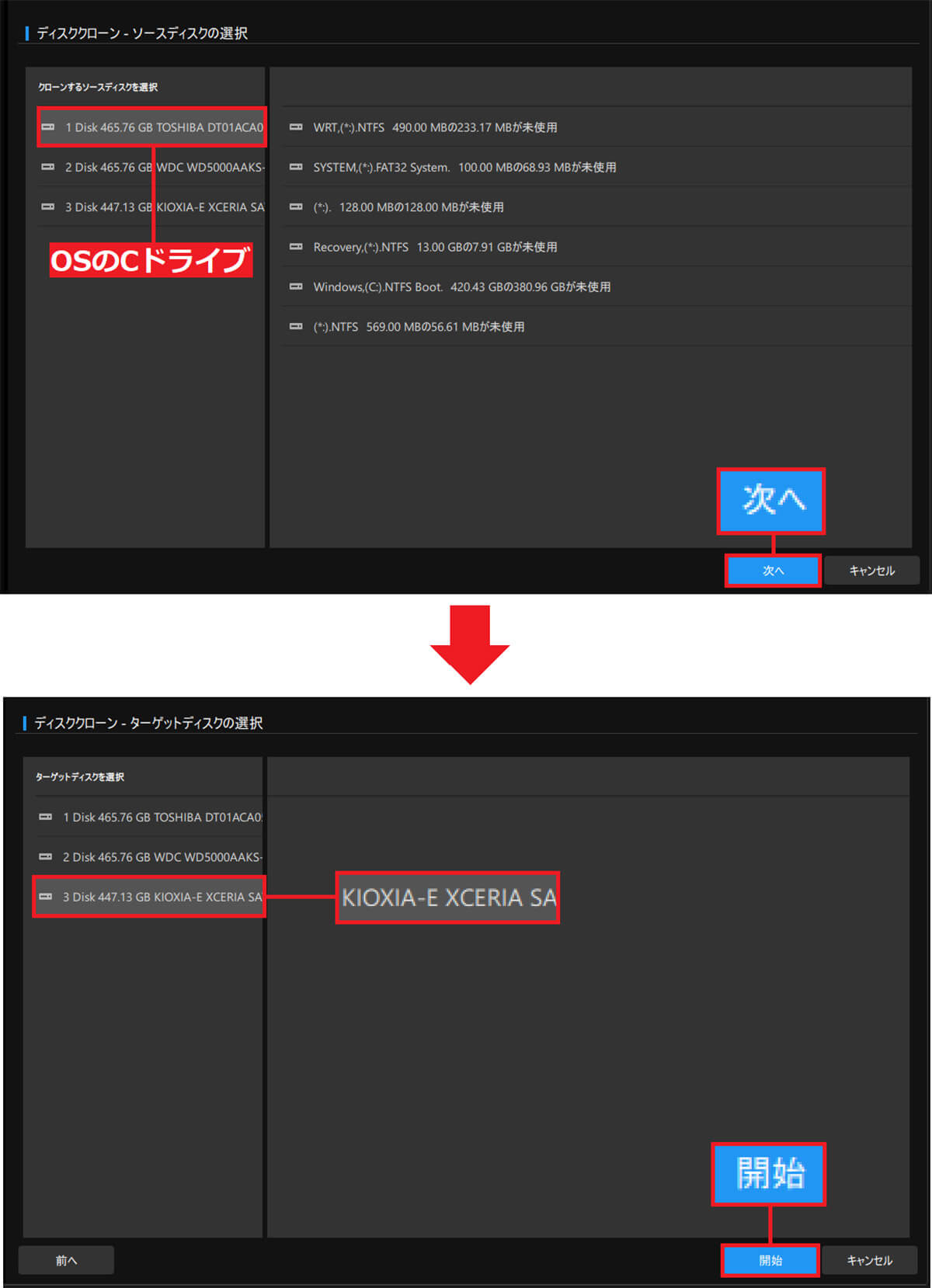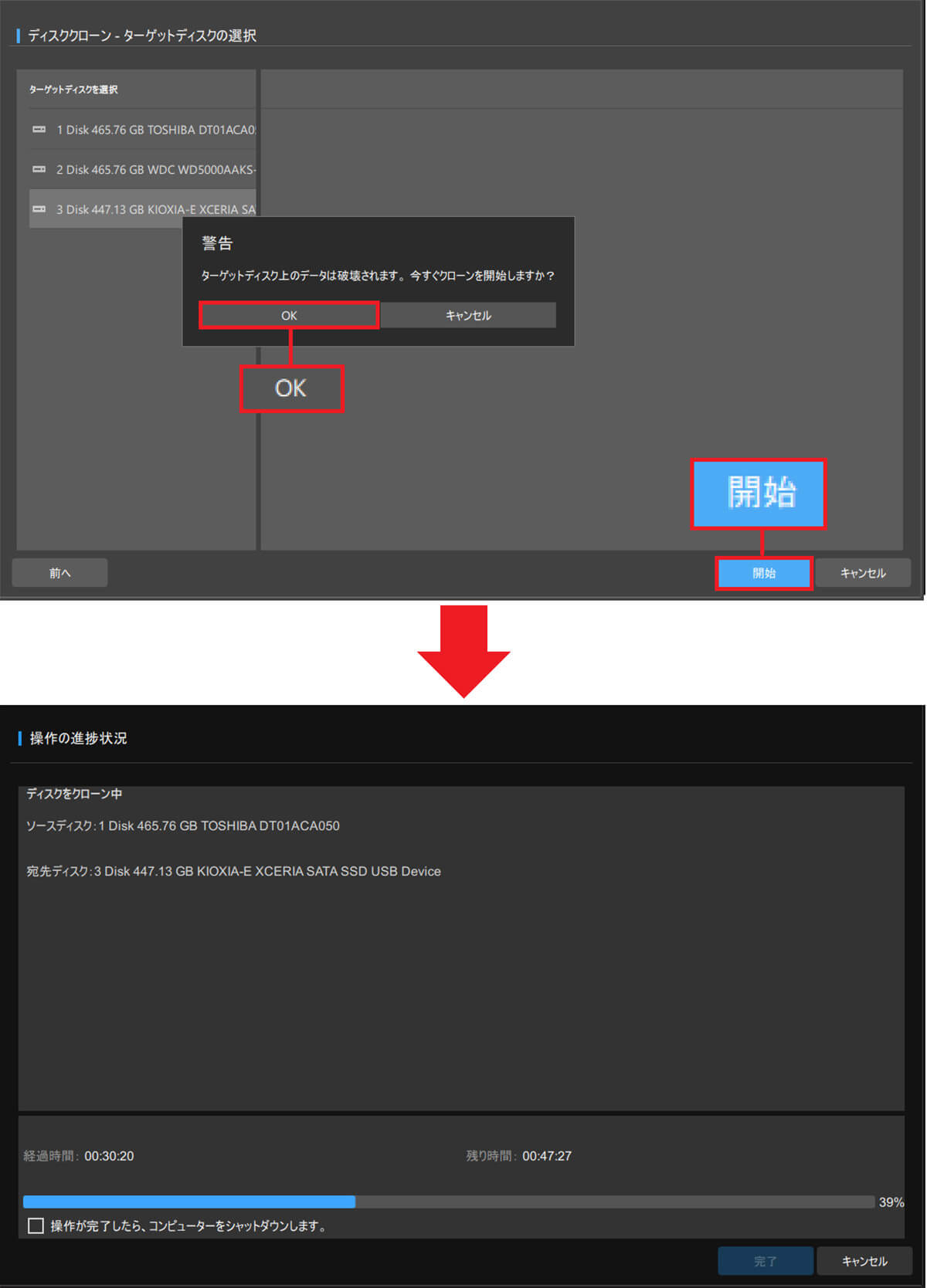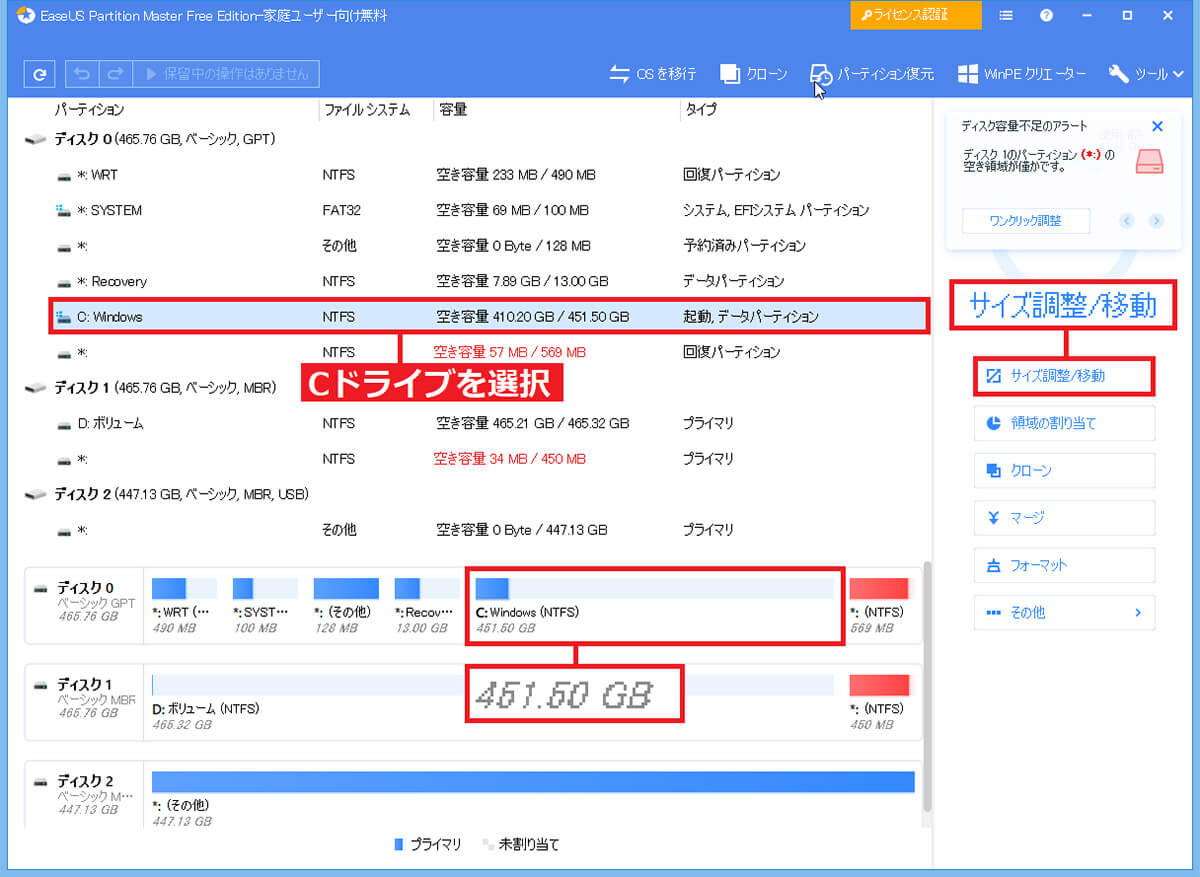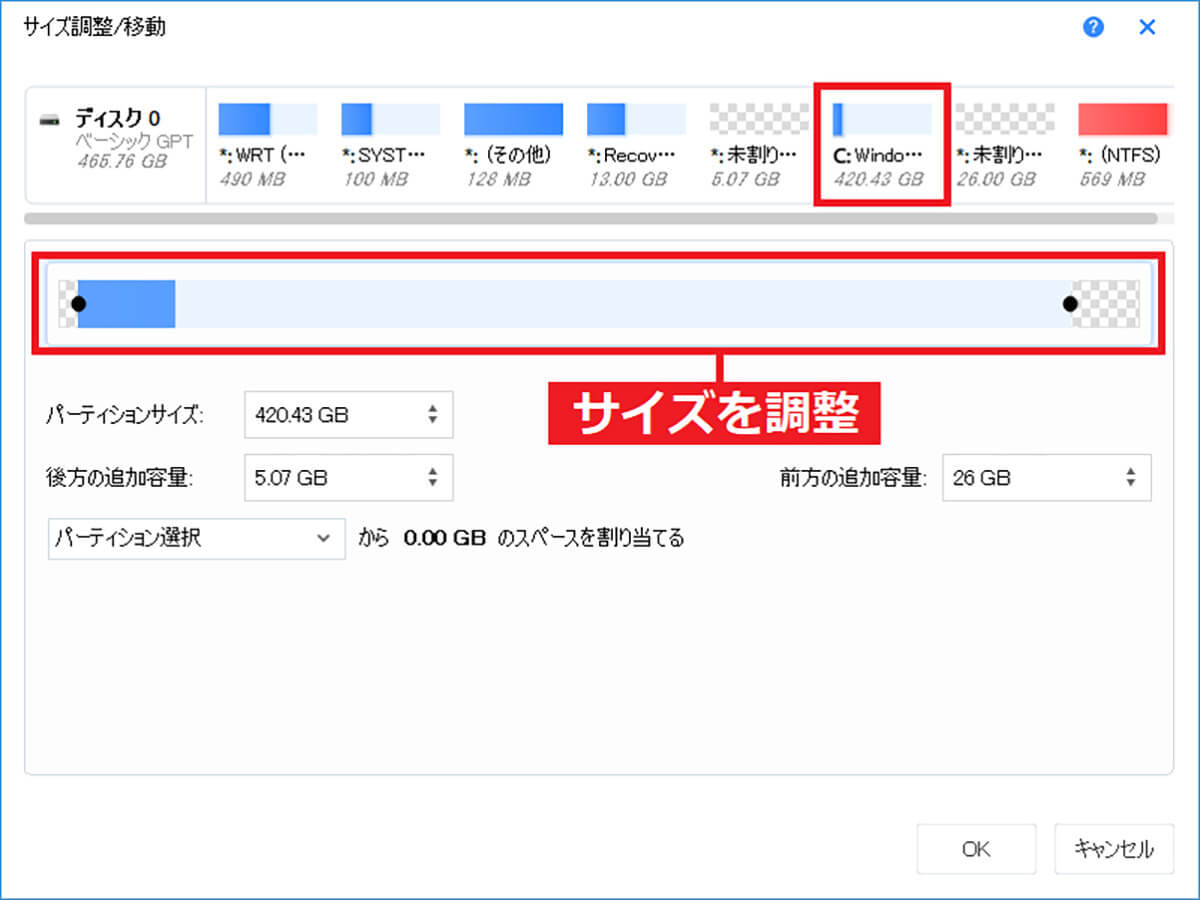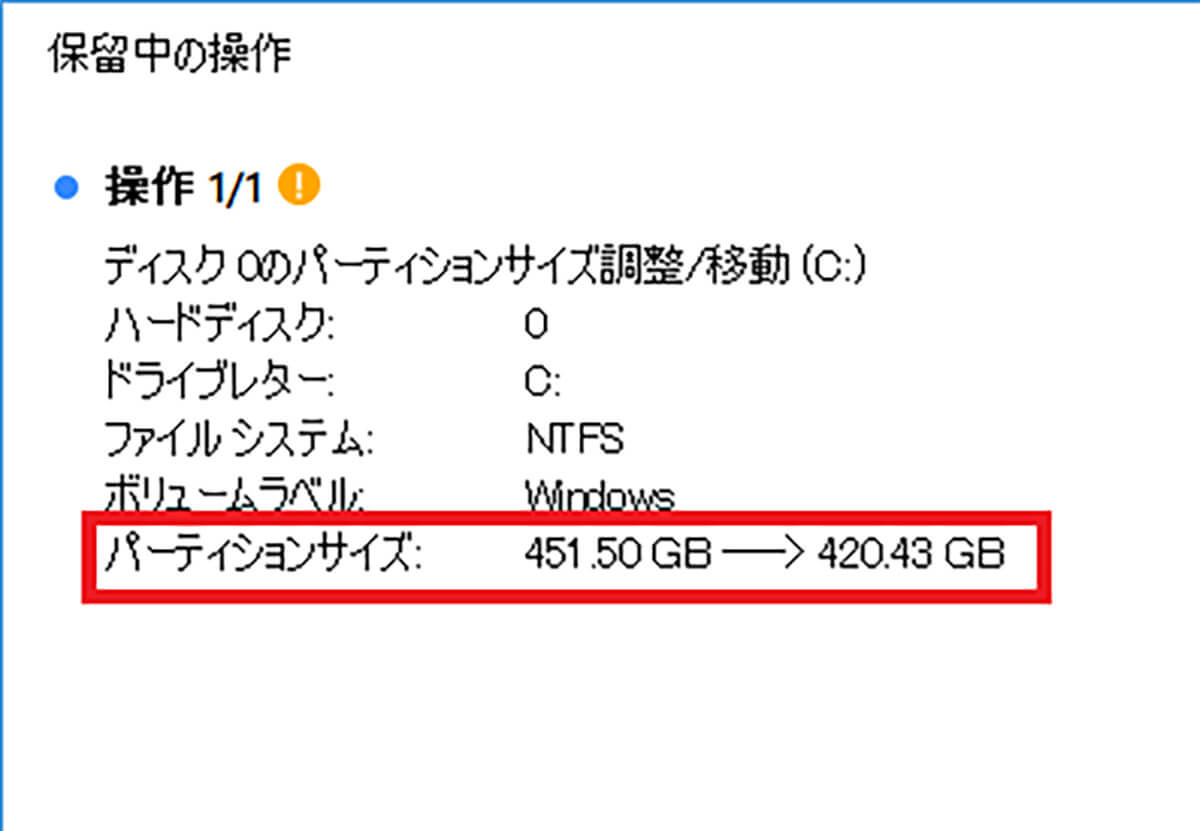長年使っているパソコンの起動がメチャクチャ遅い。起動後も動作が鈍くてイライラする……。そんなときはパソコンのHDDを高速なSSDに換装しましょう。パソコンに詳しくない人にとってHDDからSSDへの換装はハードルが高いと思いますが、Windows OSが入っているCドライブの移行に無料アプリ「MiniTool Shadow Maker Free」を使えば超簡単にできるのです。SSDに換装した効果はバツグンなので、ぜひチャレンジしてみましょう。
【目次】
1.HDDをSSDに交換するだけで古いパソコンが超高速化できる
2.どんなSSDを買えばいいの? 購入時の注意点は?
3.「MiniTool Shadow Maker Free」ならOSをSSDにクローンできる
4.ShadowMaker Free Editon 4.4でCドライブのOSを丸ごとクローンする方法
5.HDDからSSDに換装したら起動時間が1分以下に!
6.HDDのパーティションサイズを縮小する方法|クローンできないときの解決策
7.まとめ
HDDをSSDに交換するだけで古いパソコンが超高速化できる
パソコンは長年使っていると、どうしてもWindowsの起動や動作が極端に遅くなってしまいます。
電源オンから起動まで5分以上かかるようなら、「そろそろ新しいパソコンに買い替えないとダメか……」なんて思っているのでは?
でも、今使っているパソコンのCドライブ(Windows OS)がHDDなら、捨てる前に高速な「SSD」に換装してみましょう。
SSDとは“Solid State Drive(ソリッド・ステート・ドライブ)”の略。HDDと同じようなデータ記憶装置ですが、HDDのように内部で回転する円盤はなく、USBメモリーと同じようにメモリーにデータの読み書きをするので、非常に高速なのが特徴です。
とくに古いパソコンはCドライブがHDDであることが多いので、SSDに換装するだけで新品時のようにパソコンの起動時間が速く快適になるのです。
ちなみに、2024年1月現在、SSDの価格は500GB程度の容量で5,000円~8,000円程度。パソコンを新たに買い替えるよりもずっとリーズナブルに高速化できるので、ぜひチャレンジしてみてください。
どんなSSDを買えばいいの? 購入時の注意点は?
Cドライブ(OS)用のSSDは容量が大きいほどいいのですが、Windows 10であれば500GB程度あれば十分です。
ただし、元のHDDの容量が1TB(1,000GB)なのに、500GBのSSDを購入するとクローンできないことがあるので、基本的には元のHDDよりも容量が同じか、大きめのSSDを購入してください。
オススメのメーカーはTranscend(トランセンド)、Crucial(クルーシャル)、SanDisk(サンディスク)、KIOXIA(キオクシア/旧:東芝)、Kingston(キングストン)、Silicon Power(シリコンパワー)といった、有名メーカー製品あれば問題ないでしょう。
新品のSSDを購入したら、最初にパソコンに接続して認識されるようにフォーマットをする必要があります。
このフォーマット作業をするとき、SSDの接続は必ずパソコンの電源がオフの状態で行う必要があり、たとえば、DVDドライブの電源とSATAケーブルを抜いてSSDに接続すればいいでしょう。
パソコンにSSDを正しく接続できたら、電源を入れてSSDのフォーマットを行います。
Windows画面の「スタート」ボタン右クリックから「ディスクの管理」を選択し、「NTFS」形式でフォーマットすればパソコン側で認識されるようになります。
なお、OS用のSSDは必ずパーティションスタイルを「MBR」にしておきましょう。これでCドライブのWindows OSを丸ごとSSDにクローンするための下準備が完了しました。
SSDをパソコンでフォーマットする手順
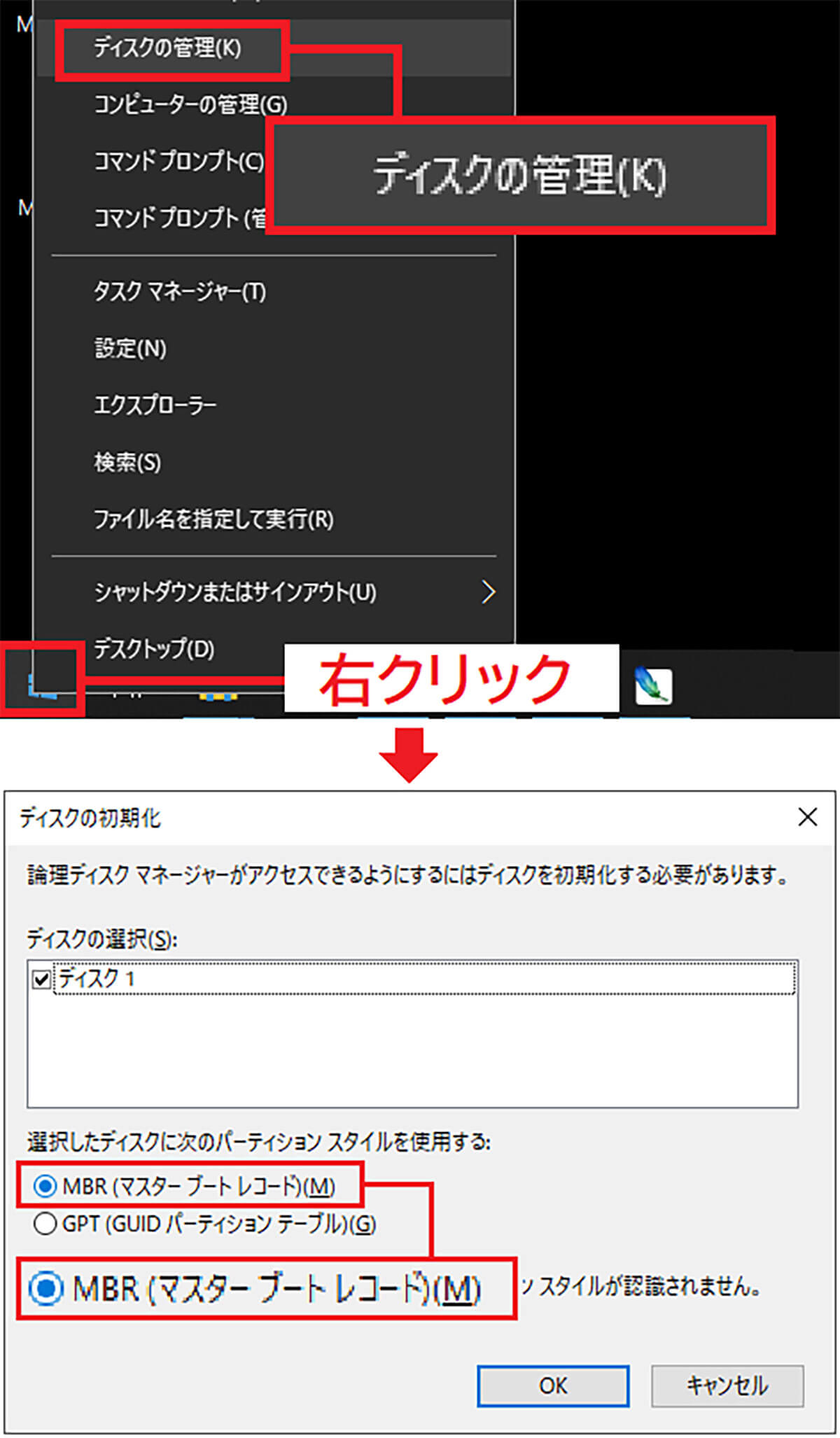
パソコン画面左下の「スタート」を右クリックして、「ディスクの管理」を選択(上写真)。すると「ディスクの初期化」が表示されるので、必ず「MBR(マスターブードレコード)」なのを確認してOKを押しましょう(下写真)
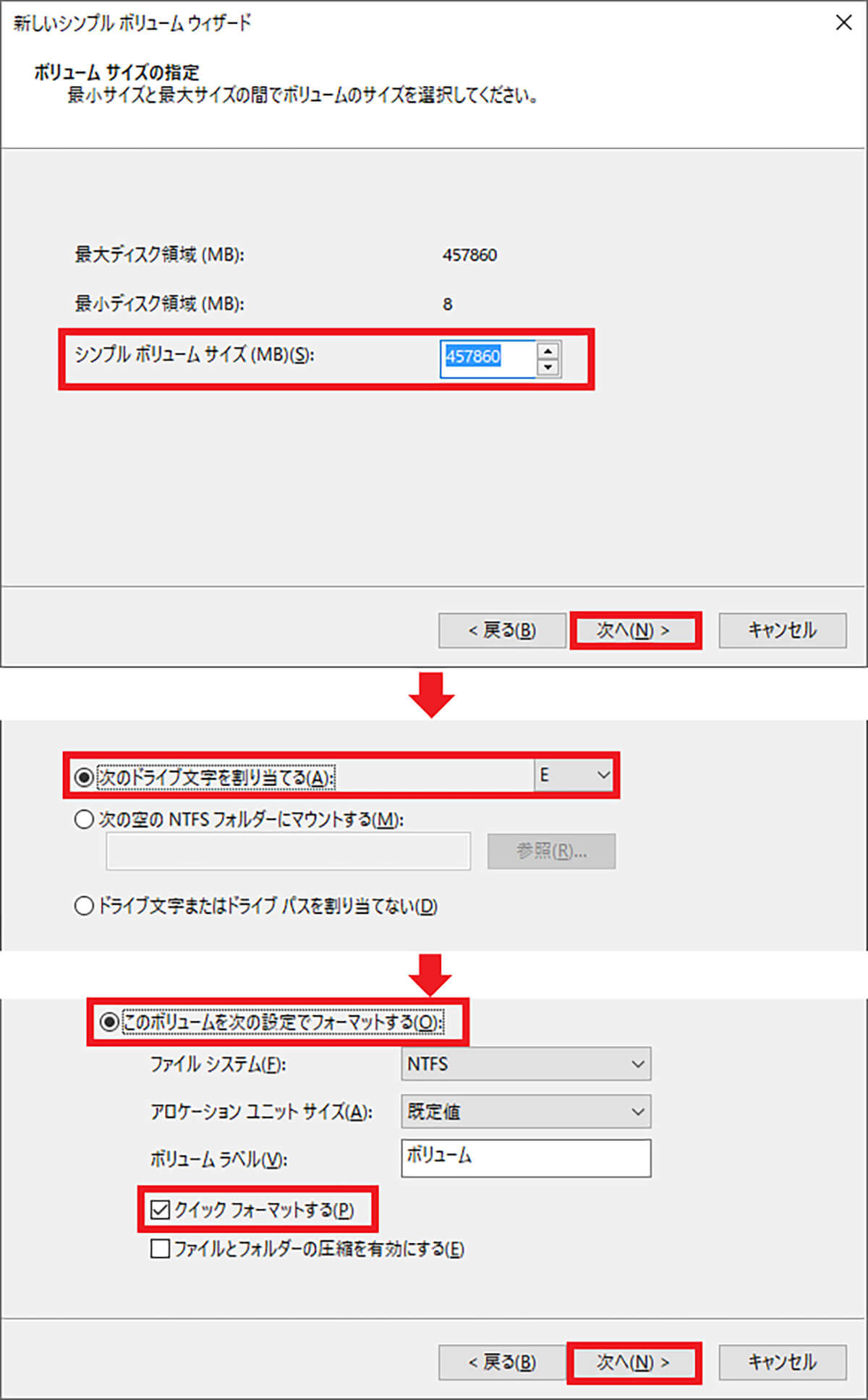
最初の画面では最大ディスク領域と同じ数値を入力して「次へ」をクリック(上写真)。ドライブ文字の割り当ては、初期設定のまま「次へ」を押します(中写真)。「このボリュームを次の設定でフォーマットする」を選択し、初期値のまま「次へ」を押せばOK。このとき「クイックフォーマット」にチェックを入れないと時間がかかります(下写真)
なお、デスクトップパソコン内部を開けてSSDを接続するのが難しいと感じる、あるいはノートパソコンのHDDを換装する場合は、内蔵SSDをUSB接続に変換して外付けできるアダプタや、USBケースなどを使うのがオススメです。
たとえば、UGREEN「UGREEN SATA USB変換ケーブル」は、Amazon価格で23年10月18日現在2,699円。これがあれば、取り外した内蔵用HDDをUSB接続してバックアップ用に利用できたりするので、意外と重宝しますよ。
●UGREEN「UGREEN SATA USB変換ケーブル」は→こちら(Amazon)
「MiniTool Shadow Maker Free」ならOSをSSDにクローンできる
HDDをSSDに換装するには、必ず、Windows OSがインストールされているCドライブを、パーティションごとクローン(コピー)しなければなりません。単にCドライブのデータをドラッグ&ドロップでコピーしただけでは、Windowsは起動しないのです。
したがって、CドライブをSSDに書き込むには、クローン専用アプリを使うことになりますが、有名メーカーのSSDなら、専用のクローンアプリを利用することが可能となっています。
たとえば、「Crucial (クルーシャル)」なら「Acronis True Image for Crucial」、「Transcend(トランセンド)」なら「SSD Scope」といったOSクローンアプリが、無償で利用できるので安心ですね。
ところが、なかにはOSクローンアプリを提供していないメーカーもあります。その場合は、無料のOSクローンアプリを利用するしかありません。
そこで今回紹介するのが「MiniTool Shadow Maker Free Editon 4.4」というOSクローンアプリです。無料で使えるものは少ないのですが、そのなかでもMiniTool Shadow Maker Freeはなかなか使い勝手がいいと思います。
ちなみに、今回使用したパソコンはドスパラのオリジナルのデスクトップパソコン「Diginnos」で、6~7年前に購入したものです。また、SSDはKIOXIAの内蔵 SSD 480GB 2.5インチ 7mm SATAを購入しました。
●キオクシア「KIOXIA 内蔵 SSD 480GB 2.5インチ 7mm SATA」は→こちら(Amazon)

信頼性が高くリーズナブルなKIOXIAのSSDです。ただし、容量は480GBなので元のHDDの容量が500GBの場合は微妙に容量が足りず、OSをクローンできない場合もありますのでご注意ください(画像はAmazon公式サイトより引用)
ShadowMaker Free Editon 4.4でCドライブのOSを丸ごとクローンする方法
それではさっそくHDDからSSDにOSを丸ごとクローンしてみましょう。今回使用する「MiniTool ShadowMaker Free Editon 4.4」は、MiniToolの「MiniToolダウンロードセンター」から入手できます。
ダウンロードセンターの画面を下にスクロールして「MiniTool ShadowMaker」を探し、「無料版4.4」の「ダウンロード」をクリックするとアプリがダウンロードできます。
●MiniTool「MiniTool ShadowMaker Free Editon 4.4」(公式)→こちら
入手した「sm-free-omline.exe」をダブルクリックしたら、ウィザードに従って「次へ」をクリックすれば、簡単にパソコンにインストールできるでしょう。
MiniTool ShadowMakerの入手&インストール方法
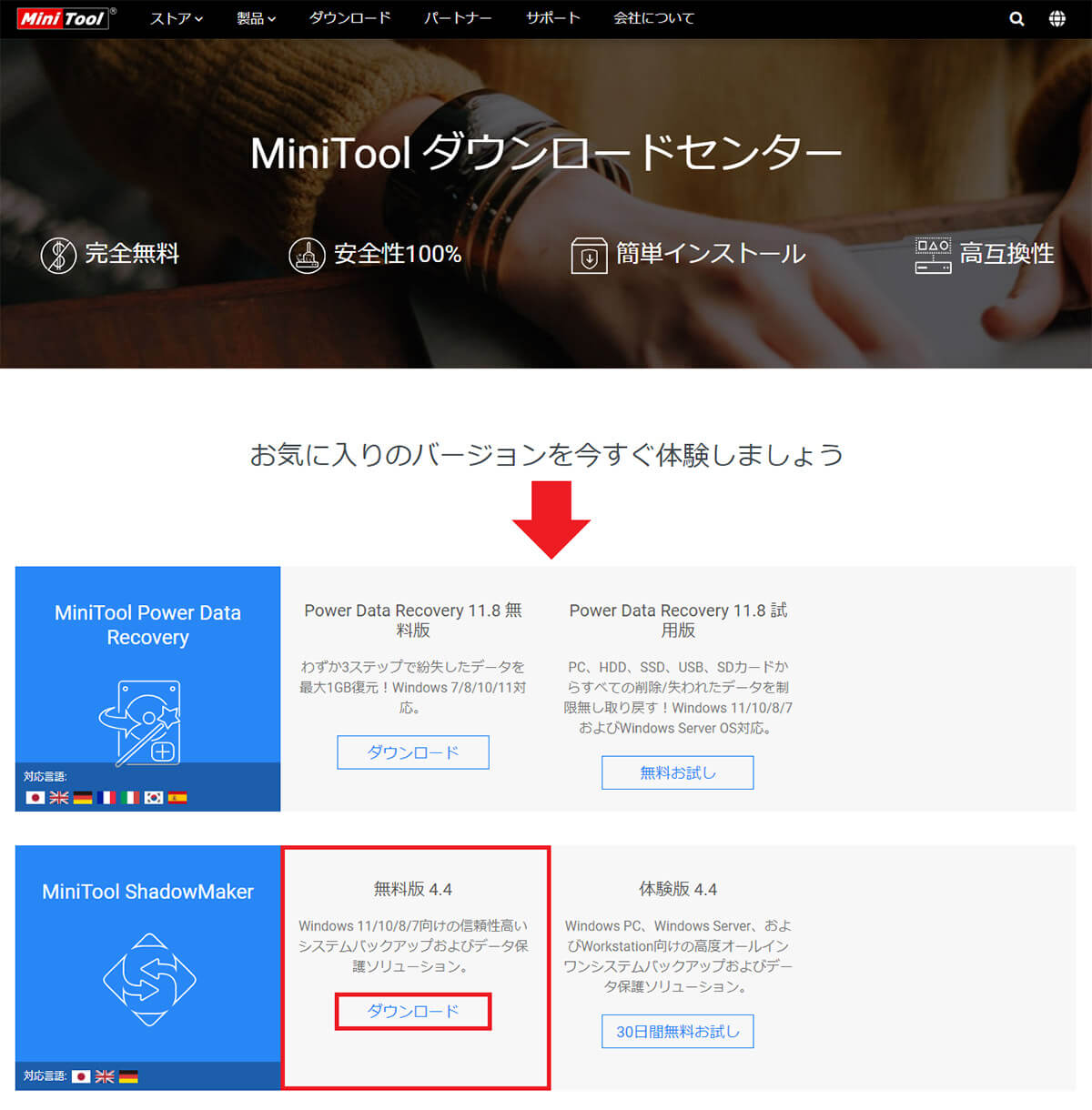
MiniTool公式サイトの「MiniToolダウンロードセンター」を開いたら画面を下にスクロールして、「MiniTool ShadowMaker」の「無料版4.4」にある「ダウンロード」をクリックします(画像はMiniTool公式サイトより引用)
準備ができたら、実際にMiniTool ShadowMaker Free Editon 4.4を使って、CドライブのOS(HDD)をSSDに丸ごとクローンしてみましょう。
まず、MiniTool ShadowMakerを起動したら、左のメニューで「ツール」をタップ。右ウィンドウで「ディスクのクローン」を選択します。
次に、「オプション」で「新しいディスク ID」から「同じディスク ID」か「新しいディスク ID」を、自分の環境に応じて選択しましょう。
元の画面に戻ったらOSの入っているHDD(Cドライブ)と、クローン先となるSSDを選択して「開始」をクリックすればOKです。今回のクローン作業は30~40分ほどかかりました。
なお、クローンの設定時はくれぐれもHDDとSSDを間違えないようにしてください。もし、間違ってデータ保存用のHDDにクローン(OSの書き込み)すると、データがすべて消去されてしまいます。
MiniTool ShadowMakerでOSをクローンする手順
なお、オプションで「同じディスク ID」を選択した場合は、ディスクのクローン終了後に警告画面が表示されます。
この警句は、HDDとSSDの両方が同じIDになっていると、パソコン起動時に一方のディスクをオフラインとマークすることになるため、必ず“HDD側を取り外してから起動するように”という内容です。
HDDからSSDに換装したら起動時間が1分以下に!
HDDの(Cドライブ)のクローン作業が終わったら、パソコンの電源をオフにして、HDD(Cドライブ)を外し、同じ場所の電源とSATAを接続してOSをクローンしたSSDと入れ替えます。
パソコンの電源を入れるときには、素早く「Delete」か「F2」キーを押して、BIOS(パソコンの基本プラグラム)を呼び出しましょう。
BIOSの呼び出し方法は、パソコンごとにこの手順は異なりますので、もし、BIOSが起動しない場合はメーカー公式サイトなどで調べてください。
BIOS画面が表示されたら、BOOT(OSが入っている)起動デバイスにSSDを指定すれば、Windowsが起動するようになります。
SSDでWindowsを起動するための手順
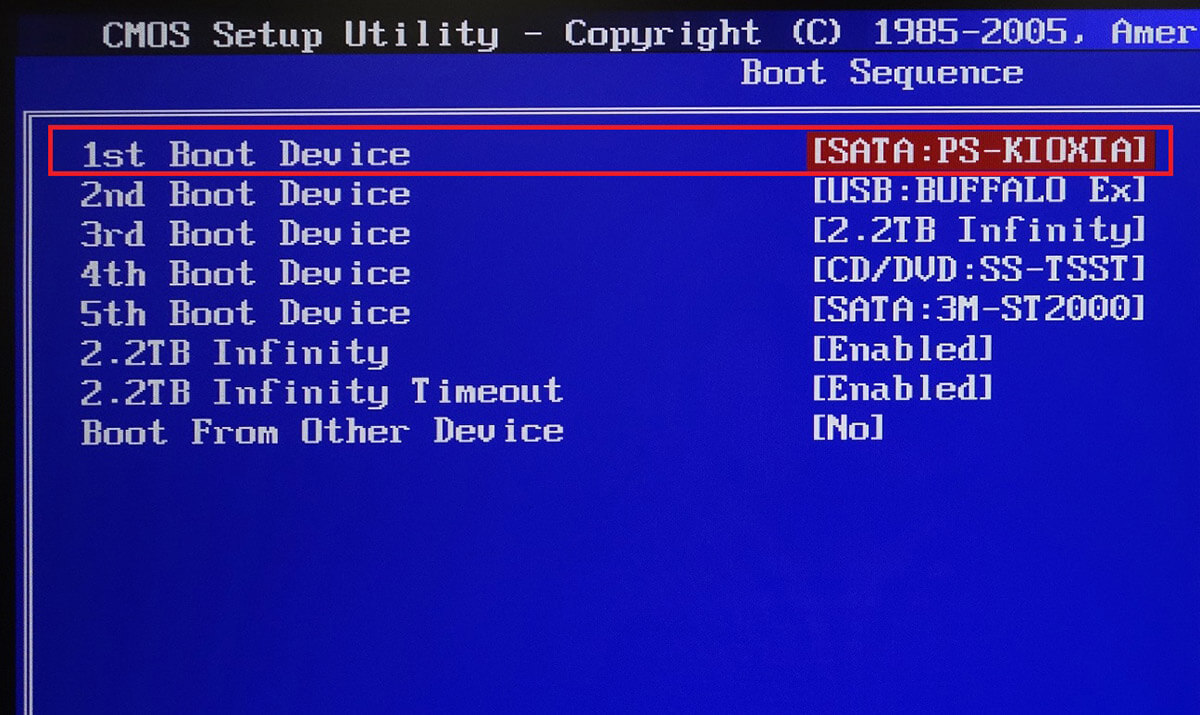
こちらがAMI社のBIOSの「BOOTデバイス」メニューです。「1st Boot Device」でSSD(今回はPS-KIOXIA)を選択し、「F10(Save and Exit)」を押すと設定が記憶され、Windowsが起動します
ちなみに、筆者の場合はSSDに換装したことで、それまで6分以上かかっていたパソコンの起動が、1分以下にまで短縮され、起動後の操作も非常に快適になりました。
ただし、OSのクローンを何度も経験している筆者でも、原因不明のトラブルに悩まされて上手くいかないこともありますので、SSDの換装は必ず自己責任で作業で行ってください。
また、万一の場合も考えられますので、SSDにOSをクローンする前に、大切なデータは必ず外付けHDDなどにバックアップしておくことをオススメします。
HDDのパーティションサイズを縮小する方法|クローンできないときの解決策
実は今回、HDD(500GB)からSSD(480GB)に換装するとき、HDD側Cドライブのパーティションの容量がSSDより微妙に容量が大きかったため、上手くOSのクローンができずに困ってしまいました。
せっかく購入したSSDをムダにしたくないので、筆者はHDD側のパーティションを縮小することで解決しています。
今回は、パーティションのコピー、削除、フォーマット、サイズ変更が可能な「EaseUS Partition Master Free」を使用して、あらかじめHDDのパーティションサイズを少しだけ小さくしました。
ただし、「EaseUS Partition Master Free」はアップデートされ、最新版ではパーティションのサイズ変更機能を利用するには、有料版を購入しなければなりませんので、ご注意ください。
●EaseUS「EaseUS Partition Master Free」は→こちら
HDDのパーティションを縮小する手順
まとめ
いかがでしょうか? 古いパソコンのHDDを高速なSSDに換装するだけで、筆者のパソコンは見違えるように起動時間が速くなり、快適になりました。
少なくとも、Windows 10のサポートが終了されるまでは、このまま古いパソコンを活用できるでしょう。
パソコンの知識がない人にとってはかなり難しい作業に感じられるでしょうが、ぜひチャレンジしてみてください。
ただし、HDDからSSDへのOSクローン作業は、今回紹介した手順どおりにやっても100%成功するとは限りませんので、必ず自己責任でお願いします。
なお、ノートパソコンのHDDをSSDに換装する方法についてはこちらの記事を参考にしてください。