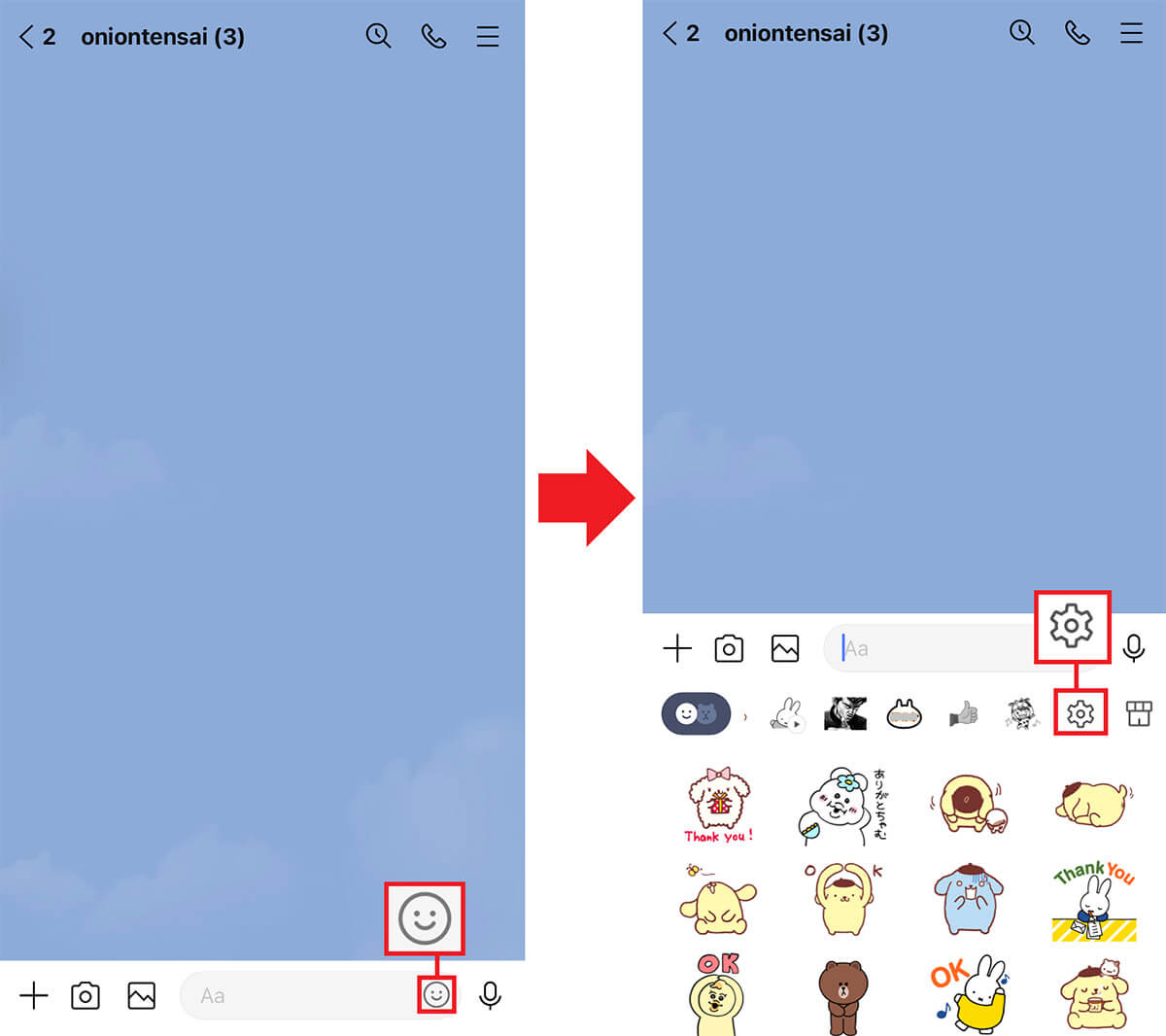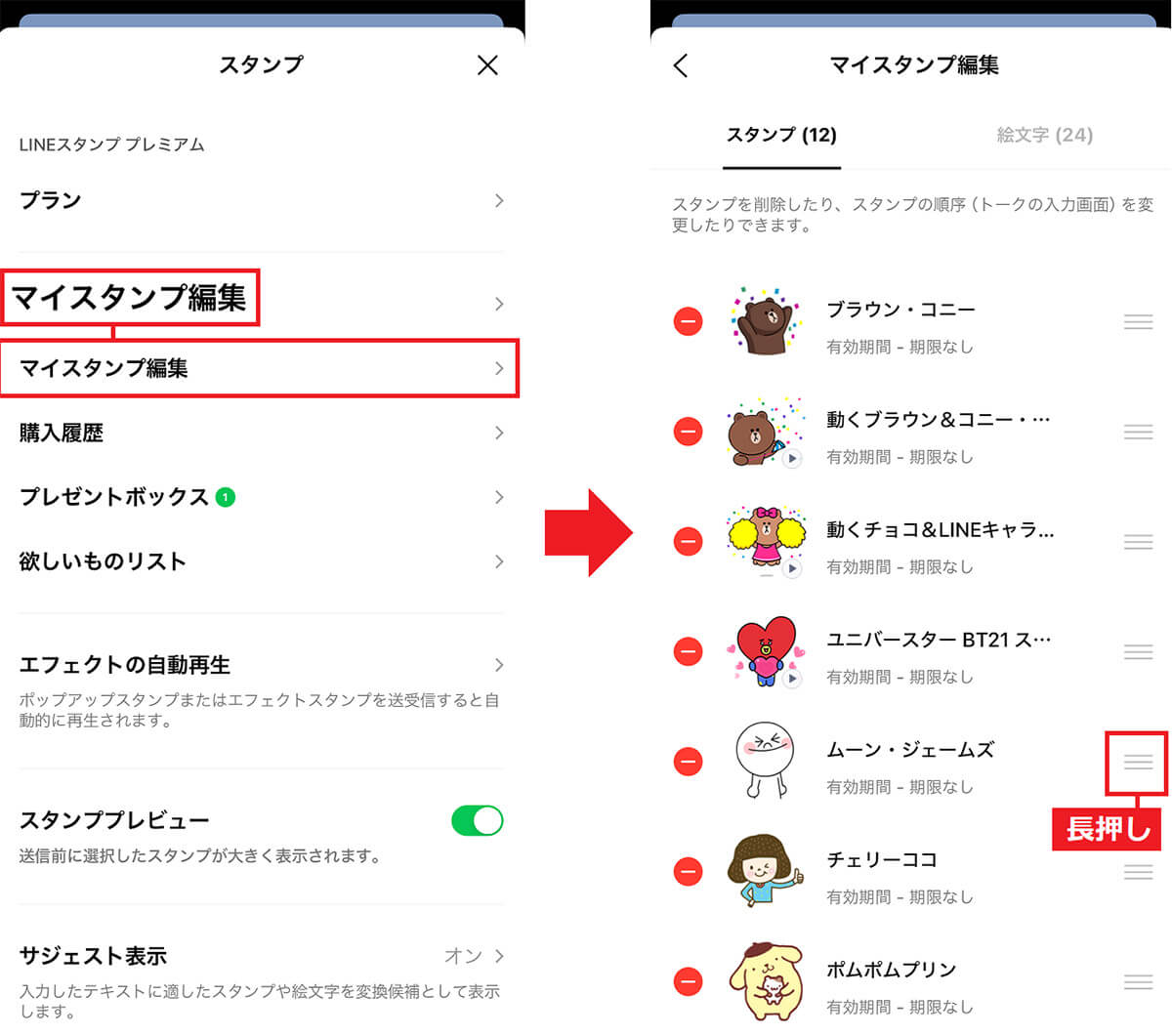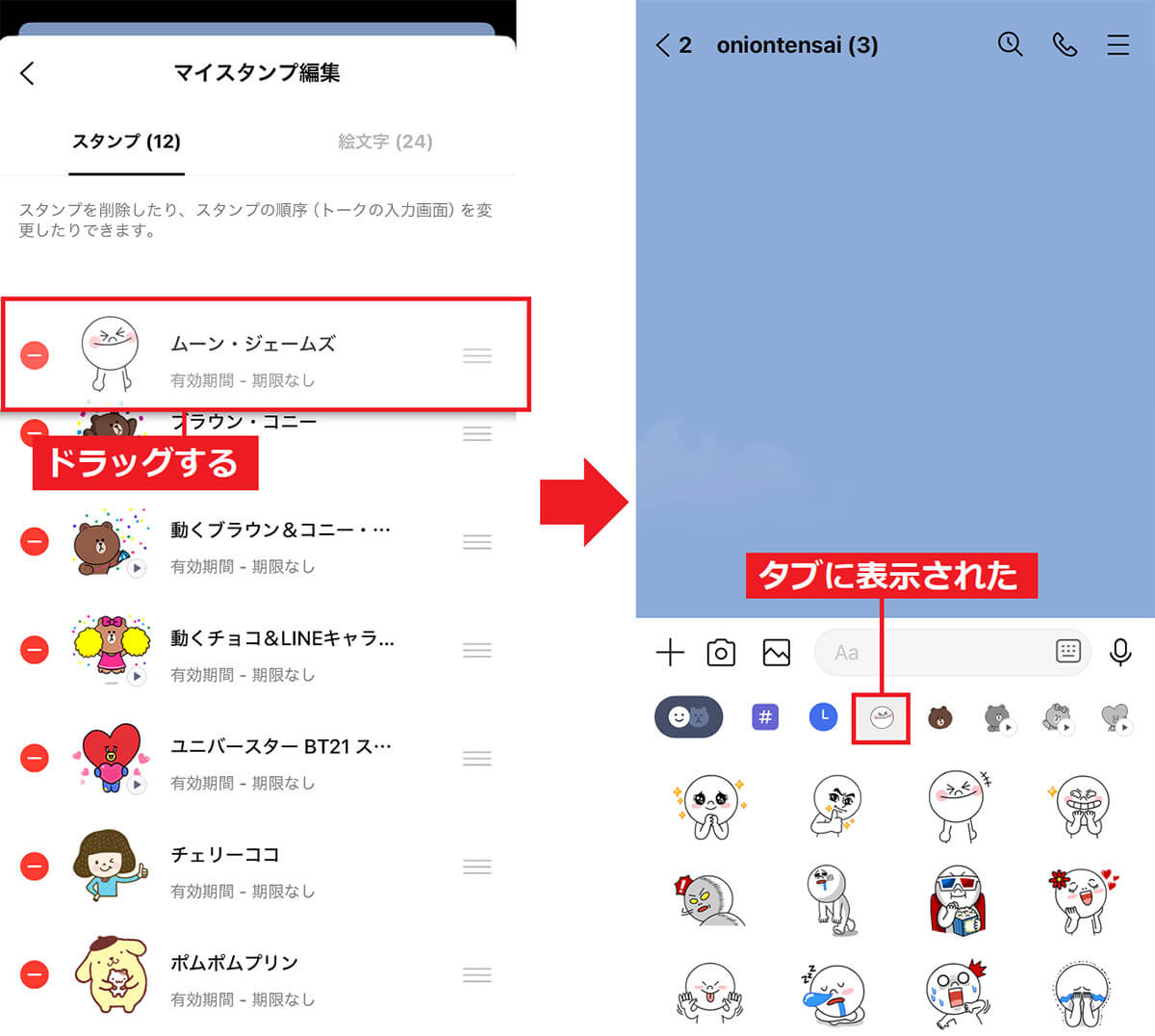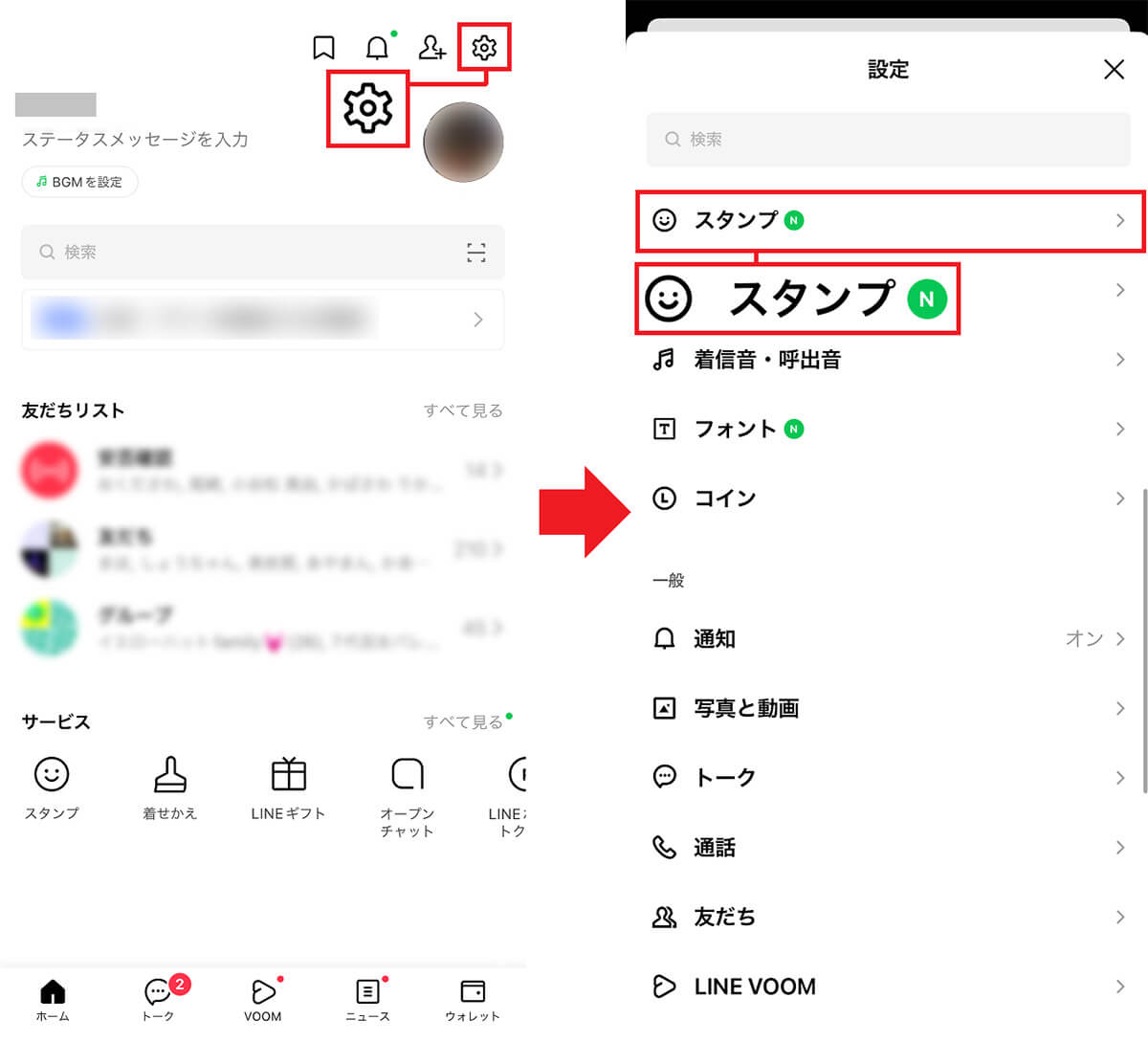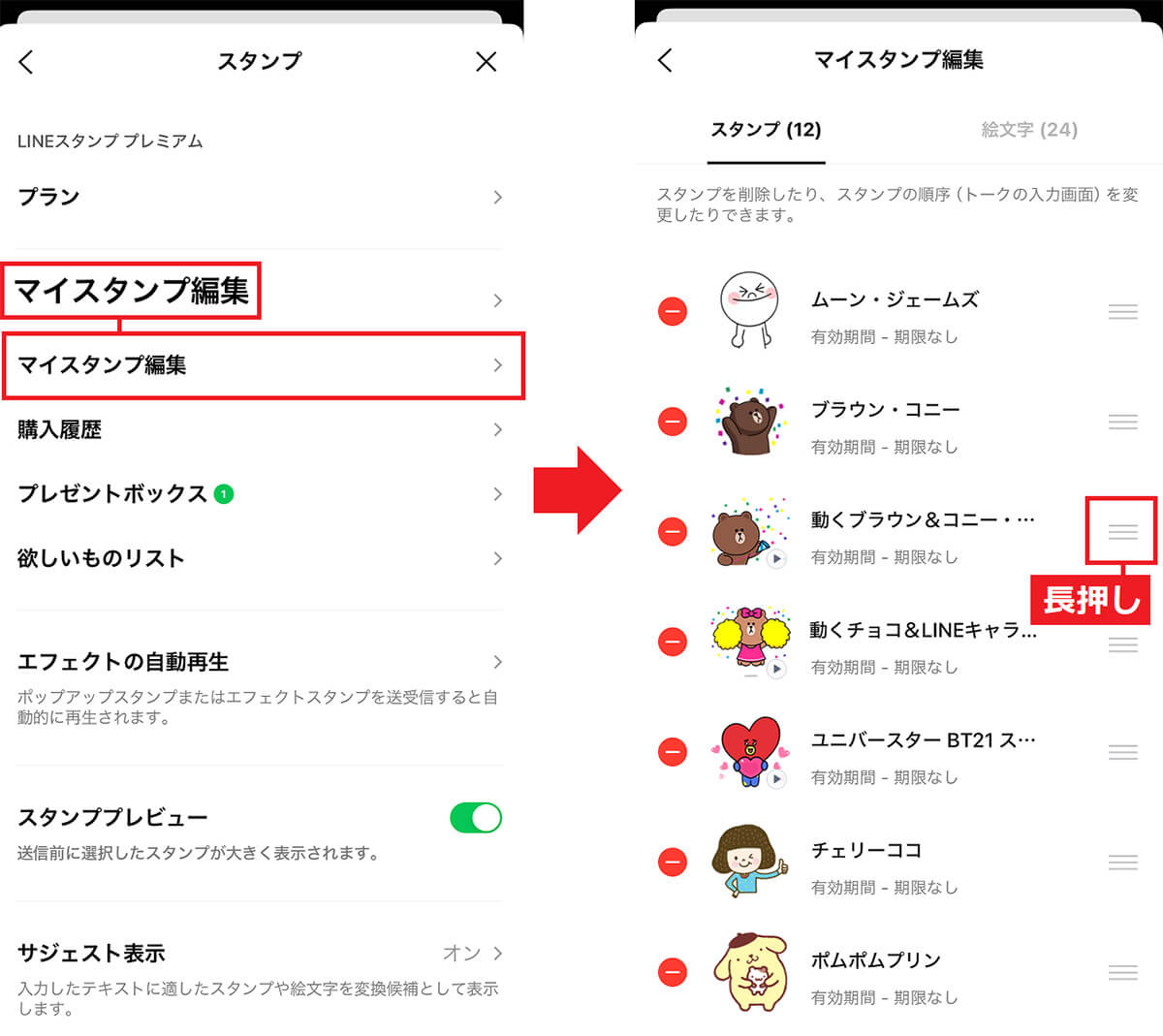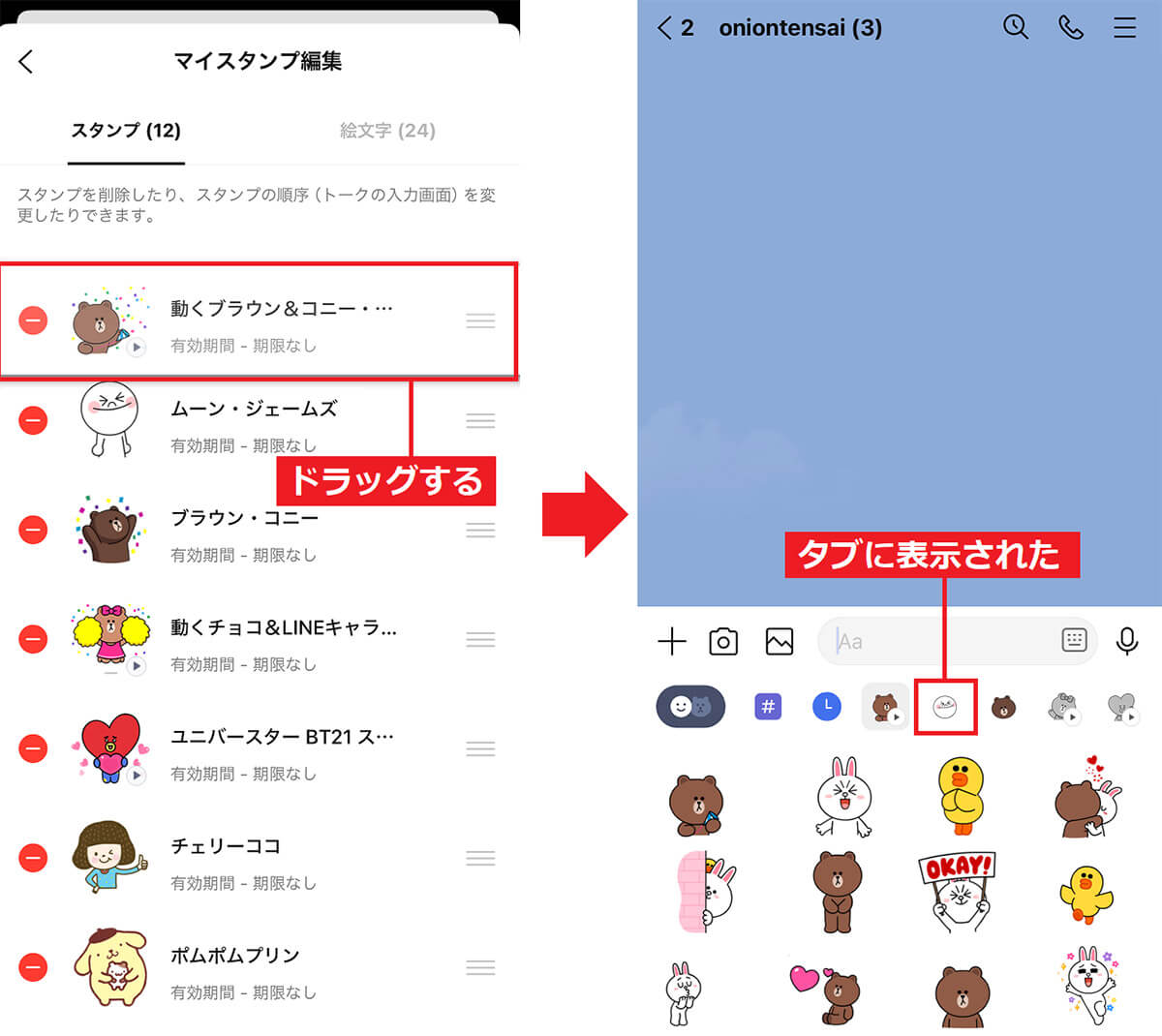LINEのトークでスタンプは欠かせませんよね。LINEのスタンプには無料で使えるものだけでなく有料のものまでたくさん種類があり、ついお気に入りのスタンプを購入してしまう人も多いことでしょう。でも、スタンプが増えすぎると、使いたいときに目当てのスタンプが見つからないなんてことも……。そこで今回は、LINEスタンプを使いやすく並び替える方法を紹介します。これで素早く目当てのスタンプを探せますよ!
LINEスタンプを並び変えて使いやすくするには?
LINEのトークではスタンプを使ってサクッと返信することも多いですよね。とくに有料のスタンプを買ったときは意味もなく使いたくなります。
しかし、イザお気に入りのスタンプを使おうと思ったら、数が多すぎてなかなか見つからない、なんてことも……。
そのような状況を改善するためには、トーク画面のスタンプタブに、お気に入りスタンプが表示されるように並び替えておくといいでしょう。
スタンプを並び替える方法は、トーク画面から並び替える方法と設定から並び変える2通りがありますので、まずはトーク画面から並び替える方法から紹介します。
LINEのトーク画面を開いたらスタンプ一覧を表示し、スタンプタブの右側にある設定(歯車型アイコン)をタップして開きます。
次に「マイスタンプ編集」をタップすると、ここでスタンプをドラッグして並び替えることが可能になるのです。
トーク画面からLINEスタンプを並び替える手順
設定からLINEスタンプを並びを変えることもできる
スタンプタブの並び替えは、LINEの「設定」からでも可能です。
その方法は、まずLINEの「設定」を開き、「スタンプ」から「マイスタンプ編集」を表示。あとはお気に入りスタンプをドラッグして上位に移動させればOKです。
これでトーク画面のスタンプタブに、お気に入りスタンプが表示されるようになります。
LINEの「設定」からスタンプを並び替える手順
まとめ
いかがでしょうか? 今回は大量にあるLINEのスタンプを並び替えることで、すぐに目的のスタンプを探せる方法を紹介しました。
LINEでは手軽に返信できるスタンプを使う人は多いと思いますので、よく使うスタンプをトーク画面のスタンプタブに表示しておくといいでしょう。手順は簡単なので、ぜひ一度試してみてください。