Chromeを利用していて、ブックマークが画面の右側もしくは左側に合った方が便利だと感じたことはないだろうか。そんな問題を解決すべくChromeのブックマークサイドバーという拡張機能がある。そこで今回は、Chromeのブックマークサイドバーの使い方を解説していく。
【Chrome】「ブックマークサイドバー」のダウンロード/インストール
Chromeのブックマークサイドバーとは、ブックマーク画面を自分の好きなようにカスタマイズできる拡張機能のことである。カスタマイズできるのは、Chrome画面の右側もしくは左側になる。Chromeのブックマークサイドバーをダウンロードして、拡張機能を追加することで利用できるようになる。ここでは、Chromeのブックマークサイドバーをダウンロードする方法について紹介していく。
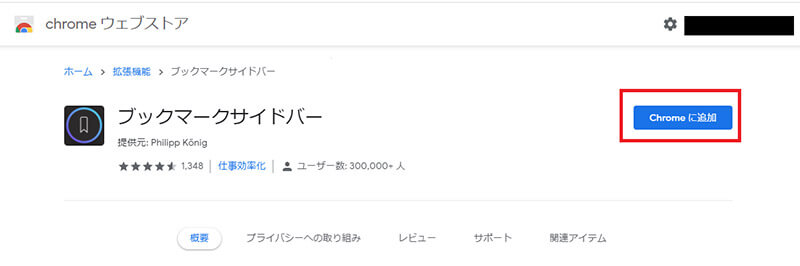
Chromeのブックマークサイドバーをダウンロードするには、「https://chrome.google.com/webstore/detail/bookmark-sidebar/jdbnofccmhefkmjbkkdkfiicjkgofkdh」にアクセスし、「Chromeに追加」をクリックする
【Chrome】「ブックマークサイドバー」の使い方【基本】
Chromeのブックマークサイドバーをダウンロードできたら、次は基本的な使い方について紹介していく。
・初期設定
ブックマークサイドバーを利用するためには、まず初期設定をしていく必要がある。ここでは、Chromeのブックマークサイドバーの初期設定について解説していく。
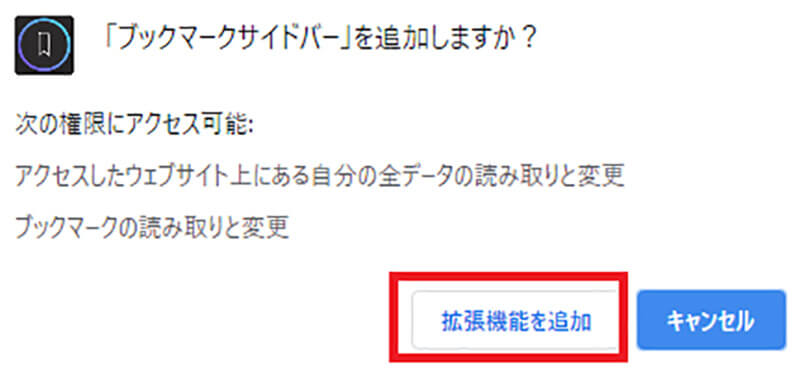
Chromeのブックマークサイドバーの初期設定方法は、「拡張機能を追加」をクリックする
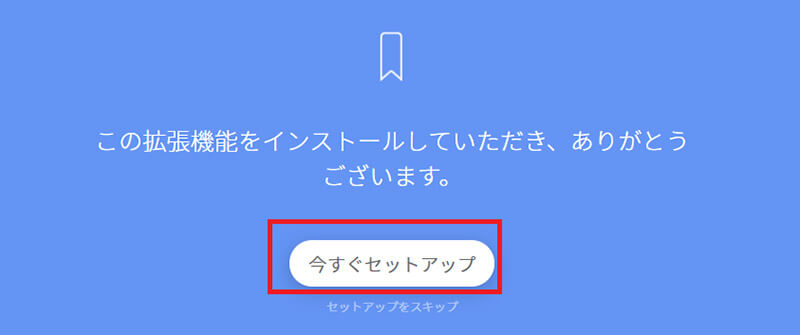
「今すぐセットアップ」をクリックする
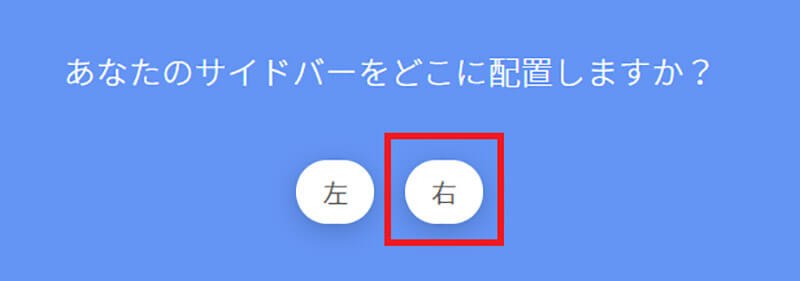
あなたのサイドバーをどこに配置しますか?というメッセージが表示される。設定できるのは、左側もしくは右側になるのでどちらか好きな方を選択する。ここでは、「右」を設定する
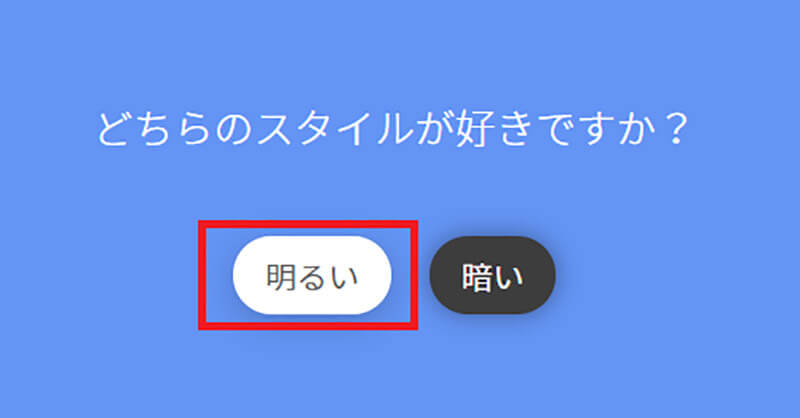
どちらのスタイルが好きですか?というメッセージが表示される。ブックマークサイドバーの背景画面の色を選択できるようになっている。明るいを選択すれば白色画面・暗いを選択すれば黒色画面に設定できる。ここでは、「明るい」を設定する
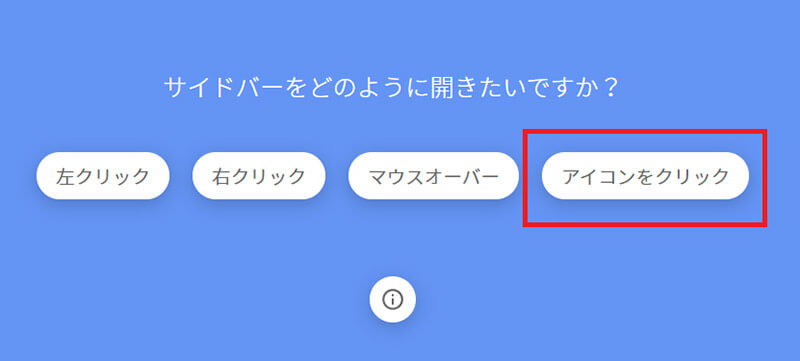
サイドバーをどのように開きたいですか?というメッセージが表示される。設定できるのは、左クリック・右クリック・マウスオーバー・アイコンをクリックの4つになる。ここでは、「アイコンをクリック」を設定する
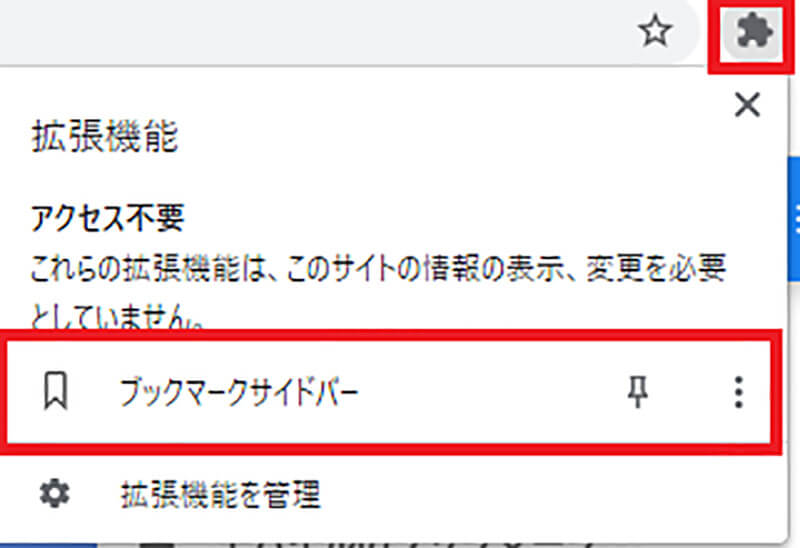
Chromeの画面右上にある「拡張機能アイコン」をクリックして、「ブックマークサイドバー」を選択する
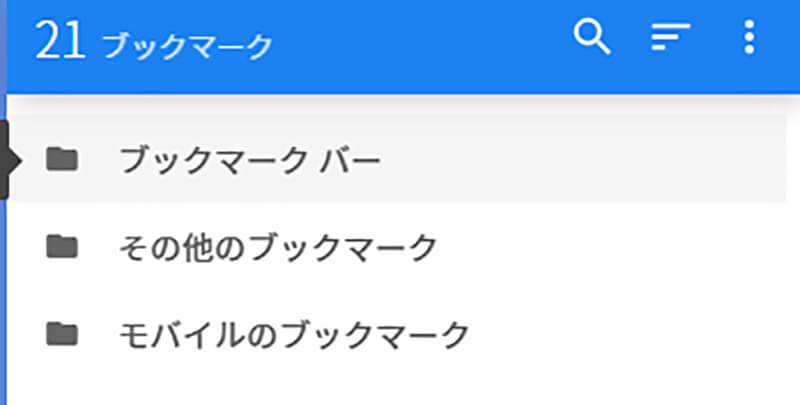
そうすると、上の画面のようにブックマークが表示される
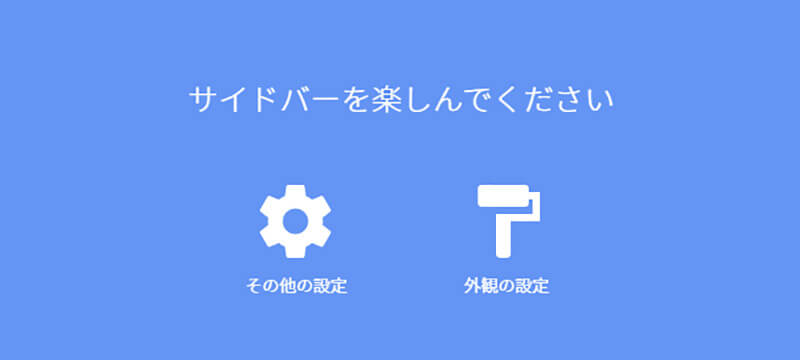
サイドバーを楽しんでくださいというメッセージが表示されるので、設定画面を閉じる
・初期画面からの使い方
Chromeのブックマークサイドバーをダウンロードし、初期設定が完了したら使い方について紹介していく。ここでは、初期画面からの使い方について解説していく。
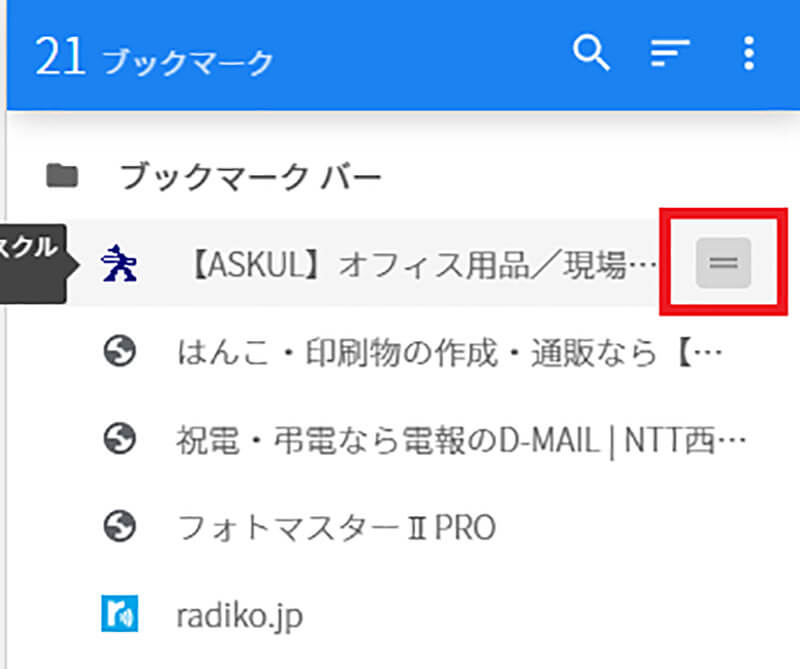
初期画面からの使い方は、Chromeの画面右上にある「拡張機能アイコン」→「ブックマークサイドバー」をクリックすると、ブックマークが表示される。そして、赤枠内にある「アイコン」をカーソルで選択したまま下に移動させる
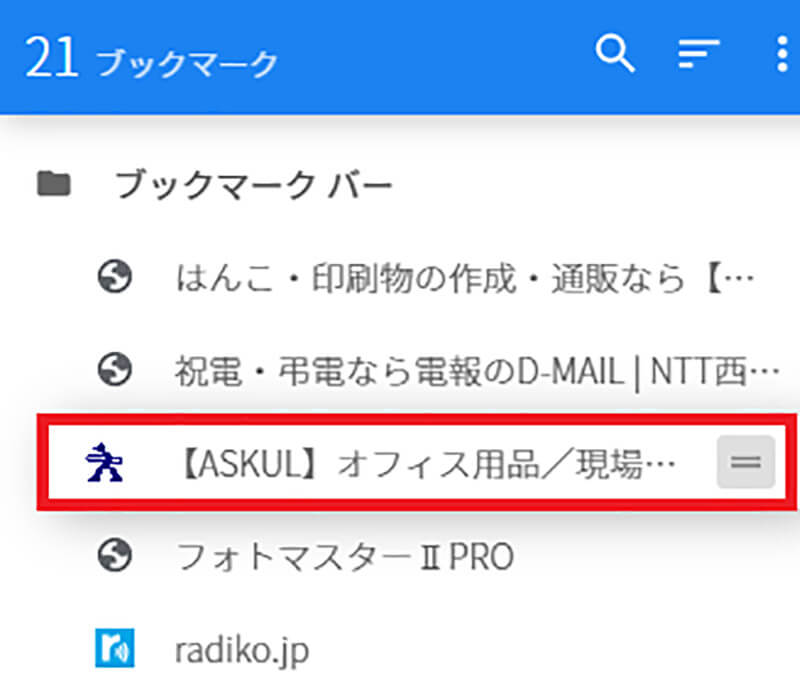
移動させたい位置まで動かすと、ブックマークの順序を変更することができる
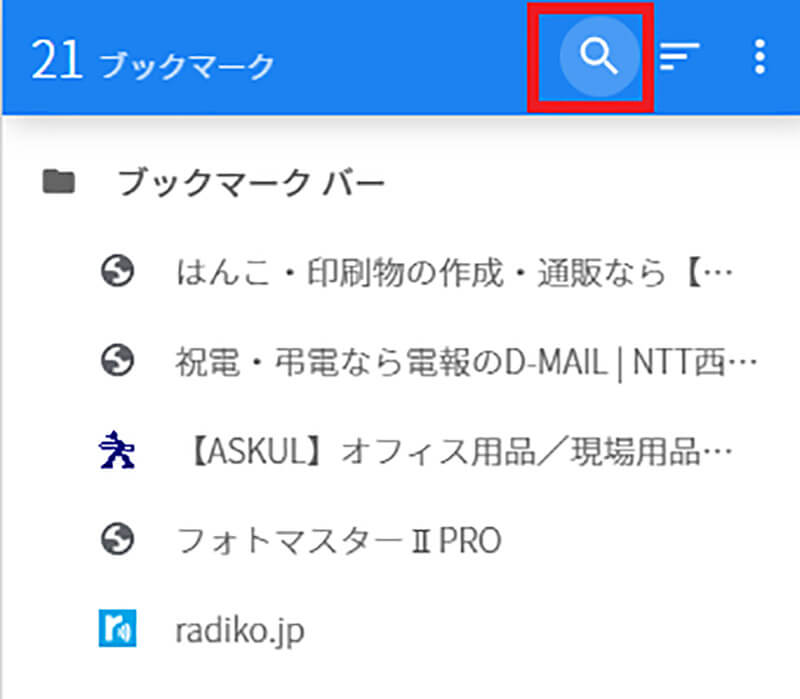
また、「検索アイコン」をクリックすると、ブックマークを検索できるようになっている。ブックマークが多い場合は、検索機能を活用しよう
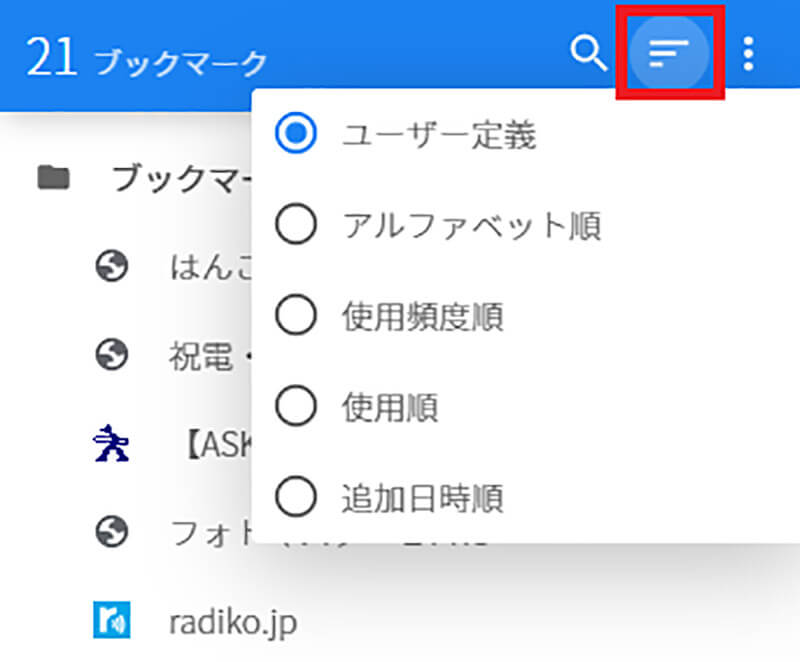
検索アイコンの右横にある「3本線」を選択すると、ブックマークの順序を変更することができる。順序は、アルファベット順・使用頻度順・使用順・追加日時順・ユーザー定義順になっており自分の好きな順番に設定できる
【Chrome】「ブックマークサイドバー」の使い方【オプション/サイドバー】
ブックマークサイドバーの使い方には、基本的な使い方以外にもオプション画面からの使い方もある。ここでは、オプション画面からの使い方について解説していく。
【使い方①】一般
まずオプション画面から設定できるのは、一般的な設定になる。
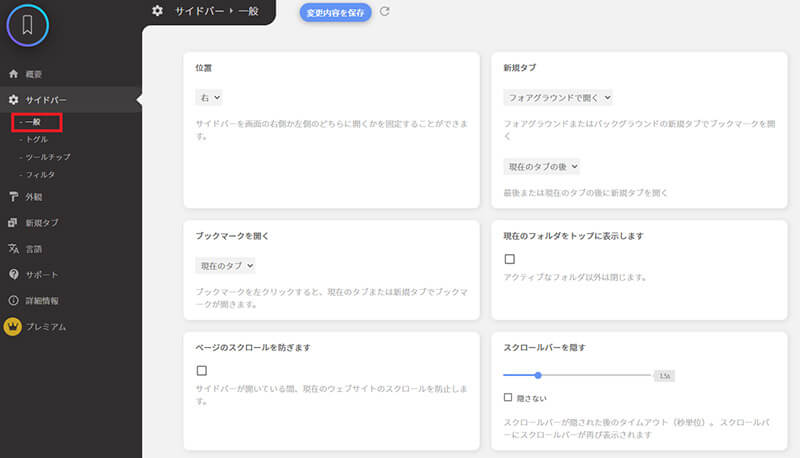
オプション画面を開いて、「一般」を選択する。ここで設定できる内容は、サイドバーの位置・新規タブ・ブックマークを開く・ページのスクロールを防ぐ・現在のフォルダをトップに表示・スクロールバーを隠すになっている
「サイドバーの位置」は、右側もしくは左側に設定できる。「新規タブ」は、ブックマークを新しいタブで開くかどうかを選択できる。「ブックマークを開く」は、ブックマークをクリックしたときに現在のタブで開くかどうかを設定できる。「ページのスクロールを防ぐ」は、サイドバーが表示されているときにスクロールを防ぐかどうかを設定できる。「現在のフォルダをトップに表示」は、チェックを入れることでサイドバーを開いたときに、現在開いているページ以外は閉じることができる。「スクロールバーを隠す」は、サイドバーを開いたときに表示されるスクロールバーを隠すまでの時間を設定できる。
【使い方②】トグル
オプション画面から設定できるのは、トグルの設定になる。
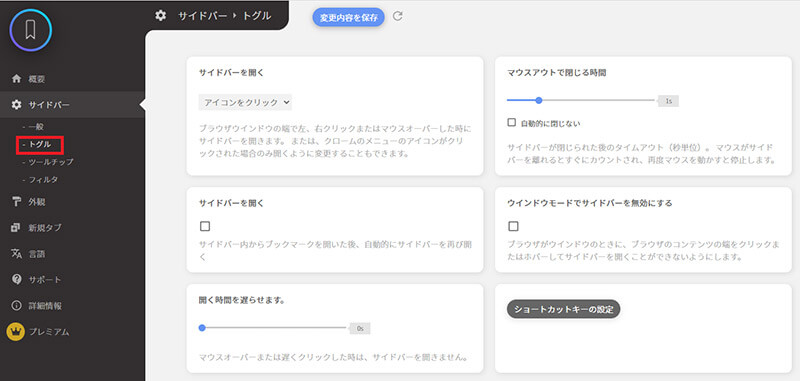
オプション画面にあるトグルの設定には、サイドバーを開く・サイドバーを開く・開く時間を遅らせる・マウスアウトで閉じる時間になっている
トグルの設定にある「サイドバーを開く」は、左クリック・右クリック・マウスオーバー・アイコンをクリック、その操作をしたときにサイドバーを開くかを設定できる。トグルの設定にある「サイドバーを開く」は、ブックマークを開いた後に自動的にサイドバーを開くかどうかを設定できる。トグルの設定にある「開く時間を遅らせる」は、マウスオーバーもしくは遅くクリックしたときには、サイドバーを開かないようにできる。トグルの設定にある「マウスアウトで閉じる時間」は、マウスがサイドバーから離れてからどれくらいの時間表示させておくかを設定できる。このように、トグルではサイドバーの開き方を設定できるようになっている。また、トグルで自由に設定できるので、自分好みにできる。
【使い方③】ツールチップ
オプション画面から設定できるのは、ツールチップの設定になる。
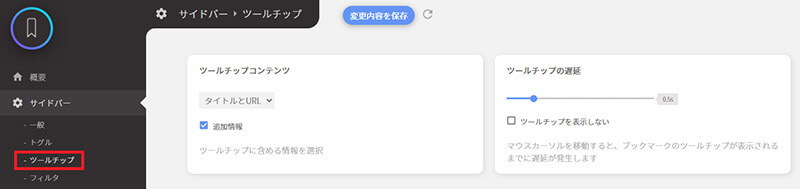
オプション画面にあるツールチップの設定には、ツールチップコンテンツ・ツールチップ遅延がある
「ツールチップコンテンツ」は、マウスをブックマークの上に持っていったときに表示される項目を設定できるものになる。表示できる項目は、タイトルとURL・タイトルのみ・URLのみになっている。「ツールチップ遅延」は、マウスをブックマークの上に持っていったときに項目が表示されるまでの時間を設定できる。このように、ツールチップでは、マウスを持っていったときの表示内容や時間を設定できるようになっている。
【使い方④】フィルタ
オプション画面から設定できるのは、フィルタの設定になる。
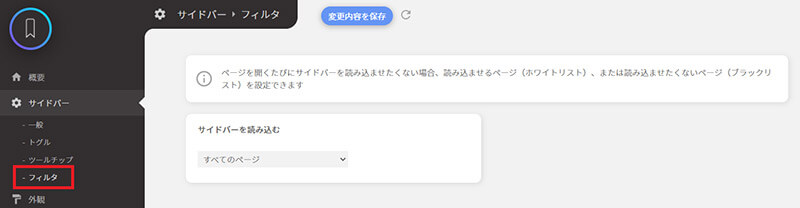
オプション画面にあるフィルタの設定には、すべてのページ・特定のページを除くすべてのページ・特定のページのみがある
ここでは、サイドバーを開くページを設定できるようになっている。設定できるのは、「すべてのページ」・「特定のページを除くすべてのページ」・「特定のページのみ」の3つになる。
【Chrome】「ブックマークサイドバー」の使い方【オプション/外観】
ここまでは、オプション画面にある一般・トグル・ツールチップ・フィルタの設定を紹介した。ここからは、外観の設定について解説していく。
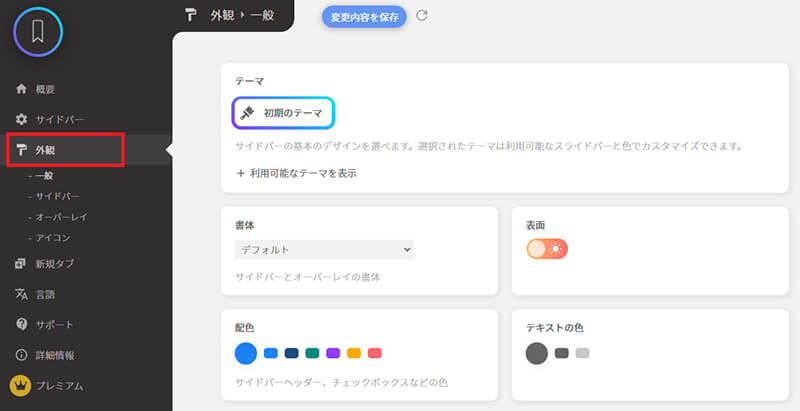
外観にある一般タブでは、書体・表面・配色・テキストの色・マウスオーバーカラーを設定できる
また、外観にあるサイドバータブでは、フォントサイズブックマークのアイコンサイズなどを設定できる。オーバーレイタブでは、マスク色・ヘッダーの高さを調整できる。アイコンタブでは、アイコンの形や色を設定できる。
【Chrome】「ブックマークサイドバー」の使い方【オプション/新規タブ】
次は、新規タブの設定について解説していく。
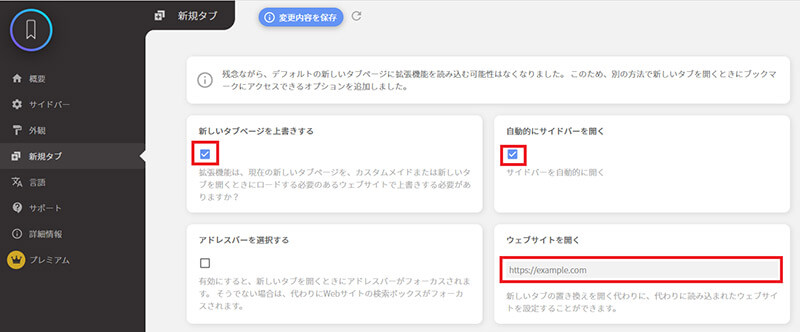
「新しいタブページを上書きする」にチェックを入れると、新しく開くページのURLを設定できるようになっている。自動的に最初からサイドバーを開きたい場合は、「自動的にサイドバーを開く」にチェックを入れる。また、開きたい「URL」を入力すれば、設定したURLが開くようになる。内容を確認して「変更内容を保存」をクリックすれば設定完了になる
※サムネイル画像(Image:FOXARTBOX / Shutterstock.com)




