アナタはパソコンの画面をそのまま動画で保存したいと思ったことはないだろうか? かつて、パソコンで画面を録画するにはそれなりの機材や知識が必要だったが、今ならWindows 10に標準装備されている「ゲームバー(Xbox Game Bar)」を使うことで、誰でも簡単にパソコンで表示されている画面を録画できるのだ。もし、ゲームの実況やWeb会議を記録したいときは、ゲームバーでサクッと録画してみよう。
まずはパソコンがゲームバーの要件を満たしているか確認!
最近、YouTubeではゲームの実況中継動画をアップロードする人が増えているが、パソコンゲームのプレイ画面を動画で記録するにはどうしたらいいのだろうか? ひと昔前なら専用機材やソフト、それなりの知識が必要だったが、今ではそんな面倒なことをする必要はない。実は、Windows 10にはパソコンの画面を録画する機能「ゲームバー」が備わっているのだ。「ゲームバー」の正式名称は「Xbox Game Bar」で、本来はMicrosoftのゲームブランド「Xbox(エックスボックス)」のゲーム画面を録画するための機能である。つまり、Windows 10なら、誰でも標準機能で簡単にパソコン画面を録画できるというわけだ。もちろん、ゲームバーはゲームだけでなく、Web会議の様子や再生中の動画なども録画できてしまう。
そこで、さっそくゲームバーの使い方を紹介したいところだが、ゲームバーを使うにはある程度、パソコンのスペック(DirectX 12 Ultimateへの対応)が必要になる。まずは、自分のパソコンでゲームバーが利用できるか確認してみよう。確認方法は「設定」→「ゲーム」→「キャプチャ」を開き、ここに赤字で「ハードウェアの要件を満たしていません」と表示されていなければOKだ。
パソコンがハードウェアの要件を満たしていたら、ゲームバーを起動してみよう。ゲームバーは画面右下のスタートメニューから「Xbox Game Bar」を選択することで起動できるが、キーボードのショートカット「Win」+「G」でも呼び出せる、ゲームバーが起動すると画面全体が暗くなり、操作ウインドウが表示されるはずだ。
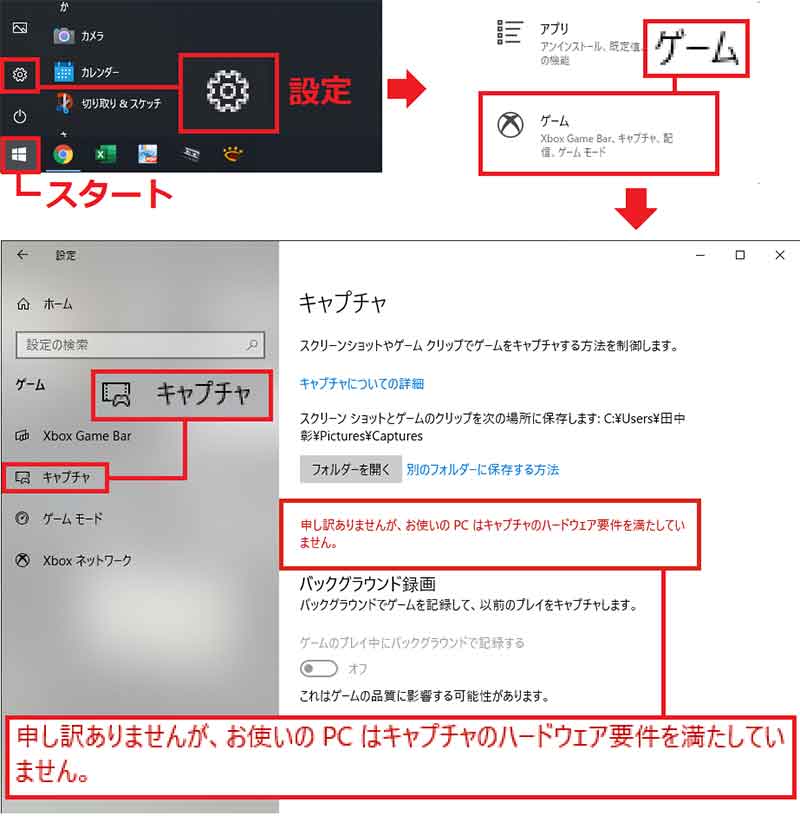
画面右下のスターボタンをクリックして「設定」を押す(写真左上)。設定で「ゲーム」を選択(写真右上)。「キャプチャ」画面に赤字で「ハードウェア要件を満たしていません」と表示されていればゲームバーは利用できない
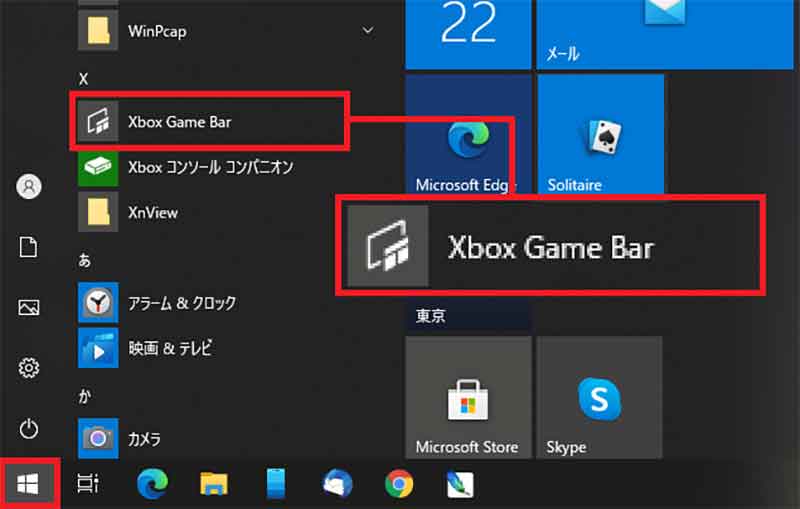
ゲームバーを起動するには、スタートボタンをクリックし、「よく使うアプリ」を下の方までスクロールすると「Xbox Game Bar」が表示されるので、これをクリックする
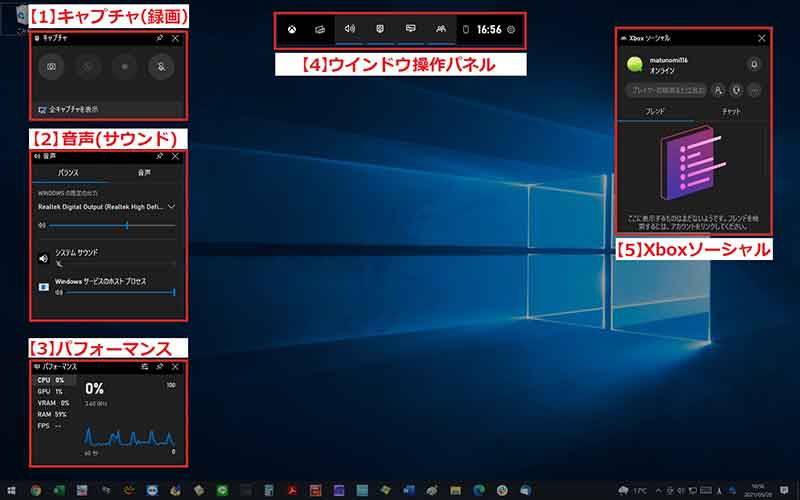
ゲームバーが起動すると、デスクトップがやや暗くなり、画面上に各種ウインドウが表示されるはずだ。これで準備完了!
【1】キャプチャ(録画)
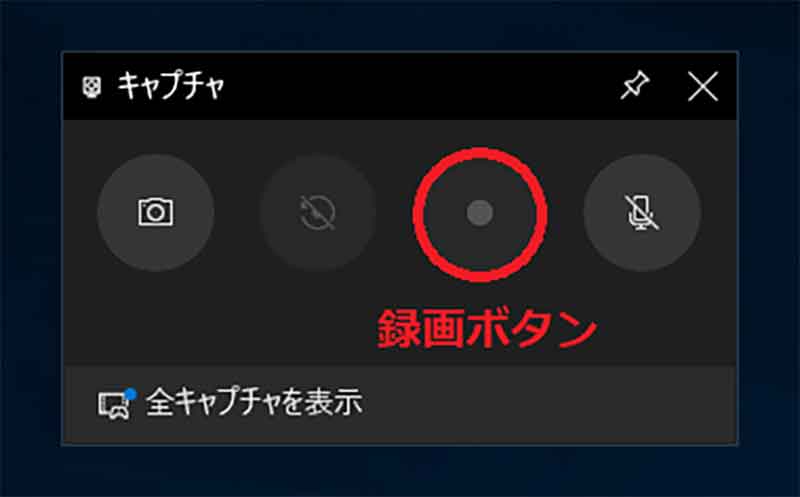
録画(キャプチャ)の設定ウインドウ。左から順に「スクリーンショット」「直前の30秒を録画」「録画を開始」「録音中のマイクのオン・オフ切り替え」ボタンとなる
【2】音声(サウンド)
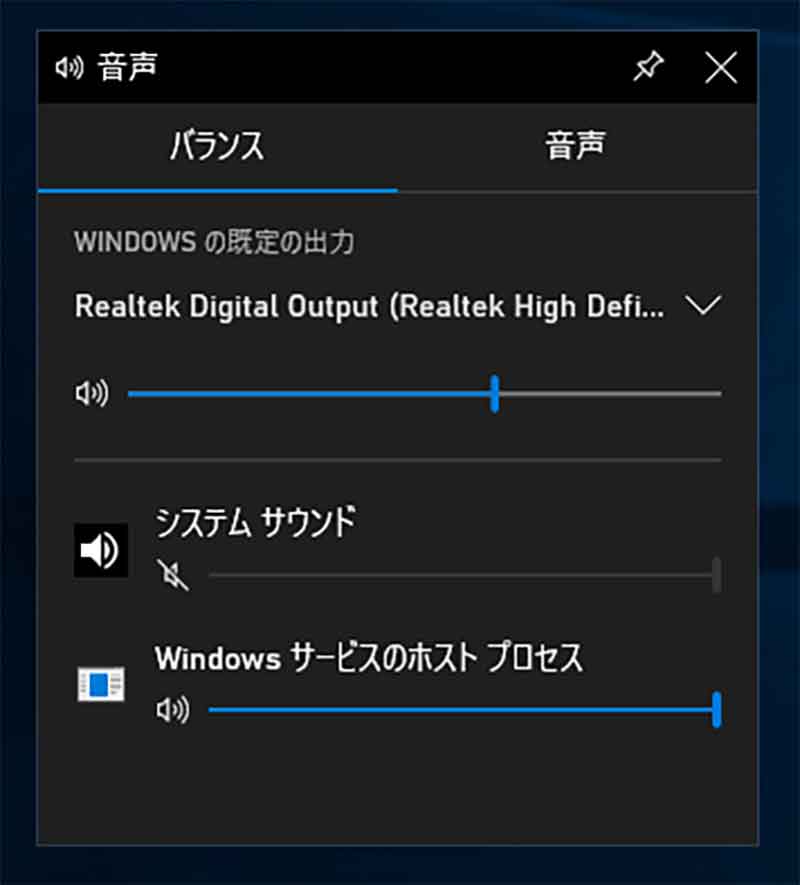
音声設定のウインドウ。「マイク」と「スピーカー」の設定が可能で、音量はもちろん、デスクトップパソコンならフロントとリヤのマイクの切り替えなどができる
【3】パフォーマンス
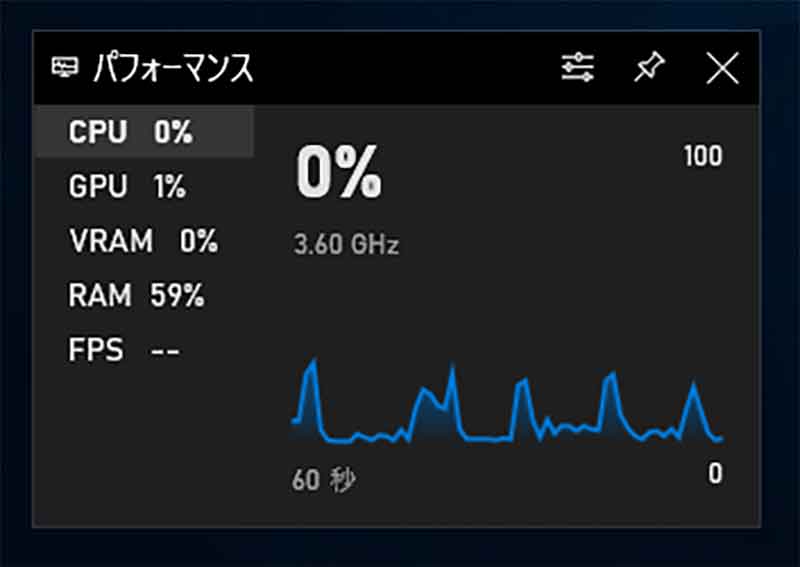
現在のパソコンの負荷状況(パフォーマンス)を表示するウインドウ。「CPU」「GPU」「VRAM」「RAM」「FPS」の稼働率がグラフ表示される。負荷が大きすぎるとゲームプレイや録画に影響が出ることも……
【4】ウインドウ操作パネル
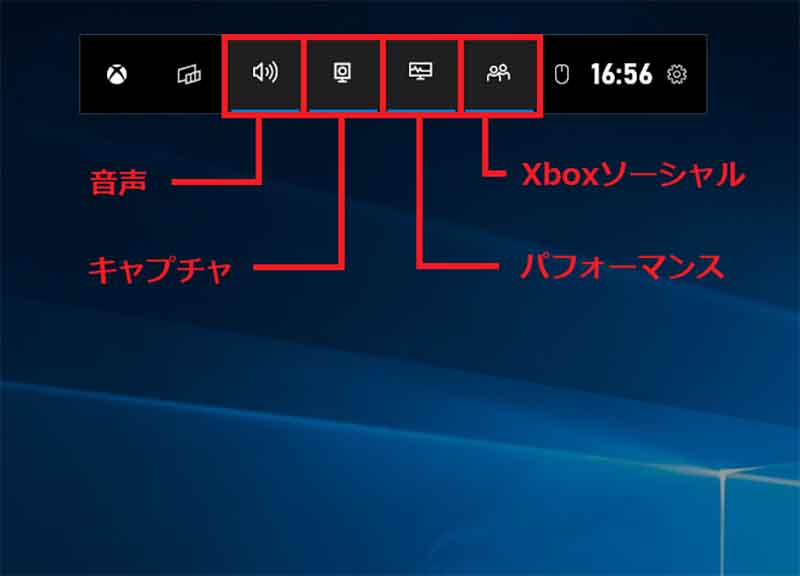
各ウインドウ表示のオン・オフの切り替えの操作パネル。「音声」「キャプチャ」「パフォーマンス」「Xboxソーシャル」のウインドウを表示したり消したりできる
【5】Xboxソーシャル
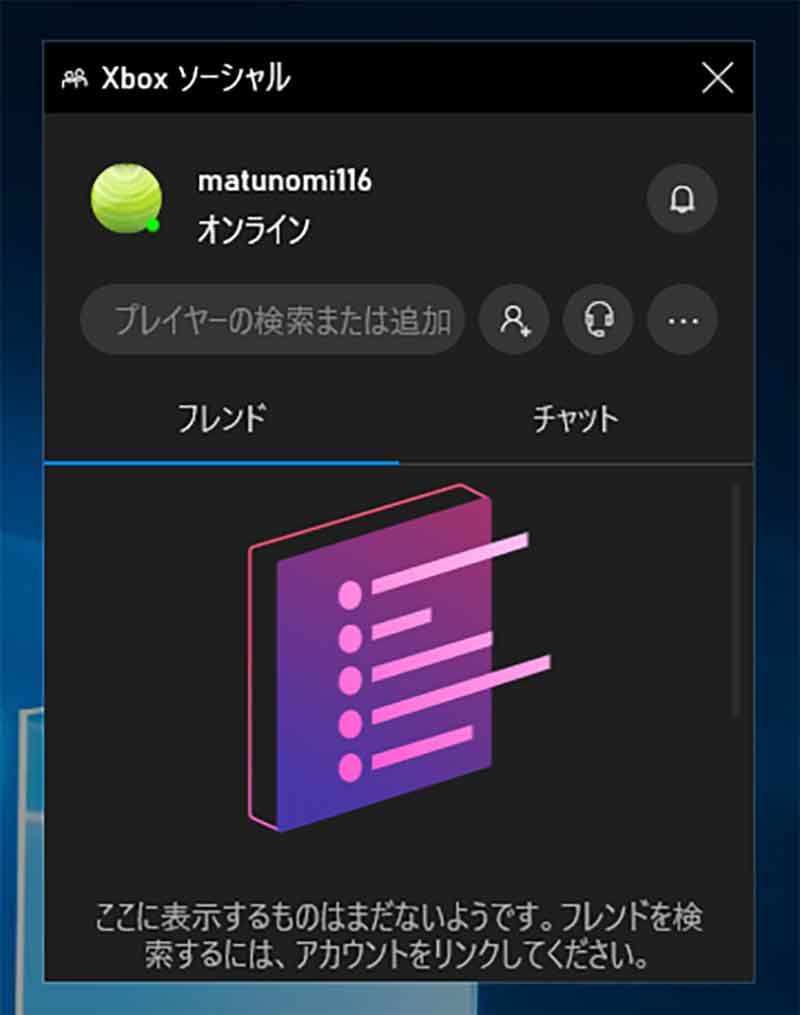
アカウント情報が確認できるウインドウ。Xboxのゲーマータグを登録している人は連携が可能だ
録画ボタンを押すだけで簡単に何でも録画できる!
ゲームバーが起動したらさっそくゲーム画面を録画してみよう。パソコンでゲームをしながらゲームバーを起動して、画面左上の「録画ボタン」をクリックすればすぐに録画が開始される。ゲームプレイ中はゲームバーのウインドウは表示されないが、右上に録画しているアイコン表示があるので、こちらで録画されているかどうかは確認できるのだ。ゲームが終わったら青い録画停止ボタンを押せばよい。録画した動画ファイルは「PC」→「ビデオ」→「キャプチャ」フォルダに自動的にmp4形式で保存される。
もちろん、ゲームバーはパソコン画面を何でも普通に録画できてしまう。たとえば、今回の実験ではYouTubeなどの動画配信コンテンツ、オンライン飲み会で利用されることの多いアプリ「Teams」などもOKだった。
なお、ゲームバーで録画した動画は個人利用の範囲ならまったく問題はないが、もし、著作権のあるコンテンツなどを録画した場合は、不用意にネットやSNSにアップロードしないように、十分気を付けてほしい。
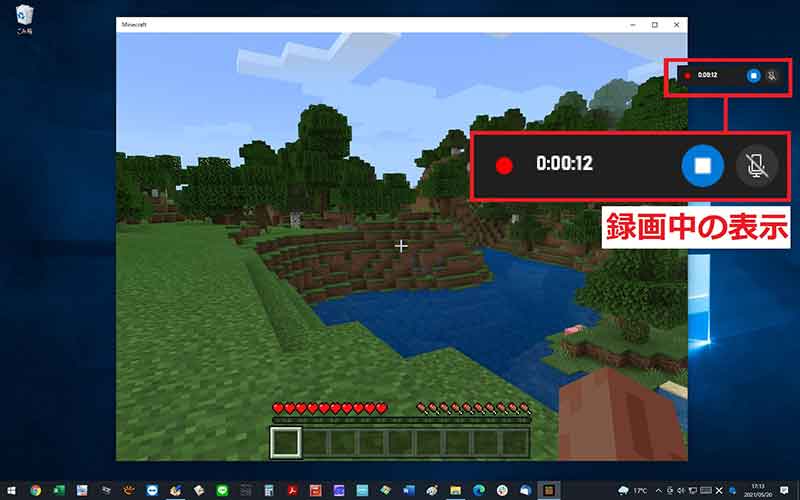 Mojang ©︎ 2009-2021.
Mojang ©︎ 2009-2021. ゲーム中はゲームバーのウインドウは表示されないが、録画中は右上に小さく録画ウインドウが表示される。録画停止は青いボタンを押せばいい
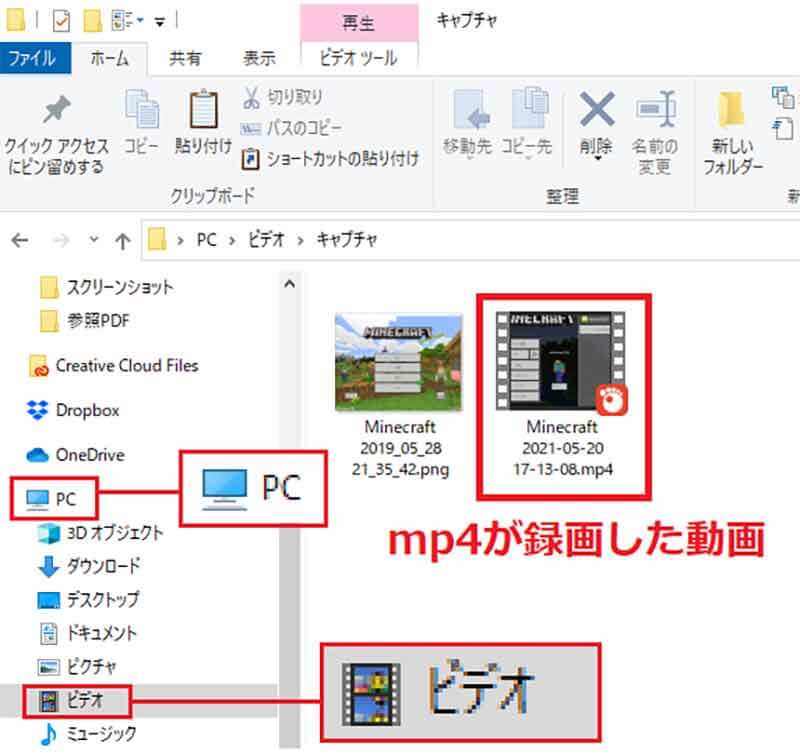
録画した映像ファイルは「PC」→「ビデオ」→「キャプチャ」フォルダに保存される。なお、録画された動画はmp4形式である
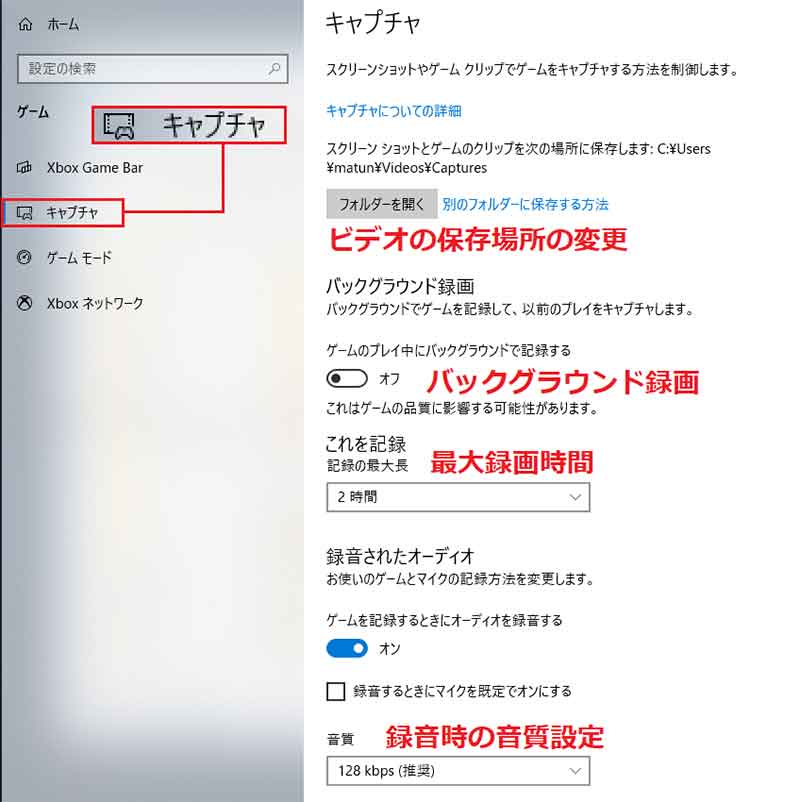
「Xbox Game Bar」の「キャプチャ」設定を開くと、ビデオの保存場所、最大録画時間、録画時の音質、マイクのオン・オフ、ビデオ品質、ビデオのフレームレートなどの設定を変更できるので、一度確認してみよう
いかがだろうか? Windows 10の標準機能でパソコン画面の録画ができることを知らなかった人も多いと思うが、ゲーム画面やWeb会議、YouTubeなどを動画で保存しておきたい場合は、このゲームバーでサクッと録画できる。もし、一歩踏み込んでゲーム実況をしたいなら、マイクを追加して喋るだけでOKだ。興味ある人はぜひ一度お試しあれ。なお、Webブラウザ「Chrome」で再生される動画を録画したい場合は、「Loom」というプラグインが便利だ。詳しい使い方は→こちらで確認してほしい。
●Minecraft(公式) は→こちら



